PhotoEffect:Photoshopでブループリント効果を作成する
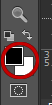
前景または背景ボックスをクリックします。
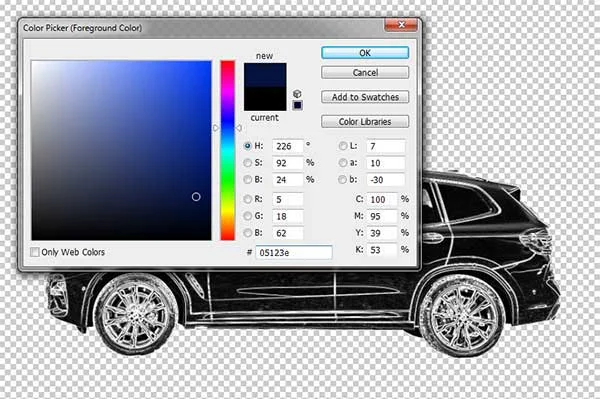
カラーピッカーダイアログボックスから色を選択します。
![[塗りつぶし]ダイアログボックス。](https://3.bp.blogspot.com/-VAEt7Zmk9Wg/XbZtXwNl53I/AAAAAAAAGRE/rTn2fRNq4BEUW_miXyOqReK6hMDDPNnfACLcBGAsYHQ/s1600-rw/8c-The-Fill-dialog-box-min.jpg)
塗りつぶしダイアログボックス。
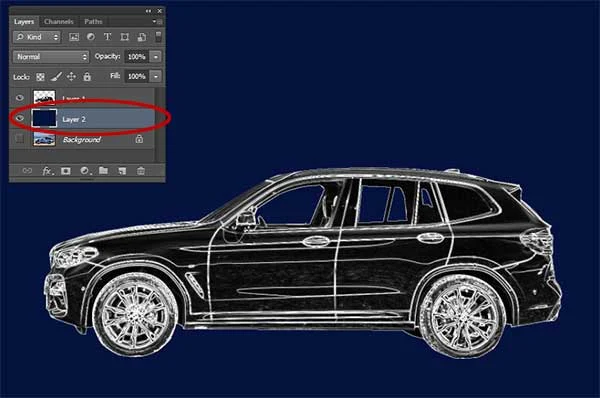
レイヤー2は青で塗りつぶされています。
9. 描画レイヤーのブレンドモードをScreen
に変更するレイヤーパネルで描画レイヤーを選択し、そのブレンドモードをScreenに変更します。
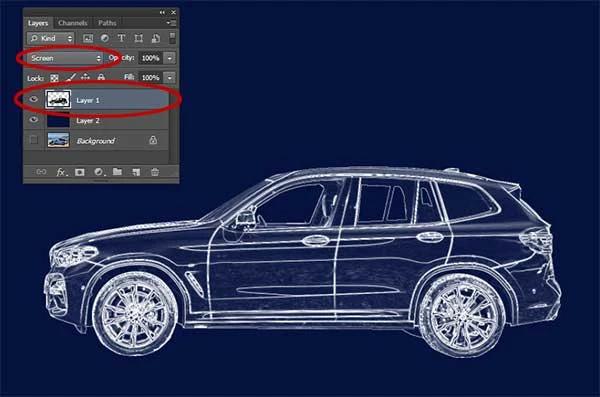
描画レイヤーブレンドモードを画面に変更します。
10. ストロークレイヤスタイルの追加
ストロークレイヤスタイルを追加して、被写体の周りに強い線を追加することができます。
レイヤー>レイヤースタイル>ストロークを選択します。
レイヤースタイルダイアログボックスが表示されます。
白の色、ストロークサイズ、内側の位置を選択します。 [OK]をクリックします。
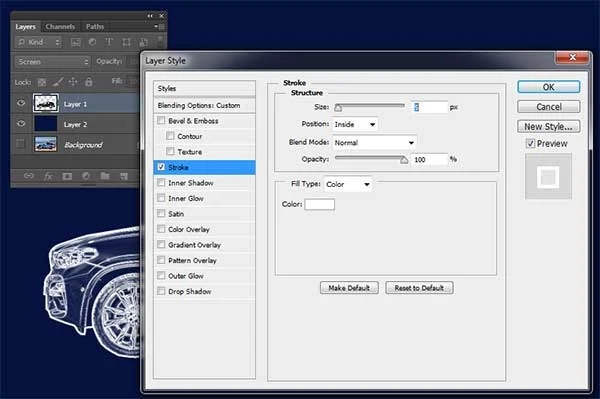
ストロークレイヤスタイルを追加します。
11. グリッドパターンの新しいドキュメントを作成する
グリッドパターンの新しいドキュメントを、サイズが約50×50ピクセル、解像度が72ピクセル、白の背景内容で作成します。
背景からレイヤー>新規>レイヤーを選択して、背景レイヤーのロックを解除します。
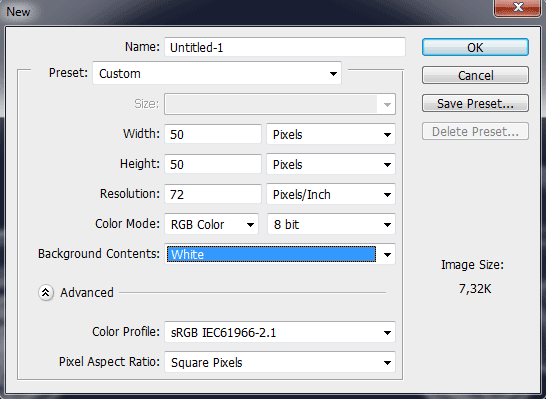
グリッドパターンの新しいドキュメントを作成します。
12. 白い枠線を作成する
白い枠線を1ピクセルずつ作成します。 Select>Allを選択し、Select>Modify>Borderを選択します。
境界線の選択ダイアログボックスが表示されます。
幅に1ピクセルを入力し、OKをクリックします。
Select>Inverseを選択して、選択範囲を反転します。
Deleteキーを押すと、選択範囲内のすべてが削除されます。
選択>選択解除を選択して、選択を削除します。
![[SelectAll]を選択します。](https://3.bp.blogspot.com/-B9NLrcCa7Fk/XbZtrL_b2MI/AAAAAAAAGRg/ywFHcJ5TGVQxFe5FE_1GeHUXT1vJEcr1QCLcBGAsYHQ/s1600-rw/12a-Select-All-min.png)
選択>すべてを選択します。
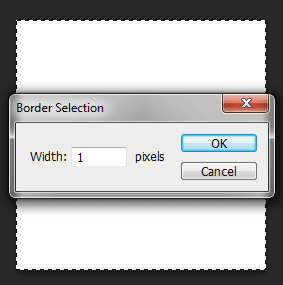
境界線を変更します。
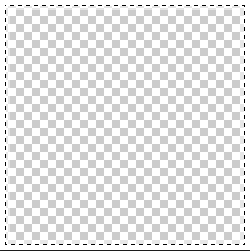
Select>Inverseを選択して選択範囲を反転し、Deleteキーを押して選択範囲内のすべてを削除します。
13. パターンの定義
次のステップで、>パターンの定義の編集に進みます。
パターン名ダイアログボックスが表示されます。
名前を’Blueprint Grid’のようにします。
OKボタンをクリックします。
今、あなたはあなたのパターンを保存し、閉じることができます。PSDドキュメント。
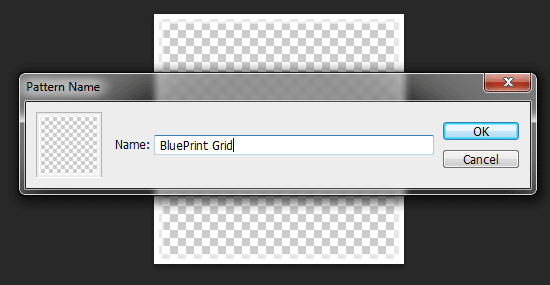
パターン名ダイアログボックス。
14. グリッドパターンの新しいレイヤーを作成する
レイヤー>新規>レイヤーを選択するか、Shift+Ctrl+Nを押してグリッドパターンの新しいレイヤーを作成します。
新規レイヤーダイアログボックスが表示され、レイヤーに名前を付けたり、他のオプションを指定したりできます。
デフォルト設定のままにして、OKをクリックします。
レイヤーパネルには、デフォルト名がレイヤ3のレイヤが表示されます。
レイヤーパネルで、新しいレイヤーを一番上の位置にドラッグします。
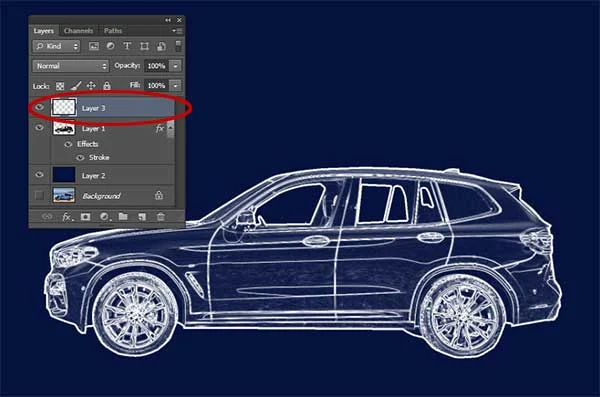
グリッドパターンの新しいレイヤーを作成します。
15. グリッドパターン
で新しいレイヤーを塗りつぶす編集>塗りを選択します。
塗りつぶしダイアログボックスが表示されます。
使用中のパターンドロップダウンメニューを選択します。
カスタムパターンで、以前に作成したグリッドパターンを選択します。
OKボタンをクリックします。
必要に応じて、レイヤーパネルで不透明度を調整します。

新しいレイヤーをグリッドパターンで塗りつぶします。

必要に応じて、レイヤーパネルで不透明度を調整します。
16. ドキュメントを保存
ファイル>保存を選択するか、Ctrl+Sを押してプロジェクトファイルを保存します。
名前を付けて保存ダイアログボックスが表示されます。
プロジェクトファイルを保存するフォルダに移動します。
ファイル名テキストボックスに名前を入力し、デフォルトのPhotoshopのままにします(*.———–PDD)形式。
PSDはPhotoshopのネイティブ形式であり、画像に関するすべてを保存し、問題に気づいた場合に備えて、後でPhotoshopで画像を編集できるため便利です。
[保存]をクリックして、プロジェクトファイルを保存します。
終了したら、JPEG、PNG、TIFFなど、より広く使用されている形式で画像をエクスポートすることもできます。