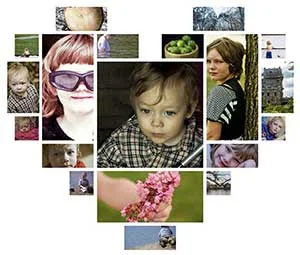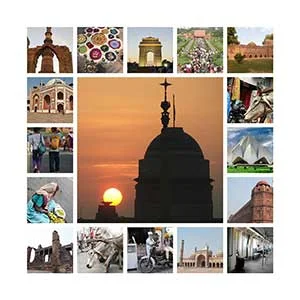1月 2, 2022
PhotoEffect:GIMPでコラージュを作る方法(11チュートリアル)
GIMPで複数の画像からコラージュを作成し、あなたが使用するための無料のGIMPコラージュテンプレートをダウンロードする方法を学ぶために、これらのチュー
コラージュ画像にそれぞれの新しい画像を別々のレイヤーとして追加し、各画像を個別に操作します。
写真のコラージュは、単一の画像を作るために一緒に置かれている写真のコレクションです。
デジタルコラージュは、任意の基本的な画像プログラムを使用して手で組み立てるか、コラージュプログラムによって自動的に組み立
GIMPのパズルコラージュ
このチュートリアルでは、私はGIMPでパズルの写真のコラージュを作成する方法を紹介します。 Render filterを使用してジグソーパターンを作成し、Fuzzy Selectツールでジグソーピースを選択し、選択範囲を縮小して境界線を作成し、色で選択してジグソーピースを選択し、Gimpに付属のレイヤーマスクを使用して画像のサイズを変更し、移動ツールで画像を整列させ、Gimpに付属しているレイヤーマスクを使用します。
GIMPで球面コラージュを作成する方法
このGIMPチュートリアルでは、楕円選択ツール(ツール>選択ツール>楕円選択)とGimpに付属のSpherizeフィルタ(フィルタ>Distorts>Spherize)を使用して球面写真のコラージュを作成する方法を学 反射を作成するには、レイヤーマスク(Layer>Mask>Add Layer Mask)とグラデーションツール(Tools>Paint Tools>Gradient)を使用します。 GIMPの多くのツールを使って、私たち自身の芸術的効果を追加することができます。
GIMPのハート型フォトコラージュ
このチュートリアルでは、GIMPでハート形の写真のコラージュを作成する方法を学びます。 私は、長方形の選択ツール、グリッド、移動ツール、スケールツールとGimpに付属しているレイヤーマスクを使用してハート型の写真のコラージュを作成するプロセスを通 あなたはハート型のコラージュを形成するためにすべての形状を配置したら、あなた自身の芸術的な効果を追加するために他のGIMPのツールで遊ぶことがで
GIMPの三角形のグリッド写真のコラージュ
このチュートリアルでは、グリッド(View>Show Grid)、パスツール(Tools>Paths)を使用して三角形のパスを作成する方法、三角形を整列させる移動ツール、三角形のサイズを変更するスケールツール、三角形のレイヤーに画像をクリップするレイヤーマスクを使用して三角形のグリッド写真のコラージュを作成する方法を学びます。
GIMPで長方形コラージュを作成する方法
今日のチュートリアルでは、私はGIMPで長方形/正方形/グリッドコラージュを作成する方法をお見せするつもりです。 トリックは、長方形の選択ツールを使用して長方形の選択範囲を作成し、長方形の形状の新しいレイヤーを作成し、選択範囲を灰色で塗りつぶし、レイヤーマスクを追加してから、画像をレイヤーとしてドキュメントに挿入することです。 次に、正方形のレイヤーを好きなだけ複製することができます。
Gimpレイヤーマスクを用いたポラロイドのコラージュ
今日のチュートリアルでは、GIMPで特定の画像のポラロイドのコラージュを作成する方法について説明します。 Tools>Transform Tools>Scaleコマンドを使用して画像のサイズを変更し、Tools>Transform Tools>Moveコマンドを使用して画像を移動し、Tools>Selection Tools>Rectangle Select(R)を使用して矩形選択を描画し、Filters>Light and Shadow>Drop Shadowを追加し、Tools>Transform Tools>Rotateを使用してポラロイドのフレームとレイヤーを回転させます。>Transform Tools>Rotateを使用してポラロイドのフレームとレイヤーを回転させます>画像を挿入するレイヤーマスクを追加します。
4 GIMPでの両面ポリゴンコラージュ
今日のチュートリアルでは、私は両方のGIMPに付属している長方形の選択ツールとレイヤーマスクを使用して4面ポリゴンコラージュを作成する方法をお見せ 矩形選択ツールを使用して4つの辺の多角形を描画し、レイヤーマスク(Layer>Add Layer Mask)を使用して画像を図形に挿入します。 すべての長方形を満足のいく形に配置したら、他のGIMPのツールを使って自分の芸術的効果を追加することができます。
GIMPでのサークル写真コラージュ
GIMPアプリケーションを使用して、我々は円の写真のコラージュを作成することができます。 トリックは、楕円選択ツールを使用して円の形の選択範囲を作成し、円形の形状の新しいレイヤーを作成し、選択した色で選択範囲を塗りつぶし、レイヤーとし 必要に応じて、ドロップシャドウフィルタを追加できます。 次に、円のレイヤーを好きなだけ複製することができます。
GIMPでポラロイドのコラージュに写真を変換
Gimpに付属のRectangle Select(Tools>Selection Tools>Rectangle Select(R))、Rotate(Tools>Transform Tools>Rotate)、Move Tool(Tools>Transform Tool>Move)、Drop Shadow(Filters>Light and Shadow>Drop Shadow)を使用して、GIMPでポラロイドのコラージュに写真を変換する方法を学びます。 あなたの満足にそれを配置したら、あなた自身の芸術的効果を追加するために他のGIMPのツールで遊ぶことができます。
GIMPでグリッドフォトコラージュ
このチュートリアルでは、GIMPでグリッド写真のコラージュを作成する方法を学びます。 ガイド画像>ガイド>新しいガイド(パーセント単位)を使用して画像を正確に配置し、ファイル>レイヤーとして開くコマンドで画像を挿入し、矩形選択(ツール>選択ツール>矩形選択)を選択して選択を描画します。
GIMPでモザイク写真のコラージュを作成する
今日のチュートリアルでは、無料の画像編集ソフトウェアであるGIMPを使用して、モザイク写真のコラージュを段階的に作成するプロセスを紹介します。 私たちは、ガイド画像>ガイド>新しいガイド(パーセント単位)を使用して、画像を正確に配置するために、矩形選択(ツール>選択ツール>矩形選択)、ファイル>エクスポートコマンドを使用してパターンとバケット塗りつぶし(ツール>ペイントツール>バケット塗りつぶし)を作成し、モザイクパターンでレイヤーを塗りつぶします。