oracle VM上に仮想マシンを作成するにはどうすればよいですか?
Oracle VMは、三つのタイプの仮想マシンをサポートしています。最初のものはハードウェアVirtualizaton(HVM、完全仮想化)です。 HVMゲストを作成するには、ハードウェアがハードウェア仮想化をサポートしている必要があり、oracle VM serverをインストールしたBIOSで有効にする必要があります。2つ目は、準仮想化ドライバ(PVHVM)を使用して仮想化されたハードウェアです。 これはすべてHVMに最もよく似ていますが、準仮想化ドライバーを使用します。 第三のものは、PVMとして知られている準ウイルス化されています。 任意のタイプのゲストosをインストールするには、キーリソースを割り当てる必要があります。
- ストレージ
- ISOイメージ
- メモリ
- CPU
- ネットワーク(オプション)
ここでは、oracle VM上に仮想マシンを作成する方法と、その仮想マシンにシステム・リソースを割り当てる方法を説明します。
1.Oracle VM managerコンソールにログインし、VMを作成するサーバー・プールを右クリックします。
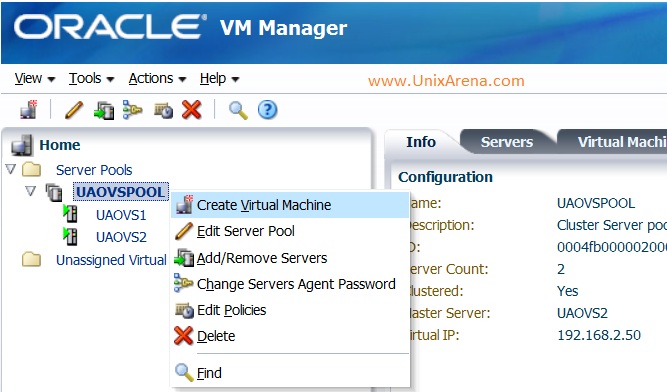
2.VM名、ゲストオペレーティングシステムの種類、ドメインの種類、メモリ、cpuの数を入力します。 このゲストをインストールする必要があるOVSサーバを選択するオプションがあります。 「Any」を指定すると、負荷の少ないOVSサーバーにゲストがインストールされます。
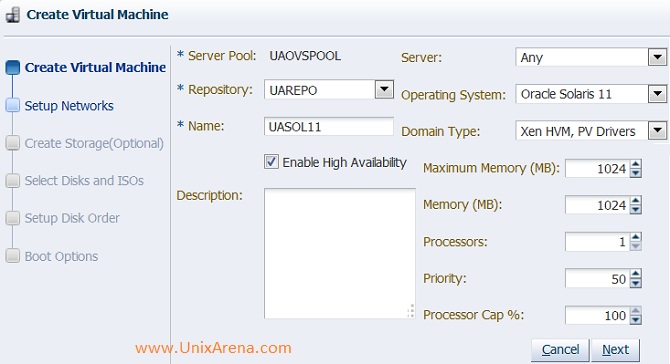
3.このVMのネットワークとVNICを選択します。 参照:VMネットワークおよびVNICの作成
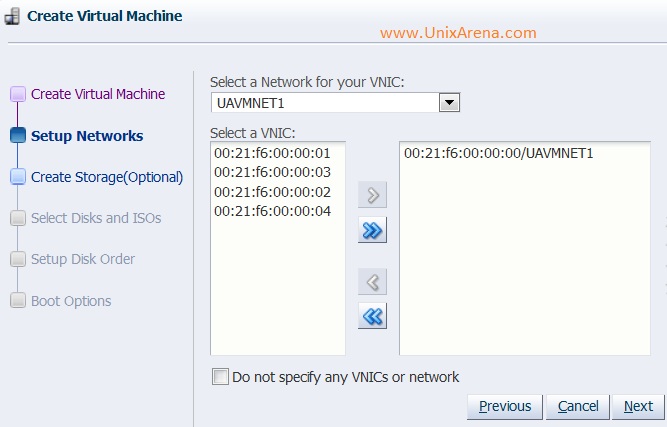
4.このVM用の仮想ディスクを作成するストレージリポジトリを選択します。 すでに仮想ディスクがある場合は、詳細を入力せずに[次へ]を選択して、このディスクをスキップします。
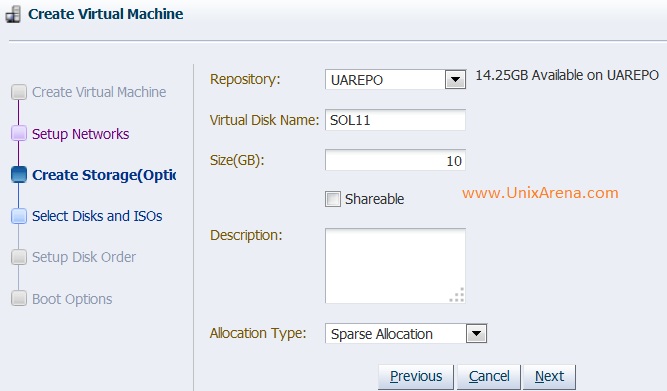
5.インストールのためにこのVMに添付するISOファイルを選択します。
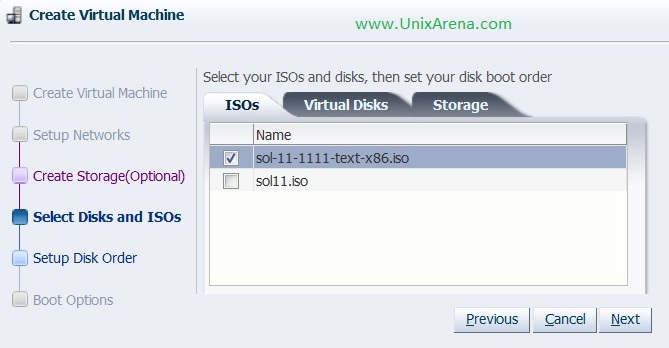
6.このVMにマップする仮想ディスクを選択します。 手順4を省略した場合は、ここで任意の仮想ディスクを選択する必要があります。
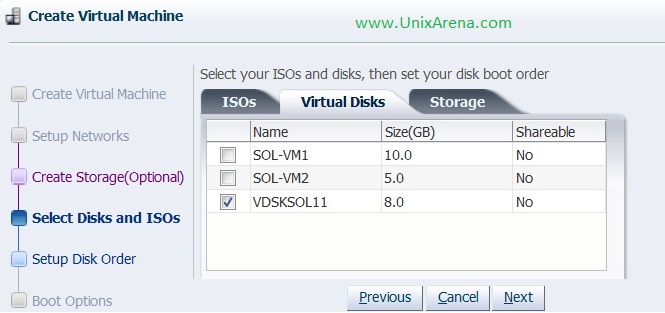
7.物理LUNをこのVMに直接マップするには、ストレージをクリックします。ゲストへのストレージ割り当て
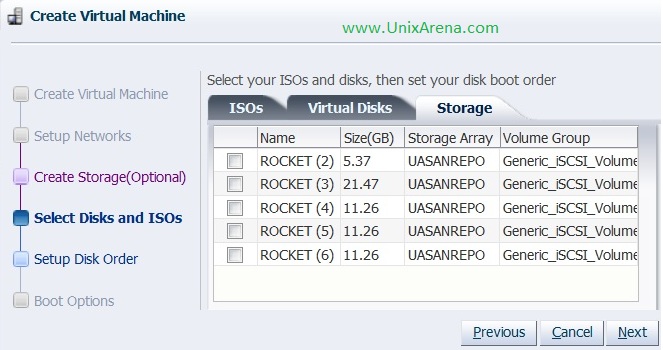
8.ここでは、VMのディスク位置を変更するオプションがあります。
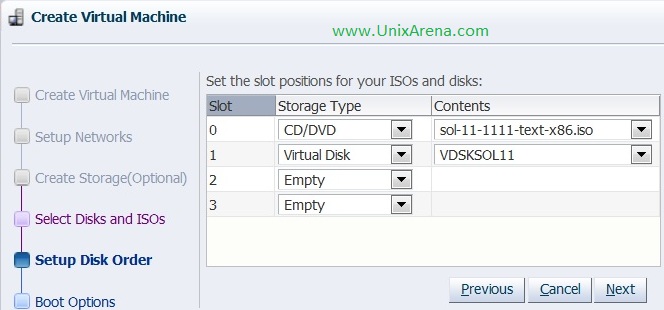
9.起動オプションを選択します。 私はそれから起動するためにDVDを上に置いていました。
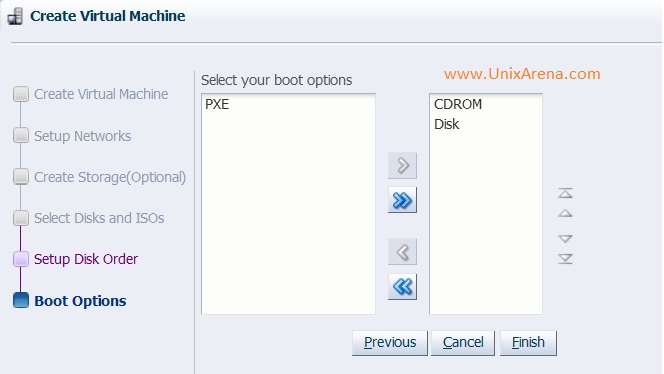
10.仮想マシンを作成するには、[finish]をクリックします。
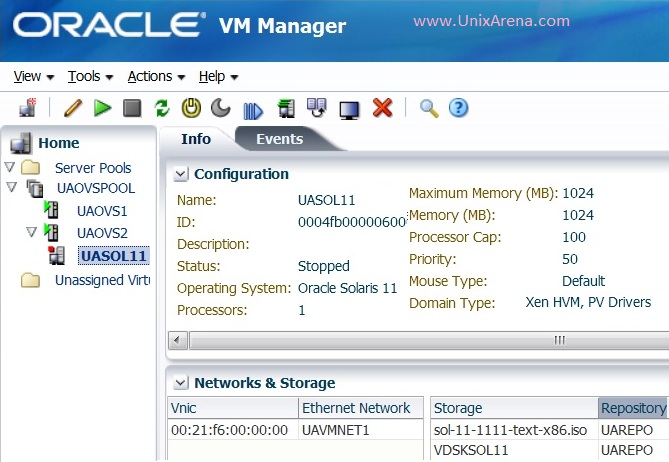
構成タブをスクロールすると、以下の詳細も表示されます。仮想マシン情報
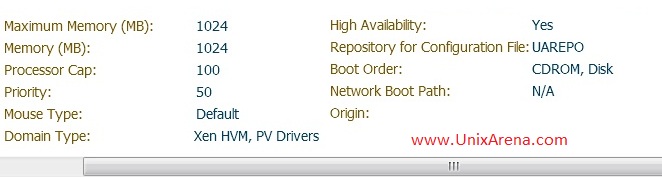
仮想マシンの作成に成功しました。 VMコンソールを使用してゲストOSのインストールを実行するようにシステムを構成します。
この記事があなたに有益であることを願っています。