Lightroom Classic、CC&Mobileで複数の写真を一括編集する5つの時間節約方法
Lightroomで一括編集する方法を学ぶことで、写真編集ワークフローを確実にスピードアップし、多くの時間を節約できます。特に、同じテーマを持つ複数の写真で作業している場合は、ボタンをクリックするだけで、すべての画像で同じ外観を同期できます。
このチュートリアルでは、lightroomで複数の写真を同時にすばやく一括編集する方法と、クイック現像パネルとLightroomプリセットを使用して編集ワークフローをスLightroomのプリセットがない場合は、lightroom classic CCだけでなく、lightroom cc(クラウド版)やLightroomモバイルアプリでも一括編集する他の方法も紹介します。ステップ1–Lightroom Classicで複数の写真にプリセットを適用する方法
ステップ2-Lightroom Classicで複数の写真にプリセットを適用する方法
ステップ3-Lightroom Classicで複数の写真: すべての画像をライブラリタブにインポートする
ここでは、Lightroom Classic CCにいます。

クイック現像パネルにアクセスするには、まず、トップバーから”ライブラリ”をクリックして、ライブラリタブにいることを確認してください
ステップ2:すべての画像を選択
最初の画像を選択し、shiftを押しながら最後の画像を選択します。
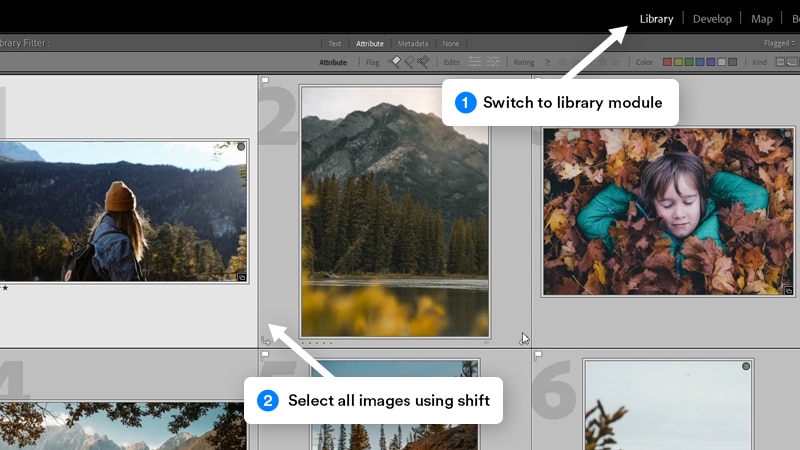
ステップ3: クイック現像パネルからプリセットを適用する
選択したすべての画像にプリセットを適用するには、右側の”クイック現像”セクションに移動し、”保存されたプリセット”ドロップダウンをクリックします。私の場合は、Lightroomプリセットフォルダまでスクロールダウンし、Lightroomプリセットパックからプリセット”Auburn”を適用します。
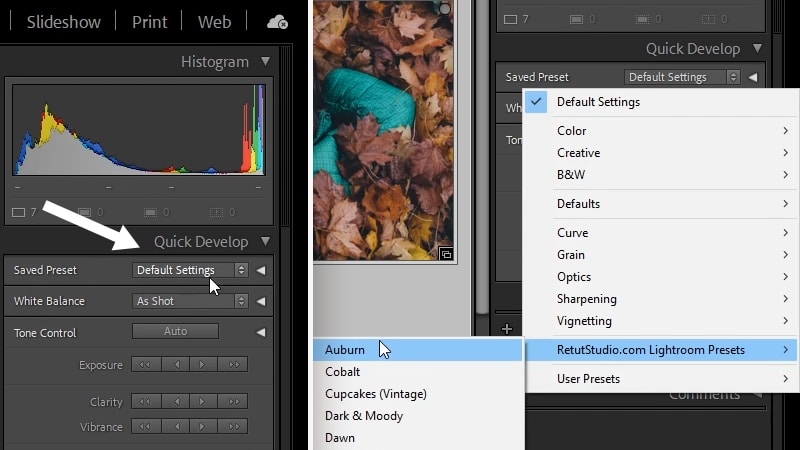
あなたが見ることができるように、プリセットは同時にそれらのすべてに適用され、それは非常に速く、簡単に行うことができました、すべての画像は
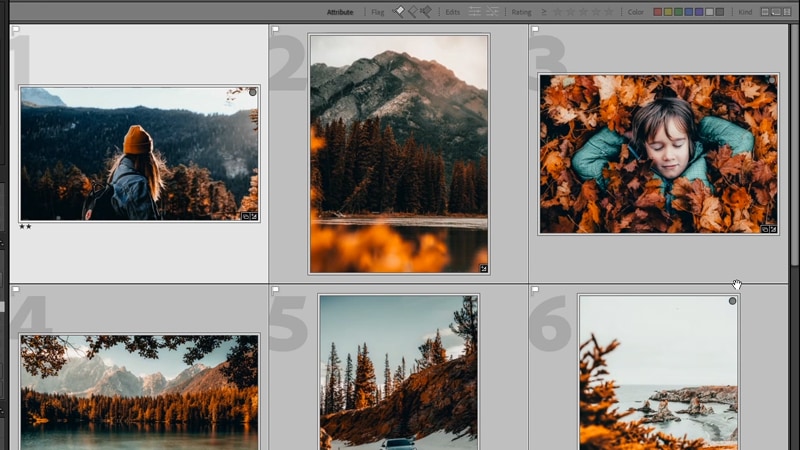
クイックヒント:
lightroomで複数の写真をリセットするには、ライブラリタブにいることを確認し、リセットするすべての写真を選択し、CTRL+SHIFT+R(Win)またはCMD+SHIFT+R(Mac)
を押したままにして、Lightroomのプリセットがある場合は、
でも、Lightroomのプリセットが既にインストールされていない場合、または画像を編集していて、残りの画像に同じ外観を適用したい場合は、CTRL+SHIFT+R(Win)またはCMD+SHIFT+R(Mac)
を押しながら複数の画像を簡単にバッチ編集できるようにしました。私はまた、lightroomのプリセットを使用せずにそれを行うことができる方法を示しています。
2–lightroom classic ccで一括編集する方法(プリセットなし)
それでは、画像を編集していて、編集が好きで、残りの画像に適用したいとしましょう。
ステップ1: 参照画像を選択
複数の画像に現像設定を適用するには、ライブラリタブに移動し、現像設定を持つ画像を最初に選択し、shiftまたはctrl/Cmdを押したままにする必要があります各画像を個別に選択し、残りの画像を選択したい場合
今、現像設定を持つ画像が最初に選択されているため、これがメイン参照画像になり、他の画像よりも強調表示されているため、これがメイン参照画像になりました。9898>
ステップ2: 同期設定ボタン
を使用して、右下の”同期設定”ボタンをクリックするだけです
ポップアップが出てきます。開発モジュールで行ったすべての調整を確認します。わからない場合は、”すべて確認”ボタンをクリックしてから”同期”をクリックすることもできます。
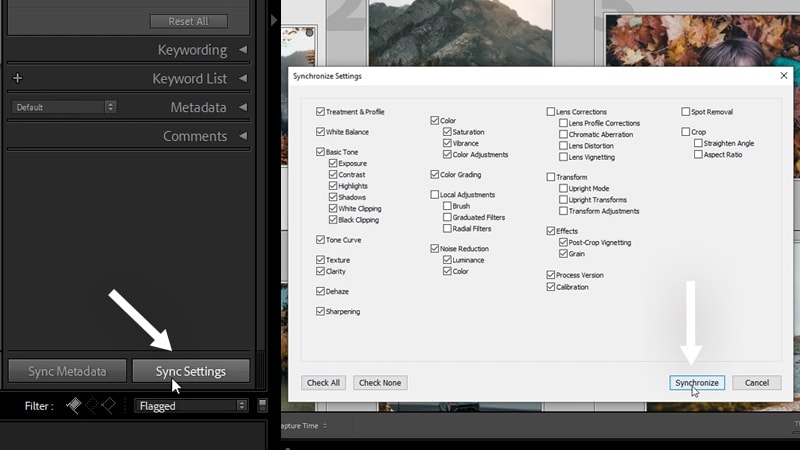
そして今、すべての画像が同期され、同じ外観を共有する前と同じように、
これは、特に同様のテーマを持つ多くの画像を一度に編集しているときに、多くの時間を節約することができます。
これを行った後、個々の画像にいくつかの調整を行う必要があるかもしれません。3–lightroom ccで一括編集する方法2021
lightroom cc(クラウド版)での一括編集は、lightroom classicとは少し異なりますが、この記事の執筆時点では、「クイック現像」パネルや「設定の同期」ボタLightroom CCで画像を編集し、その設定を他の画像にコピーしたい場合は、最初に下のフィルタを使用するか、ショートカットG
を使用して”フォトグリッド”または”スクエ
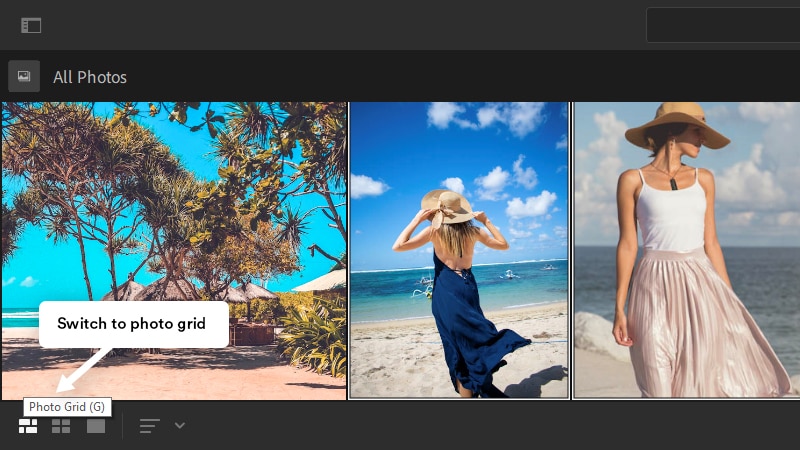
次に、編集した画像が選択されていることを確認し、写真>編集設定のコピーまたは写真>コピーする設定の編集を選択しますその編集から特定の設定のみをコピーしたい場合
ショートカットCtrl/Cmd + CとCtrl/Cmd + Shift + C
オプション2を選択すると、ポップアップが表示され、必要なオプションを選択することができます
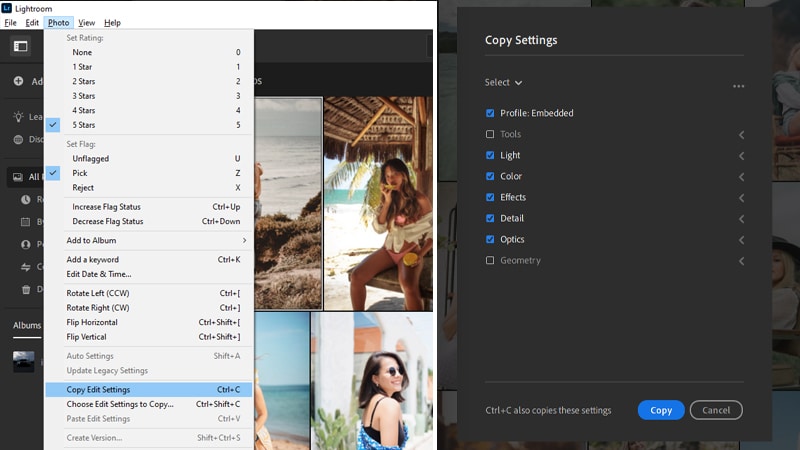
設定をコピーすると、一括編集したいすべての画像を選択して、写真>編集設定を貼り付けるか、ショートカットを使用できますCtrl/Cmd + V

そしてそれは lightroom ccで一括編集する方法
クイックヒント:
lightroom ccで写真をデフォルト設定にリセットするには、キーボードショートカットSHIFT+R(編集をリセット)またはCTRL/CMD+SHIFT+R(開くようにリセット)
4-lightroom ccで複数の写真にプリセットを適用するには?
残念ながら、先に述べたように、lightroom ccには複数の写真にプリセットをすばやく適用するためのクイック現像パネルはありませんが、
前に示したように、
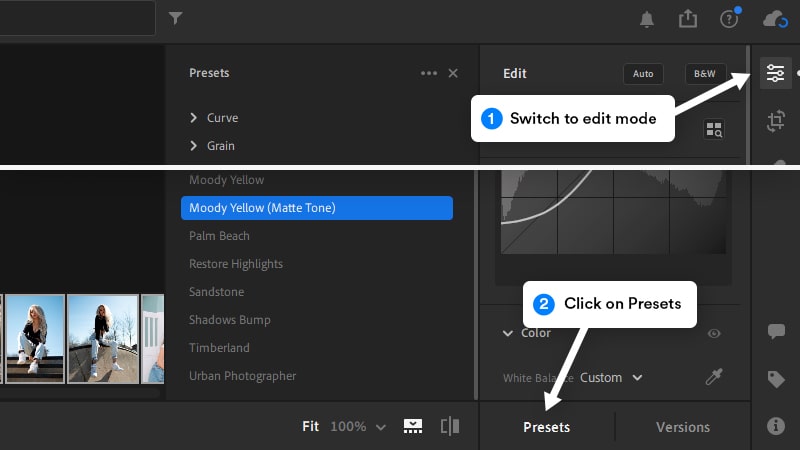
ここから、プリセットの上にマウスを置くと、画像上でどのように見えるかを確認し、それをクリックして適用します
そして このプリセットを複数の画像に適用するには、上記と同じ手順に従って、プリセット設定をすべての画像にコピーして貼り付けます
5–Lightroom Mobileで一括編集する方法
lightroom mobileでのバッチ編集プロセスはlightroom ccとほとんど同じです。lightroom mobileでは、プロセスは次のようになります
最初に画像を編集するか、次の方法でプリセットを適用する必要があります 画像を開き、右にスクロールして”presets”
フォームをクリックしますここでは、プロセスは簡単です。

編集が完了したら、右上隅にある3つのドットメニューをクリックして編集設定を他の画像にコピーし、”設定のコピー”を選択することができます”
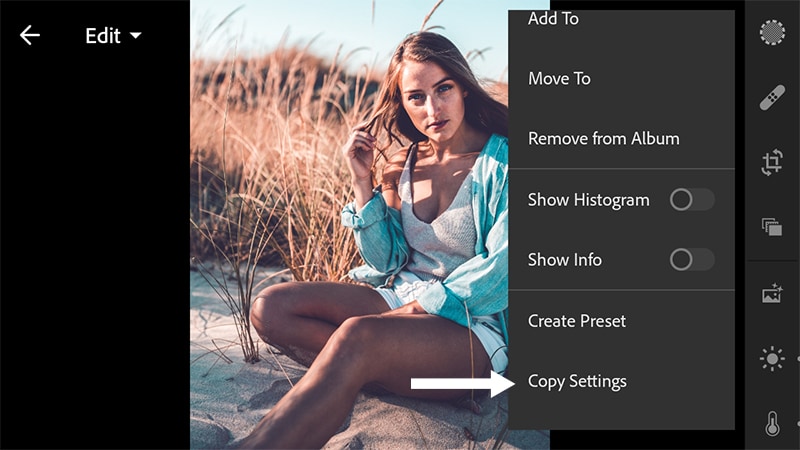
画像フォルダに戻り、一括編集したいすべての画像を選択し、3ドットメニューを再度クリックし、「設定を貼り付ける」を選択します
今すぐすべての画像 同じ設定で編集され、凝集的に見えます

画像をエクスポートする場合は、それらをすべて選択してから共有アイコンをクリックすると、デバイスまたはソーシャルメディア
に共有するオプ 私はあなたが役に立つこれらのヒントのいずれかを見つけた場合は、PhotoshopやLightroomのについての詳細を学びたい場合は、私のyoutubeチャンネルを購読してくださ
それ以外にも、私はあなたたちがこのチュートリアルが役に立つことを願って、読んでくれてありがとう、私は次のチュートリアルでお会いしましょう。 ✌