lightroom CCにロゴを追加する方法
あなたの仕事がウイルスになることは、あなたのビジネスとあなたのブランド名を助けることができる驚くほど素晴らしいことです。 しかし、周りに共有される画像にリンクされているものがない場合、人々はあなたが作者であることを知らないかもしれません。
あなたの名前と仕事が接続されていることを確認するために、透かしは素晴らしい選択肢です。
最近の投稿では、Photoshopでカスタム署名スタイルのロゴを作成する方法をすでに示しました。 Suchaのロゴはあなたの写真撮影のための大きい透かしのグラフィックであることができます。 しかし、この記事では、Lightroomを使用してカスタムロゴグラフィックを追加する方法を紹介したいと思います。 例として、私はLightroom Classic CCを使用しますが、これはLightroom CCでも機能するので、読み続けてください。
Lightroomで透かしを追加する
Lightroomで透かしを追加するプロセスを2つの部分に分割します。
まず、我々はLightroomのプログラムにあなたのカスタム透かしグラフィックを追加するつもりだし、我々はエクスポートするときに私たちの画像に透かしグラ
再利用可能な透かしプリセットの作成
ステップ1
Lightroom>透かしの編集に移動します。. (または編集>透かしを編集します。. Windowsでは)
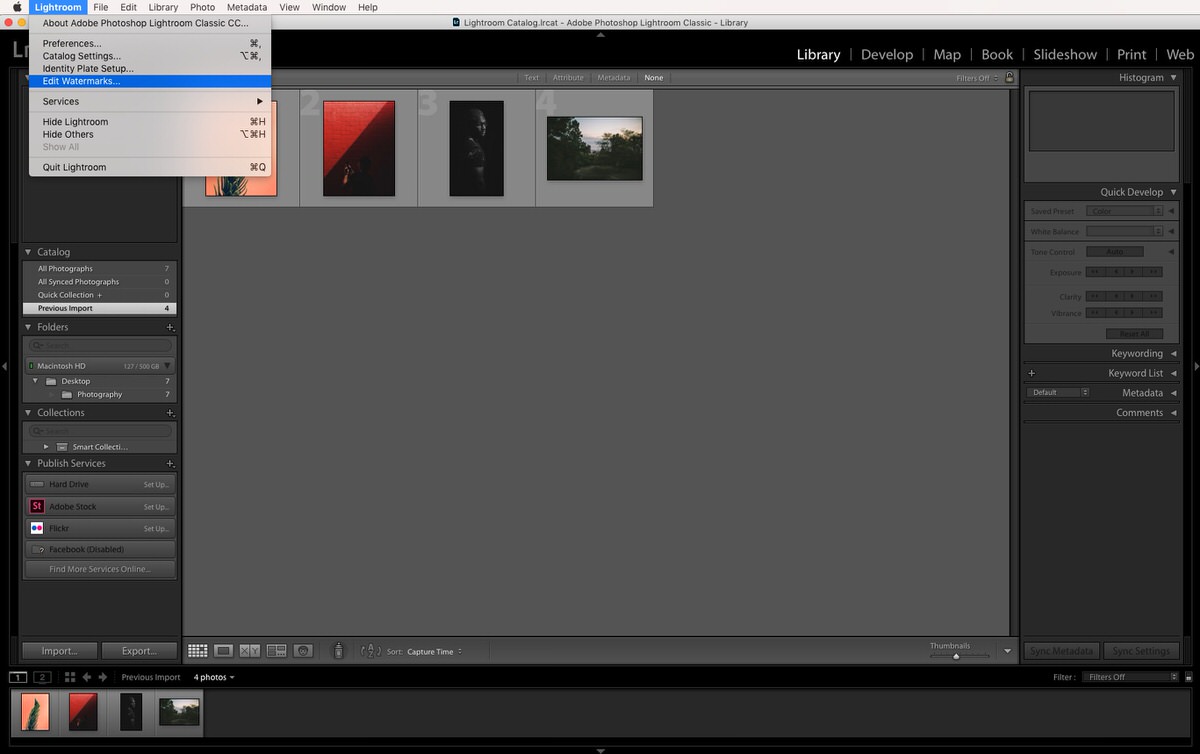
ステップ2
テキスト透かし
デフォルトでは、透かしエディタはテキストスタイルの透かしに設定されているため、独自のロゴがない場合は、小さ
透かしをカスタマイズするには、ダイアログボックスの右側にあるオプションを使用します。
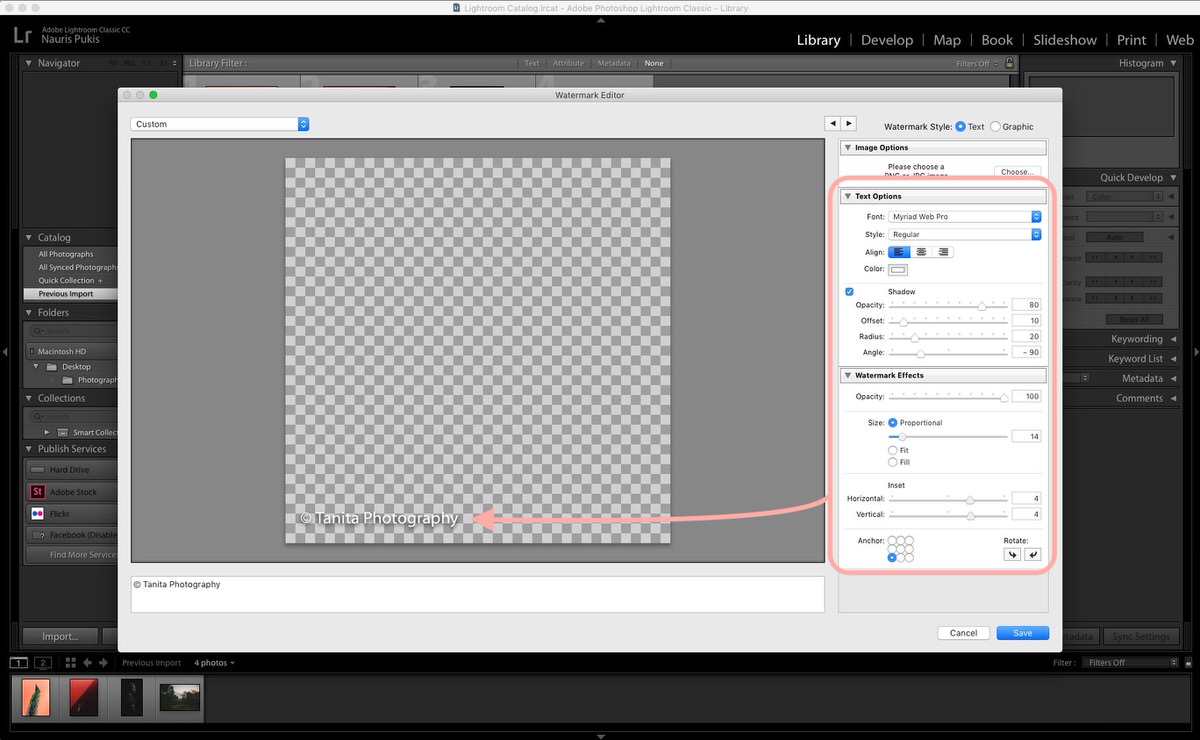
“透かし効果”の下に透かしの配置を選択し、あなたのテキストがあなたの画像の端に接着されていないことを確認するために”インセットスライダ”
“テキストオプション”の下でのみ、テキスト透かしの色とフォントを変更できます。
グラフィックウォーターマーク
カスタムウォーターマークグラフィックを追加するには、ダイアログボックスの右上隅にある”グラフィック”ウォーターマークスタイルをチェックする必要があります。
あなた自身の透かしを持っていないが、いずれかをしたい場合は、独自の署名スタイルのロゴグラフィックを作成するか、独自のロゴ/透かしとして私の100
透かしグラフィックを選択するように求める新しいポップアップが表示されます。 透明な背景を持つグラフィックを選択していることを確認してください(。pngファイル)。
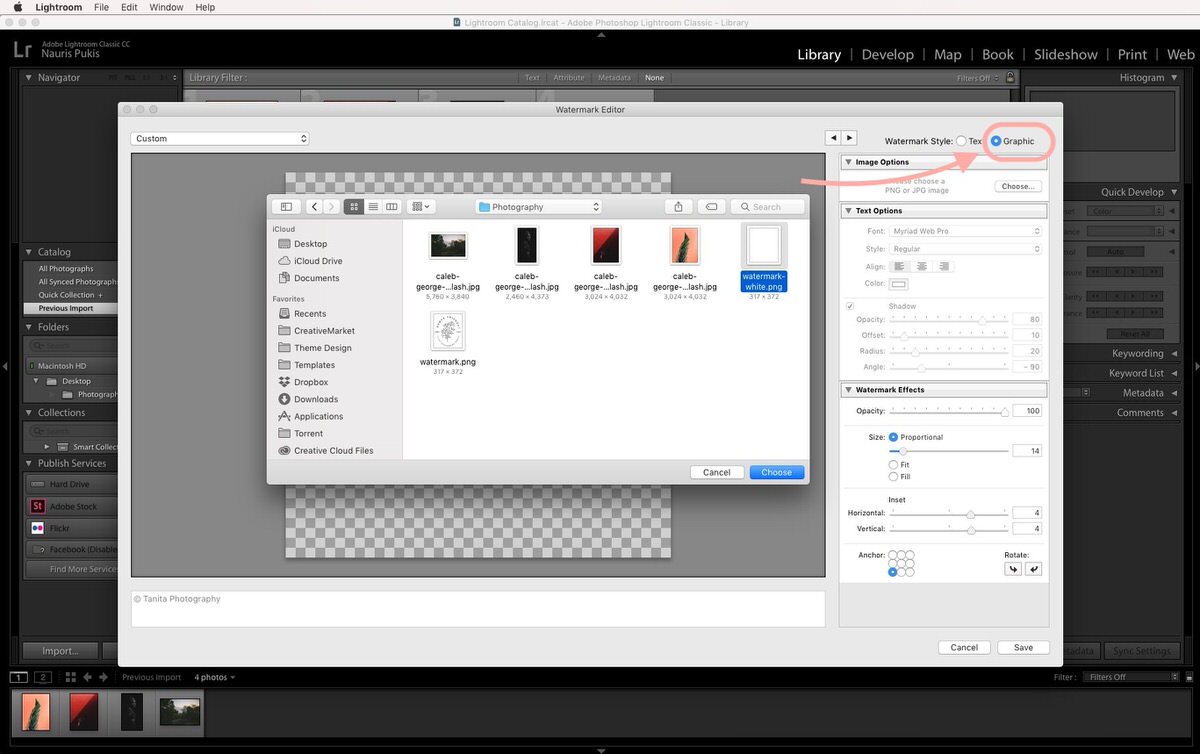
私のイメージは主に暗いかカラフルなので、私は白いロゴグラフィックを選びました。
ステップ3
ダイアログボックスの右側にあるオプションを使用して透かしを配置し、完了したら、保存ボタンをクリックします。
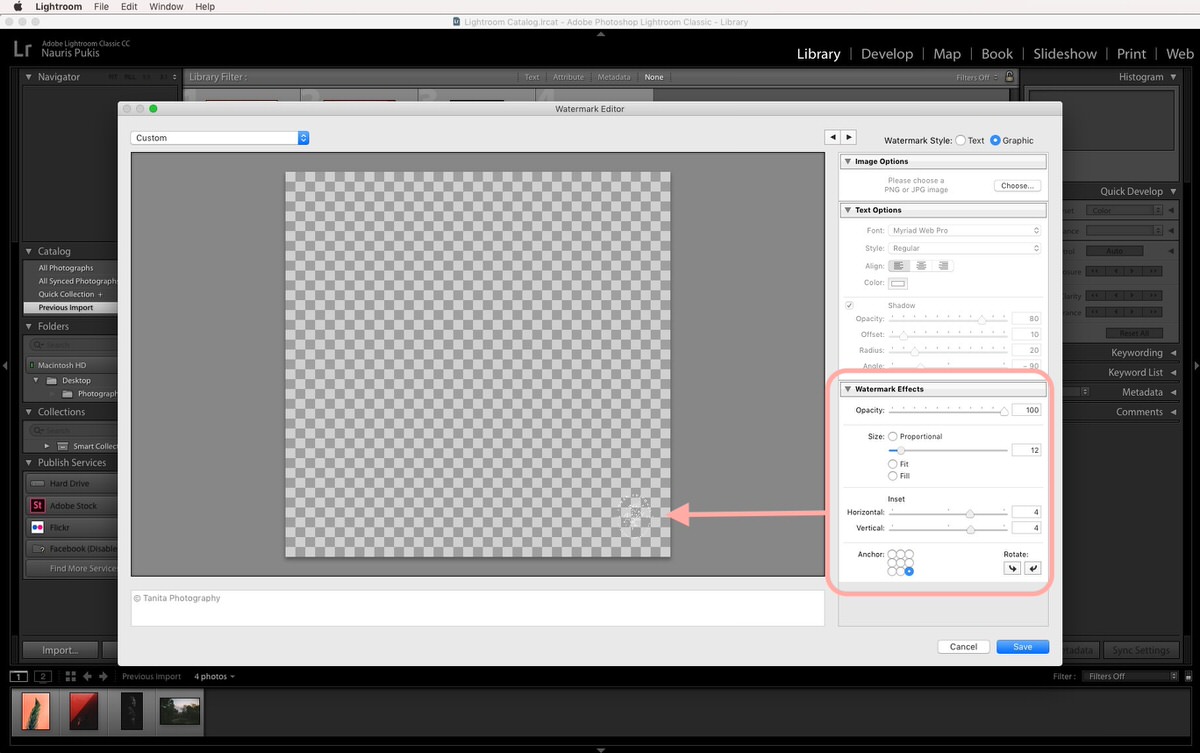
ステップ4
保存ボタンをクリックすると、この透かしに名前を付けるように求められます。 これにより、画像に透かしを追加する必要があるときにいつでも使用できるプリセットが作成されます。
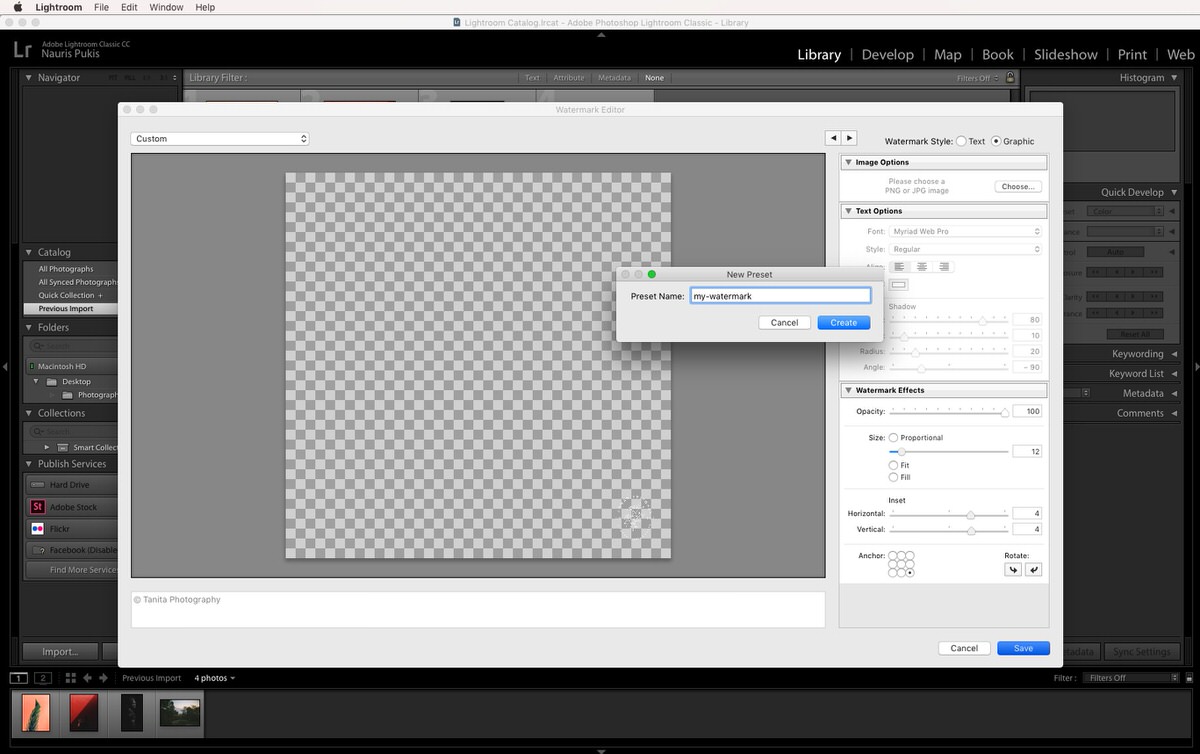
あなたも、あなたがそれらを必要なときに便利なそれらを持つことができるように、複数の透かしのプリセット(白い透かし、暗い透かし、大きい、小…)を作
画像を書き出すときに透かしを追加する
透かしプリセットを作成したので、画像(または複数の画像)に追加するのは簡単です!ステップ1
Lightroomで画像(または複数の画像)を選択し、[書き出し]ボタンをクリックします。
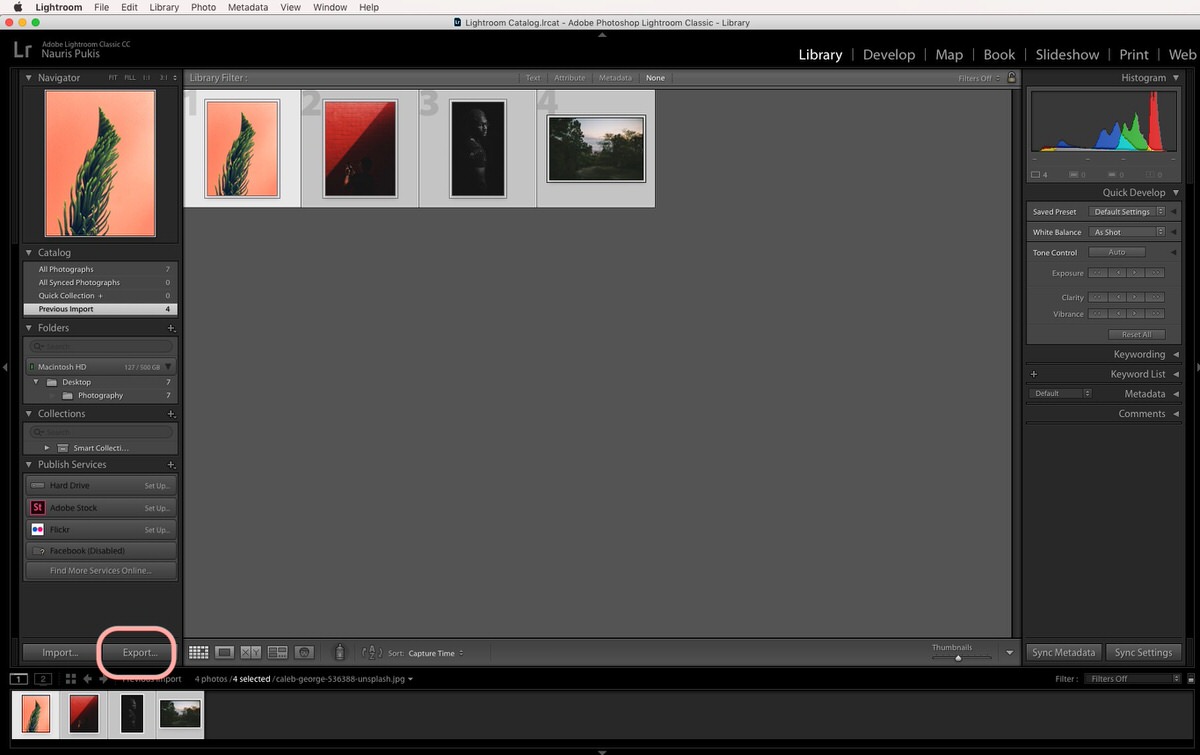
ステップ2
“透かし”までスクロールし、ドロップダウンメニューをクリックします。 あなたはそこにあなたのカスタム透かしプリセットが表示されるはずです。
画像上でどのように見えるかを確認したい場合は、事前に作成したプリセットを選択するのではなく、”透かしを編集…”オプションを選択します。
ライブで編集可能なプレビューが表示され、複数の画像を選択している場合は、矢印ボタンを使用して各画像を個別に表示できます。

ステップ3
最終的な結果に満足したら、”完了”ボタンをクリックして、いつものようにエクスポートプロセスを終了します。
