IPhone、iPad、またはMacで保証を確認する方法
iPhone、iPad、またはMacの修理が必要な場合は、修正を求める前に保証がカバーしているかどうかを調べるのが最善です。 お使いのデバイスがまだカバーされているかどうかを確認する方法は次のとおりです。

時折、Appleの製品の所有者は、修正が必要な問題が発生します。 それはMacBook Proのキーボード、iPadのディスプレイの問題、または何か他のものに付着キーであること、それはいくつかの点で何かがうまくいかないと修復する必
ユーザーが誤って明らかにデバイスを損傷した場合、修理のために財政的な打撃を受けたり、保険を請求したり、交換のために支払うよりも、通常はほとん ただし、デバイスが通常の使用で正常に動作しなくなった場合は、AppleまたはApple認定サービスプロバイダーが低コストで、または無料でサービスを受けるこ
明らかに、まだ保証がある場合、またはAppleCareのカバレッジを支払った場合、予想外に高い費用を避けるためにのみ、問題を解決するためにそれを利用した
保証とAppleCareの適用範囲は特定の期間のみ持続するため、故障したデバイスの状態を確認するのではなく、できるだけ早く確認したいと思うでしょう。
保証を確認するには複数の方法がありますが、実際に問題のデバイスを使用できるかどうかによってルートが大きく異なります。
機能的なiPhone、iPad、またはMacで保証ステータスを確認する
保証ステータスを確認する最も簡単な方法は、問題のハードウェアを使用できることです。 Appleのエコシステムは、すべてが正常に動作している場合、そうすることは比較的無痛になります。
iPhoneまたはiPadで保証状態を確認する方法
- 設定アプリを開きます。
- 一般をタップします。
- についてタップします。
- 保証ステータスに関する言語が表示されるまでページを下にスクロールします。
保証状況によっては、”限定保証”または”AppleCareサービス”と有効期限が記載されている場合があります。 このオプションには、”カバレッジが期限切れ”と表示され、ハードウェアがカバーされなくな
設定アプリには、iPhoneのシリアル番号と保証範囲のステータスが表示されます。
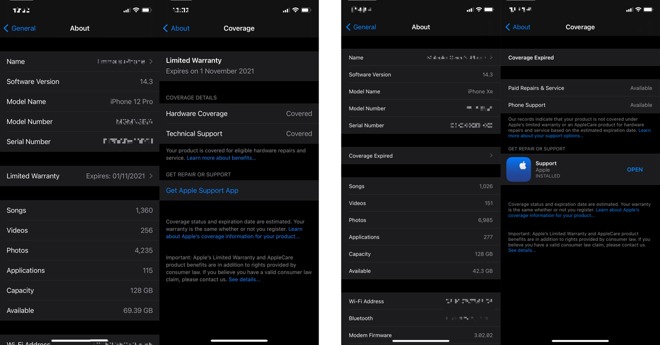
オプションをタップすると、カバレッジページが表示され、アクセスできるサポートの種類など、保証ステータスに関するサポートが提供されます。
Appleアカウントに接続されたデバイスの保証の確認
Appleの製品はインターネットに接続され、一般的にユーザーのアカウントにリンクされているため、通常は製品を購入して最初に登録したユーザーのアカウントにリンクされているため、Appleアカウントを介してAppleデバイスの保証ステータスを確認することもできます。
必ずしもデバイス自体を使用せずに最も簡単な方法は、すでにApple IDでログインしている別のiPhoneやiPadを使用し、Appleサポートアプリを見ることです。
iPhoneおよびiPad用AppleサポートアプリでApple製品の保証ステータスを確認する方法
- iPhoneまたはiPadでサポートアプリを開きます。
- 製品をタップすると、Apple IDに関連付けられている製品のリストが表示されます。
- マイデバイスの下で、確認したいデバイスをタップします。
- デバイスの詳細をタップします。
サポートアプリでは、製品のサポートカバレッジを表示することもできます。
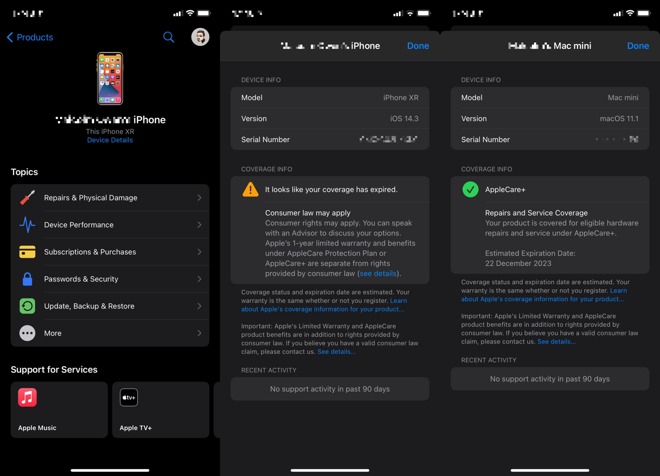
この画面は、iPhone、iPad、Mac、HomepodおよびHomepod Mini、Apple Watch、およびその他のハードウェアで利用可能で、特定のデバイスごとの状況を説明します。
限定保証の下でカバレッジが利用可能な場合、それはカバーされているものだけでなく、有効期限を言い、AppleCareにアップグレードする機会を提供します。 AppleCareがデバイス上にある場合は、デバイスの対象となる内容と有効期限も表示されます。
アプリはまた、保証の適用範囲が満了した場合に助言しますが、その消費者法は、状況に応じて適用される場合があります。
Apple Support appがインストールされているハードウェアにアクセスできない場合は、webブラウザでも同じことを行うことができます。
ブラウザでAppleデバイスの保証範囲を確認する方法
- 保証範囲の確認サイトを開きます。
- デバイスのシリアル番号を入力し、必要事項を記入します。 [続行]をクリックします。
表示されるページには、保証対象のデバイスのカバレッジ、保証対象の種類、保証対象の下で行うことができること、および有効期限が表示されます。
チェックカバレッジページは認証を必要とせずに動作します。
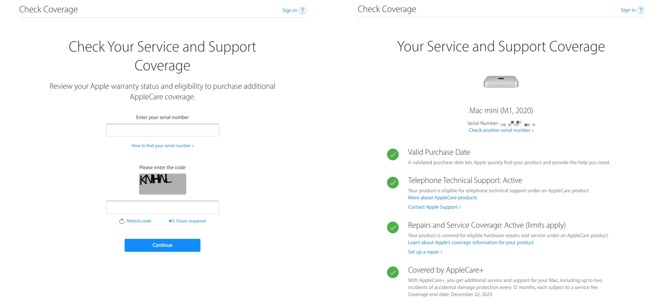
このページでは、デバイスが保証外であるかどうかを通知し、さらなるサポートを得るためのリンクを提供します。
この方法の美しさは、Appleで認証する必要なく行うことができることです。 Apple IDでページにログインするオプションがありますが、アカウントの資格情報ではなく、シリアル番号だけで必要な詳細を提供できます。
お使いのMac、iPhoneやiPadのシリアル番号を見つける
この最後の方法は、最初の場所で製品のシリアル番号を取得することに依存していることの一つ。 誰もがそれを行うわけではありませんが、理想的には、シリアル番号を記録し、所有権の証明の一形態として安全に保つ必要があります。
Appleは、シリアル番号がさまざまな製品のどこにあるかを特定するためのサポートページを提供していますが、よくある場所はかなりあります。
iPhone、iPad、またはiPod touchでシリアル番号を確認する方法
- 設定アプリを開き、一般をタップし、約をタップします。
- または、iPhoneのSIMトレイには、シリアル番号の代替として使用できるIMEI/MEIDが保持されています。
- デバイスの背面を検索して、シリアル番号とセルラー接続モデルのIMEIを含む規制情報を検索します。
- デバイスをMacに接続すると、Finderでデバイスを選択してシリアル番号を確認できます。 PCでは、このオプションはiTunesで利用できます。
- 最後に、包装はまた粘着性があるラベルの通し番号を示すかもしれません。
あなたは規制情報と一緒に背面にあなたのiPadのシリアル番号を見つけることができます。
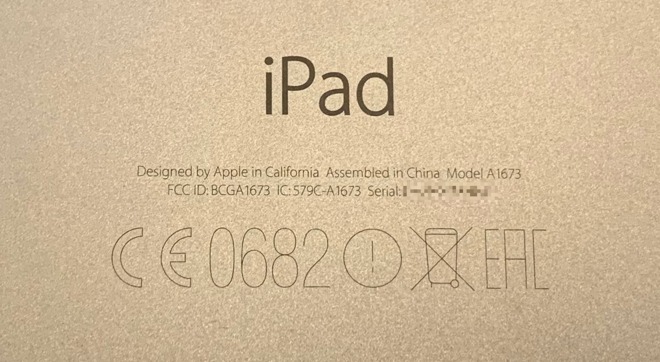
MacまたはMacBookでシリアル番号を見つける方法
- 左上隅にあるAppleロゴをクリックし、このMacについて。
- 規制マークの中で外装にも印刷されています。
macOSをチェックすると、シリアル番号が表示されますが、サービスタブでは、直接保証ステータスデータを提供するのではなく、カバレッジの確認ページにリ
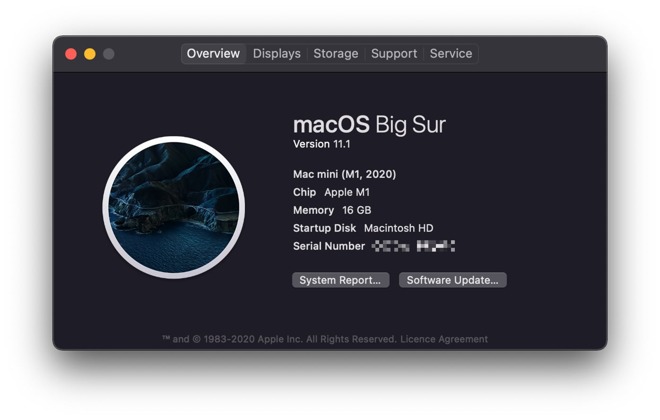
Apple Watchでシリアル番号を確認する方法
- ペアリングされたiPhoneでWatchアプリを開きます。 「一般」をタップし、「約」をタップします。
- 代わりに、センサーの周りに元のApple Watchの背面を見てください。 Apple Watch Series1以降の場合は、上部バンドスロットの内側にあります。
Apple Watchは、バンドスロット内のシリアル番号を非表示にします。
Apple Watchは、バンドスロット内のシリアル番号を非表示にします。 Apple TVでシリアル番号を確認する方法
- tvOSで、設定アプリを開き、一般、次に約を選択します。
homepodまたはhomepod miniでシリアル番号を確認する方法
- ホームアプリを開き、HomePodを長押しします。 MacOSでは、homepodをダブルクリックします。
- それはまた、デバイスのベース上に位置しています。
多くの場合、お使いのAppleデバイスのシリアル番号はApple IDページにも記載されている場合があります。 これは、その時点でデバイスに物理的にアクセスできないが、シリアル番号が緊急に必要な場合に非常に便利です。
Apple ID管理ページには、多くのログインデバイスのシリアル番号が表示されます。
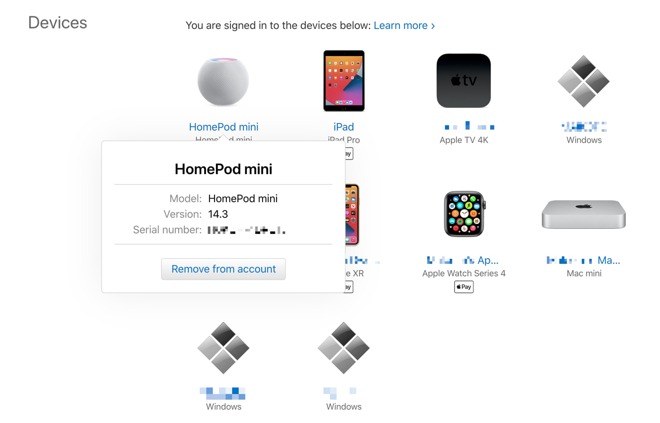
Apple IDでデバイスのシリアル番号を確認する方法
- Apple ID管理サイトを開きます。 ログインして認証を完了します。
- ページを下にスクロールしてデバイスに移動し、問題のハードウェアをクリックします。 シリアル番号が利用可能な場合は、表示されます。