IMesh Searchを削除する方法(ウイルス駆除ガイド)
iMesh Searchは、インターネットからダウンロードする他のフリーソフトウェアにバンドルされているブラウザハイジャッカーです。 このブラウザハイジャッカーをインストールすると、webブラウザのホームページと検索エンジンがhttp://search.imesh.net/に設定されます。
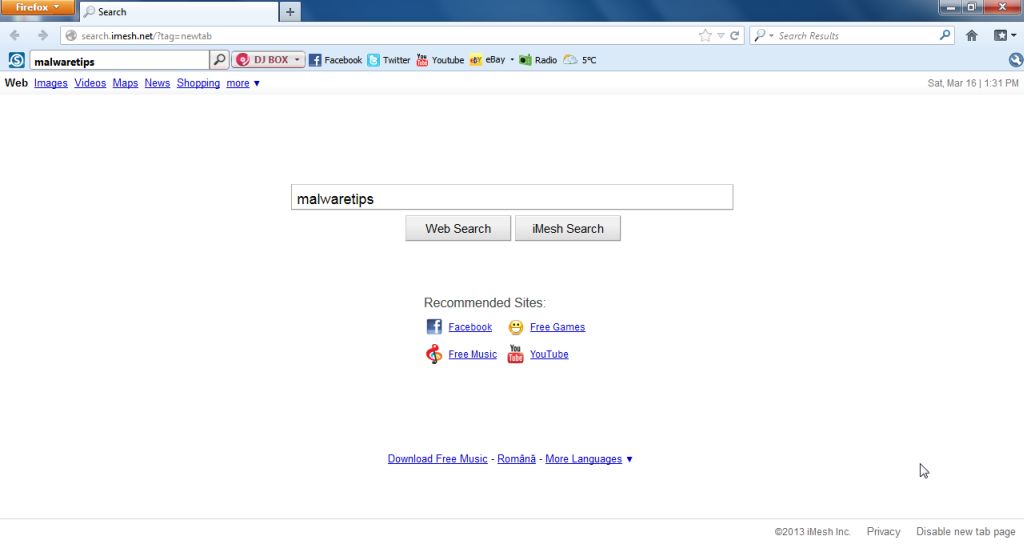
あなたは彼らのインストールにこのブラウザハイジャッカーをバンドルしていたフリーウェアのソフトウェアをインストールした後、iMesh 残念ながら、いくつかの無料ダウンロードは、適切に他のソフトウェアもインストールされることを開示していないと、あなたはあなたの知識がなくても、
たとえば、VLC Playerのカスタムバージョンをインストールすると、ブラウザのホームページとデフォルトの検索エンジンをhttp://search.imesh.net/に変更することに同意します。
ただし、コンピュータからVLC Playerをアンインストールすると、webブラウザのデフォルト設定は復元されません。 これは、手動でお気に入りのwebブラウザからiMesh Search homepageを削除する必要があることを意味します。
多くの場合、ソフトウェアインストーラにはこのiMesh Search browser hijackerなどのオプションのインストールが含まれているため、ソフトウェアをインストールするときは常に注意を払う必要があります。 あなたがインストールすることに同意するものは非常に注意してください。
常にカスタムインストールを選択し、慣れていないもの、特に最初にダウンロードしてインストールしたくないオプションのソフトウェアの選択を解除し それはあなたが信頼しないソフトウェアをインストールすべきではないことは言うまでもありません。
iMesh Search redirectを削除する方法(除去ガイド)
このページは、iMesh Search redirectやお使いのマシンにインストールされている他の悪意のあるプログラムを削除する包括的なガイ
すべての手順を正しい順序で実行してください。 あなたが任意の時点でご質問や疑問がある場合は、停止し、私たちの援助を求めます。
iMesh Searchを削除するには、次の手順に従います。
ステップ1:windowsからiMeshをアンインストールします
ステップ2:Adwcleanerでコンピュータをスキャンします
ステップ3:Malwarebytes Anti-Malwareでコンピュータをスキャンします
ステップ4: HitmanPro
でコンピュータをスキャンします(オプション)ステップ5:デフォルト設定にブラウザをリセットします
ステップ1:windowsからiMeshをアンインストールします
この最初のステップでは、私たちはあなたのコンピュータにインストールされている可能性のある悪意のあるプログラムを特定し、削除しようとします。
- アンインストールメニューに移動します。
Windows10またはWindows8
- Windows10またはWindows8でプログラムをアンインストールするには、Windowsのスタートボタンを右クリックし、ポップアップメニューから「コントロールパネル」を選択します。

- “コントロールパネル”ウィンドウが開いたら、”プログラム”カテゴリの下の”プログラムのアンインストール”オプ

Windows7またはWindows Vista
- Windows XP、Windows Vista、またはWindows7を使用している場合は、”スタート”ボタンをクリックし、”コントロールパネル”メニューオプションをクリックします。

- “コントロールパネル”ウィンドウが開いたら、”プログラム”カテゴリの下の”プログラムのアンインストール”オプ

- Windows10またはWindows8でプログラムをアンインストールするには、Windowsのスタートボタンを右クリックし、ポップアップメニューから「コントロールパネル」を選択します。
- “プログラムと機能”画面が表示されたら、現在インストールされているプログラムのリストをスクロールし、”iMesh”と”検索結果ツールバー”をアンインストールします。
悪意のあるプログラムは、コンピュータ上で別の名前を持っている可能性があります。 最近インストールされたプログラムを表示するには、”Installed On”列をクリックして、インストール日でプログラムを並べ替えることができます。 リストをスクロールし、不要なプログラムや不明なプログラムをアンインストールします。iMeshプログラムをアンインストールしようとしているときに問題が発生した場合は、Revo Uninstallerを使用して、この不要なプログラムをマシンから完全に削除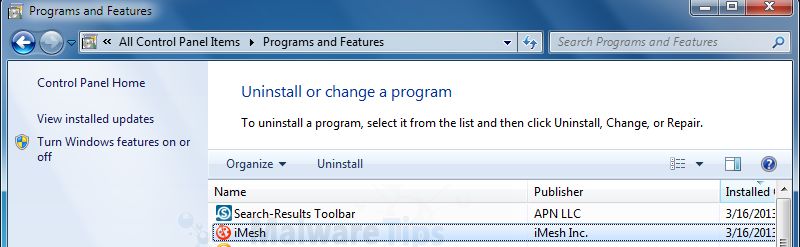 お使いのマシン上の任意の不要なプログラムを見つけることができない場合は、次のステップに進むことができます。
お使いのマシン上の任意の不要なプログラムを見つけることができない場合は、次のステップに進むことができます。
ステップ2:AdwCleanerでコンピュータをスキャン
AdwCleanerは、iMesh検索ブラウザハイジャッカーのためにコンピュータとwebブラウザをスキャンします無料のユーティリテ
- 以下のリンクからAdwCleanerをダウンロードできます。
ADWCLEANERダウンロードリンク(このリンクは、”AdwCleaner”をダウンロードできる新しいwebページを開きます) - AdwCleanerを起動する前に、webブラウザを閉じ、AdwCleanerアイコンをダブルクリ

WindowsがAdwCleanerを実行するかどうかをプロンプトした場合は、実行を許可してください。
- AdwCleanerプログラムが開いたら、以下のように”スキャン”ボタンをクリックします。

AdwCleanerはiMesh Search adwareやその他の悪意のあるプログラムの検索を開始します。 - 前の手順で検出された悪意のあるファイルを削除するには、”クリーンアップ”ボタンをクリックしてください。

- AdwCleanerは、プログラムがクリーニングプロセスを完了するためにコンピュータを再起動する必要があるため、開いているファイルやドキ そうしてから、”OK”ボタンをクリックしてください。

コンピュータを再起動してログインすると、AdwCleanerは自動的にコンピュータから削除されたファイル、レジストリキー、およびプログラムを含むログファイ このログファイルを確認し、メモ帳ウィンドウを閉じてください。
ステップ3:Malwarebytes Anti-Malwareでコンピュータをスキャン
Malwarebytes Anti-Malwareは、マシンからiMesh検索リダイレクトを削除する強力なオンデマンドスキャナです。 Malwarebytes Anti-Malwareは競合することなくウイルス対策ソフトウェアと一緒に実行されることに注意することが重要です。
- Malwarebytes Anti-Malwareをダウンロードするには、以下のリンクからダウンロードしてください。
MALWAREBYTES Anti-Malwareダウンロードリンク(このリンクは、「Malwarebytes Anti-Malware」をダウンロードできる新しいwebページを開きます) - ダウンロードしたら、すべてのプログラムを閉じて、「mbam-setup」という名前のデスクトップ上のアイコンをダブルクリックして、Malwarebytes Anti-Malwareのインストールを開始します。

このファイルを実行するかどうかを尋ねるユーザーアカウント制御ダイアログが表示されることがあります。 この問題が発生した場合は、”はい”をクリックしてインストールを続行する必要があります。
- インストールが開始されると、Malwarebytes Anti-Malware Setup Wizardが表示され、インストールプロセスを案内します。

malwarebytes Anti-Malwareをマシンにインストールするには、「次へ」ボタンをクリックしてプロンプトに従います。
- インストールすると、Malwarebytes Anti-Malwareが自動的に起動し、ウイルス対策データベースが更新されます。 システムスキャンを開始するには、”今すぐスキャン”ボタンをクリックします。

- Malwarebytes Anti-Malwareは、iMesh Search browser hijackerのためにコンピュータのスキャンを開始します。 Malwarebytes Anti-Malwareがスキャンしているときは、下の画像のようになります。

- スキャンが完了すると、Malwarebytes Anti-Malwareが検出したマルウェア感染を示す画面が表示されます。 Malwarebytes Anti-malwareが検出した悪意のあるプログラムを削除するには、「選択した削除」ボタンをクリックします。

- Malwarebytes Anti-Malwareは、検出されたすべての悪意のあるファイルとレジストリキーを隔離します。 ファイルを削除するとき、Malwarebytes Anti-Malwareは、それらの一部を削除するために再起動が必要な場合があります。 コンピュータを再起動する必要があることを示すメッセージが表示された場合は、それを許可してください。
ステップ4:HitmanProでコンピュータをスキャン
HitmanProは、最高のウイルス対策スイートでもしばしば見逃す可能性のあるマルウェア、アドウェア、ボット、およびその他の脅威を検出して削除します。 それはあなたのウイルス対策スイート、ファイアウォール、およびその他のセキュリティツールと一緒に実行するように設計されています。
- 以下のリンクからHitmanProをダウンロードできます。
HITMANPROダウンロードリンク(このリンクは、”HitmanPro”をダウンロードできる新しいwebページを開きます) - “HitmanPro”という名前のフexe”(32ビット版のWindows用)または”Hitmanpro_X64.exe”(64ビット版のWindows用)。

“次へ”ボタンをクリックして、HitmanProをコンピュータにインストールします。
- hitmanproがコンピュータのマルウェアのスキャンを開始します。

- 終了すると、下の画像に示すように、プログラムが検出したすべてのマルウェアのリストが表示されます。 をクリックしてください”Next”ボタン,マルウェアを削除するには.

- “Activate free license”ボタンをクリックして30日間の無料トライアルを開始し、コンピュータからすべての悪意のあるファイルを削除します。

(オプション)ステップ5:ブラウザをデフォルト設定にリセットする
Internet Explorer、Firefox、またはChromeでiMesh検索リダイレクトに問題がまだ発生している場合は、ブラウ
この手順は、前の手順で問題が解決されていない場合にのみ実行する必要があります。
Internet Explorer
- Internet Explorerを開き、ブラウザの右上にある”歯車のアイコン”
 をクリックし、インターネットオプションを再度クリックします。
をクリックし、インターネットオプションを再度クリックします。
- “インターネットオプション”ダイアログボックスで、”詳細設定”タブをクリックし、”リセット”ボタンをクリックします。

- “Internet Explorerの設定をリセットする”セクションで、”個人設定を削除する”チェックボックスを選択し、”リセット”ボタンをクリックします。

- Internet Explorerがタスクを完了したら、確認ダイアログボックスの”閉じる”ボタンをクリックします。 これで、ブラウザを閉じる必要があり、Internet Explorerを再度開くことができます。

Mozilla Firefox
- Firefoxウィンドウの右上隅にあるFirefoxメニューボタン(
 )をクリックし、”ヘルプ”(
)をクリックし、”ヘルプ”( )ボタンをクリックします。
)ボタンをクリックします。
- ヘルプメニューからトラブルシューティング情報を選択します。
ヘルプメニューにアクセスできない場合は、アドレスバーにabout:supportと入力してトラブルシューティング情報ページを表示します。
- “トラブルシューティング情報”ページの右上隅にある”Firefoxの更新”ボタンをクリックします。

- 続行するには、開いた新しい確認ウィンドウで「Firefoxの更新」ボタンをクリックします。

- Firefoxは閉じてデフォルト設定に戻ります。 それが完了すると、ウィンドウにインポートされた情報が一覧表示されます。 “完了”をクリックします。
注: 古いFirefoxプロファイルは、デスクトップ上の”Old Firefox Data”という名前のフォルダに配置されます。 リセットで問題が解決しなかった場合は、作成された新しいプロファイルにファイルをコピーして保存されていない情報の一部を復元できます。 このフォルダが不要になった場合は、機密情報が含まれているため、削除する必要があります。
Google Chrome
- Chromeのメインメニューボタンをクリックし、三つの水平線
 で表されます。 ドロップダウンメニューが表示されたら、”設定”というラベルのオプションを選択します。
で表されます。 ドロップダウンメニューが表示されたら、”設定”というラベルのオプションを選択します。
- Chromeの設定が、設定に応じて新しいタブまたはウィンドウに表示されるようになりました。 次に、ページの一番下までスクロールし、詳細設定を表示リンクをクリックします(下の例に見られるように)。

- Chromeの詳細設定が表示されるようになりました。 下の例に示すように、ブラウザの設定をリセットセクションが表示されるまで下にスクロールします。 次に、ブラウザの設定をリセットボタンをクリックします。

- リセットプロセスを続行すると、デフォルトの状態に復元されるコンポーネントの詳細を示す確認ダイアログが表示されます。 復元プロセスを完了するには、[リセット]ボタンをクリックします。

お使いのコンピュータは今iMesh Search browser hijackerの無料でなければなりません。 あなたのマシンからAdwCleanerを削除することができます,しかし、我々はあなたがMalwarebytesをアンチマルウェアとHitmanProがインストールされたままにしておくことをお勧
マシンからiMesh Search redirectを削除しようとしているときに問題が発生している場合は、次のいずれかの操作を行ってください:
- Zemanaマルウェア対策でシステムスキャンを実行
- マルウェア除去支援フォーラムで新しいスレッドを開始します。