Gmailで名前を変更する方法
Gmailで名前を変更するにはどうすればよいですか?
Googleで表示名を変更したい理由はいろいろあります。 たぶん、あなたはすべてのキャップのユーザー名で、ずっと前にあなたのアカウントを設定し、それをトーンダウンする必要があります。
理由が何であれ、Googleはあなただけのいくつかの簡単な手順であなたの電子メールのユーザー名を変更することができます。 デスクトップとモバイルのGmailで名前を変更する方法は次のとおりです:
目次:
デスクトップ上のGmailで自分の名前を変更する方法:
ステップ1. Gmailアカウントにログインします。
ステップ2。 画面の右上にある歯車のアイコンをクリックして、設定に移動します。
ステップ3。 [アカウントとインポート]タブに移動します。
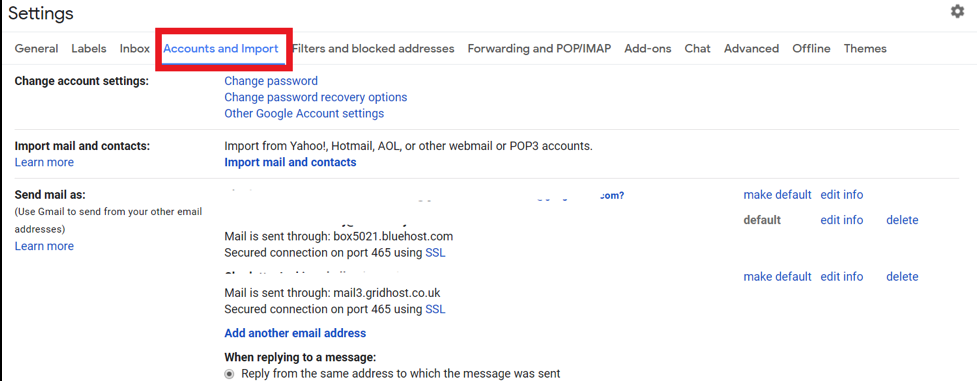
ステップ4。 [メールを送信]セクションに移動し、[情報の編集]をクリックします。
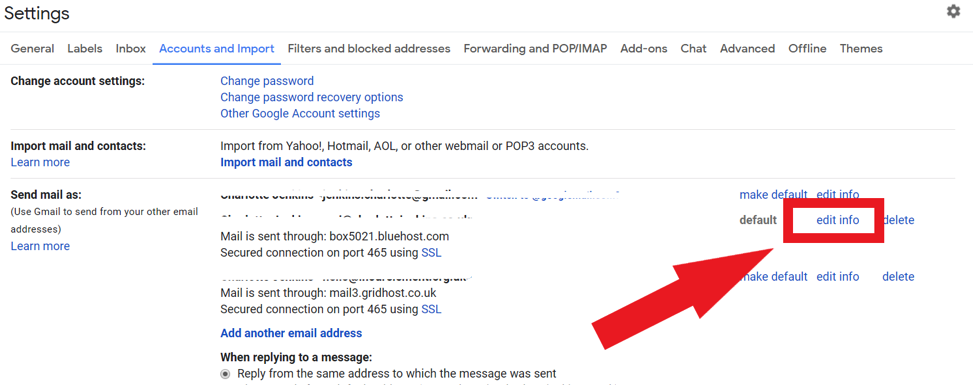
ステップ5。 ポップアップウィンドウで、ユーザー名として表示する新しい名前をテキストボックスに入力します。
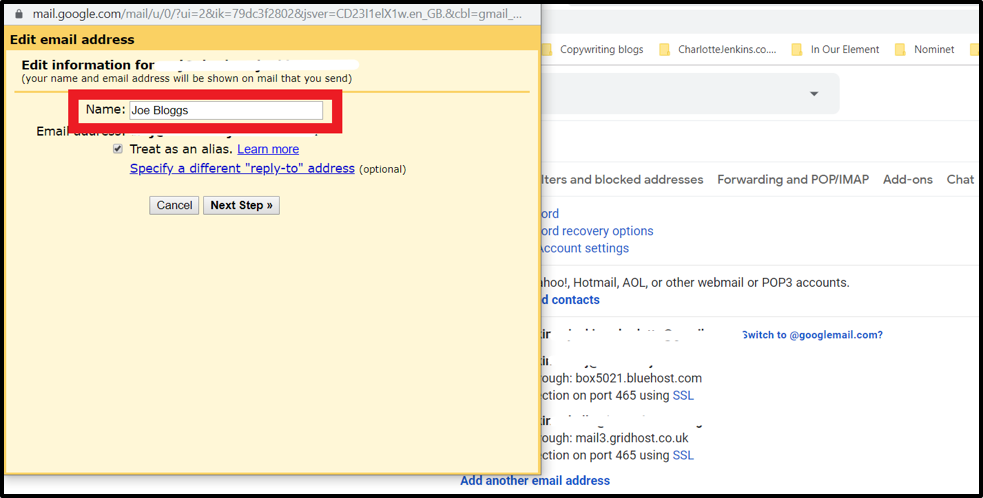
ステップ6。 新しい”返信先”アドレスを入力するには、別の”返信先”アドレスを指定するをクリックします。 これは、受信した応答は、電子メールの送信に使用したものではなく、この指定された電子メールアドレスに自動的にフィルタリングされることを意
ステップ7。 次のステップをクリックします。
ステップ8。 サーバーの詳細を確認します。 パスワードの再入力を求められる場合があります。
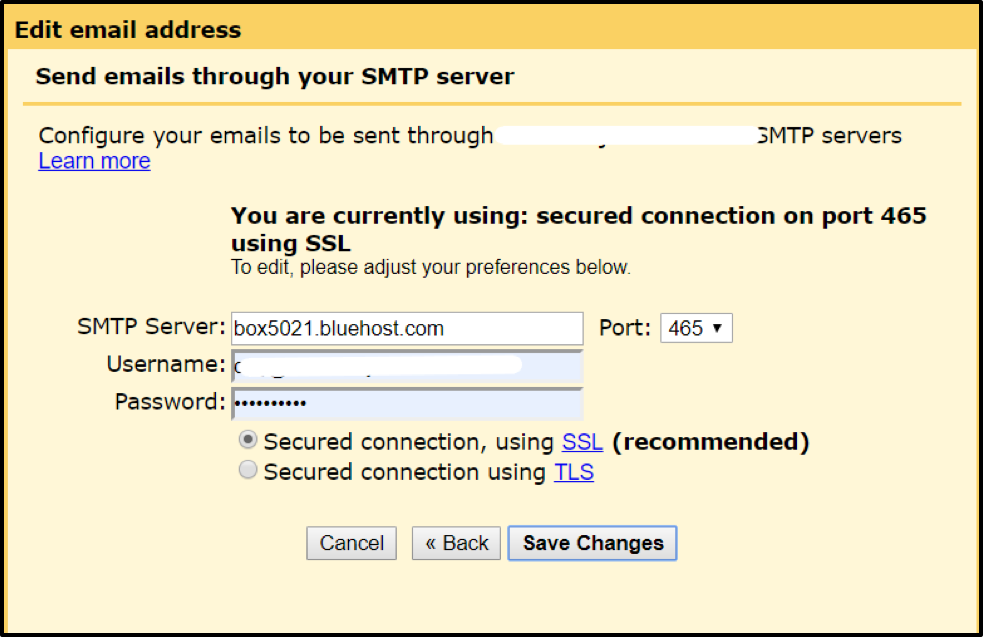
ステップ9。 “変更を保存”をクリックします。
モバイルまたはタブレットアプリでGmailで名前を変更する方法
ステップ1。 Gmailアプリを開きます(まだログオンしていない場合は、メールアドレスとパスワードの入力が必要になる場合があります)。
ステップ2。 画面の左上にあるメニューアイコンをタップします。
ステップ3。 ポップアップで、[設定]を選択します。
ステップ4。 変更したいアカウントのメールアドレスをタップして、アカウントを選択します。
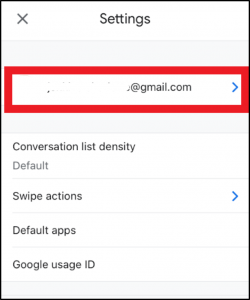
ステップ5。 Googleアカウントの管理をタップします(Androidでは、アカウントの管理をタップします)。
ステップ6。 “個人情報”をタップします。
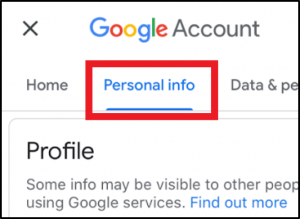
ステップ7。 現在の名前をタップします。
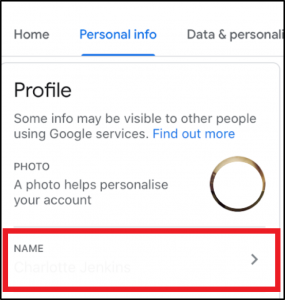
ステップ8。 あなたのアカウントのパスワードを入力してください(あなたはこれを求められない場合があります)、次に次の。
ステップ9。 編集アイコンをタップすると、ポップアップが表示されます。
ステップ10。 テキストボックスに新しい名前を入力します。 姓と名を入力するよう求められます。
ステップ11。 「完了」をタップします。
ステップ12。 プロンプトが表示されたら、[確認]をタップして名前の変更を承認します。
追加読書:Gmailアドレスを変更する方法
Gmailのメール名とユーザー名の違い
Gmailでは、ユーザー名はメールアドレスです。
Gmailアカウントにサインインするには、Gmailの完全なアドレスを入力します(例:[email protected])またはアドレスの最初の部分だけ(例:firstname。Gmailはそれが”@”であることを当然としているので、gmail.com.”
メール名は、メッセージを送信するときに表示される名前です。
Gmailで名前の変更が許可されていない理由
- これは、機能が無効になっている可能性があります。 職場でGmailを使用している場合は、メール名に”クリエイティブ”が表示されないように、会社の管理者がGmailを無効にしている可能性があります。
- 名前を何度も変更した可能性があります(Googleでは1分で3回以上メール名を変更することはできません)。
- どちらも適用されない場合、アカウントがハッキングされている可能性があります。 この場合、アカウントのセキュリティをすぐに確認することが重要です。
Gmailの名前を変更する方法–FAQ
Gmailの”エイリアスとして扱う”のチェックを外す必要がありますか?
Gmailでメール名を変更すると、デフォルトでチェックされている”エイリアスとして扱う”の横にチェックボックスがあります。 Gmailアカウントに複数のメールアドレスがリンクされている場合、Gmailは元のメールアドレスと同じものを扱います(つまり、元のアドレスのエイリアスとし
他のユーザーに代わってメッセージを送信する場合は、チェックボックスをオフにすることができます。 Gmailのエイリアスを作成する方法がわからない私たちの詳細な記事をチェックアウトしてください。
GmailアプリでGmail名を変更することはできますか?
いいえ、現在はGmailのウェブサイトを使用してのみGmailの名前を変更できます。
Gmailの名前のみを変更するにはどうすればよいですか?
Gmailの名前を変更するには、設定–アカウントとインポート–メールを送信に移動し、変更したい名前の横にある情報を編集をクリックします。 新しい名前を入力し、”変更を保存”をクリックします。
Gmailの名前がどのように表示されるかを確認するにはどうすればよいですか?
Gmailダッシュボードの右上にあるプロフィール画像の上にマウスを置くと、ボックスが表示されます。 このボックスには、Gmailの名前とメールアドレスが含まれます。
結論
最終的には、受信者の受信トレイに適切に表示されるように、Gmailアカウントのユーザー名を変更したい理由がたくさんあります。
ありがたいことに、Gmailはデスクトップとモバイルまたはタブレットアプリの両方でこのプロセスを比較的簡単にします。
ただし、90日間で合計3回しか名前を変更できないことは注目に値する。 新しい名前で遊ぶことができる回数には制限があるため、変更を行う前に最終的な選択を考えて、確実であることを確認してください。 プロセスを完了する前に、スペルミスや見当違いの大文字も再確認してください。