Excelで通貨を変更する方法
Excelは、世界140カ国以上で12億人以上の人々によって使用されていると推定されています。 このような広範な使用に伴い、さまざまな国や通貨に固有のデータに対応して処理する必要があります。
テンプレートのデフォルト通貨はUSDであるため、ファイナンステンプレートをオーストラリア-ドル、エジプト-ポンド、ユーロなどに変更したいユーザーがいます。
この記事では、Excelで通貨を変更する方法について説明します。 また、より多くの素晴らしいヒント、トリックやテンプレートのチュートリアルのためのYouTubeで私たちに従うことができます。
あるExcelスプレッドシートで異なる通貨を操作する場合は、他のセルに影響を与えることなく、特定のセルの通貨記号を変更する必要があります。 ただし、数値を”通貨”として書式設定すると、同じExcelスプレッドシートで複数の通貨記号を簡単に使用できます。
この記事では、Microsoft Excelを使用して通貨コンバータを作成する方法を学習します。 ある通貨の値を別の通貨に変換する場合は、Excelの乗算式を使用して、現在のデータに変換係数を適用できます。
他に何かをする前に、問題の数字が通貨としてフォーマットされていることを確認してください。 これを行うには、書式設定するセルを選択します。

次に、[ホーム]タブの[数値]セクションの[数値形式]ドロップダウンメニューから[通貨]を選択します。

選択したセル内のすべての数値は、Windowsの既定の通貨記号アプリケーションで通貨として書式設定されます。
一部の通貨番号をユーロなどの別のタイプの通貨に変更するには、変更するセルを選択します。

“ホーム”タブの”番号”セクションで、セクションの右下隅にある”番号の書式設定”をクリックします。

[番号]タブで、カテゴリリストで通貨を選択する必要があります。 次に、ドロップダウンメニューをクリックし、ユーロオプションまでスクロールダウンして、あなたは数の前または後にユーロ記号をしたいかどうかに応じて、 [OK]をクリックします。

選択された数字には、異なる通貨記号が適用されます。

あなたはそれに通貨記号を持っているホームタブの番号セクションのドロップダウンに気づいたかもしれません。 これは、選択したセルの通貨記号を変更する最も簡単な方法のように見えるかもしれません。 ただし、これは「会計番号形式」であり、標準通貨形式ではありません。

書式番号の書式ドロップダウンリストからユーロを選択した場合。

数字にはユーロ記号が表示されますが、会計形式で表示され、列の小数点が整列します。 通貨記号は数字の横に正しくないことに注意してください。 代わりに、それは左に整列されます。

また、セルの書式設定ダイアログボックスの数値タブで、小数点以下の桁数と負の数値の書式を変更することもできます。
Excel関数を使用してExcelで通貨を変換する
予算が米ドルであり、Excelでデータをユーロに変換する必要があるとしましょう。 次の式を使用できます:
- 米ドルとユーロの間の現在の為替レートを調べ、空のセルに入力します。 この場合、1USD=0.88462EUR。 したがって、セルC2に0.88462と入力します。
- セルD2に数式=B2*$C$2を入力し、プロシージャを格納する範囲セルの上に塗りつぶしハンドルをドラッグします。 そして、D2:D10のすべてのセルは変換されたユーロで満たされています。 スクリーンショットを見る:

一般に、選択した2つの通貨間の最新の為替レートを取得し、最後の為替レートを掛けて元の通貨を選択した通貨に変換する必要があります。
外部プロバイダーファイルを介してMicrosoft Excelで通貨を変換する方法
Microsoft Excelには組み込みの通貨変換ツールは含まれていません。 ただし、外部データソースを使用して、更新されたレートを提供することはできます。 基本的な乗算式は、ある通貨から別の通貨に変換されます。 ここでそれを行う方法です!
外部データソースをExcelに追加します。
最新の為替レートを取得するには、外部データソースが最適な方法です。 このデータを使用して、Excelである通貨から別の通貨に変換できます。 このプロセスは、Googleスプレッドシートで通貨を変換するのと似ています。
まず、スプレッドシートにインポートするのに適したオンラインデータソース(XML形式)が必要です。
使用するツールを見つけたら、Excelスプレッドシートを開きます。 Excel2019またはOffice365で、[データ>XMLからファイル>からデータ>を取得]をクリックします。 以前のバージョンのExcelでは、代わりにデータ>外部データを他のソースから取得>XMLデータのインポートから>をクリックします。

“データのインポート”ウィンドウで、”ファイル名”ボックスのXMLデータフィードにURLを貼り付け、”インポート”をクリックします。

Office2019または365を使用している場合は、データをインポートする方法のプレビューが表示されます。
これを行うには、データの変換をクリックします。

Excel Powerクエリエディタが表示されます。 [アイテム]列までスクロールし、[テーブル]をダブルクリックして現在の通貨レートをロードします。

右上隅にある[閉じる]と[読み込む]をクリックして、スプレッドシートにデータを追加します。
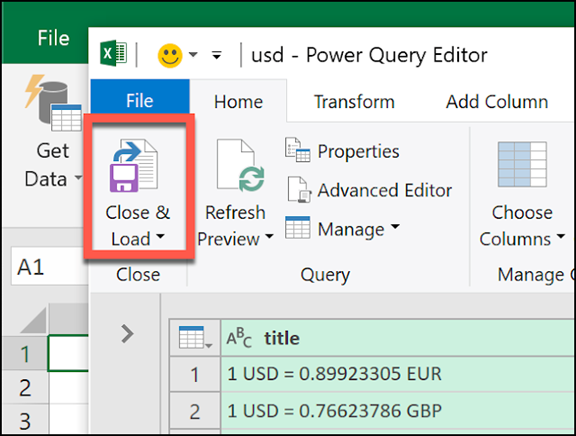
インポートしたデータが新しいワークシートに表示され、通貨を変換する必要があるときに参照できるようになりました。 データを手動で更新する場合は、[データ>すべて更新]をタップします。

Microsoft Excelの通貨コンバータ
あなたは、単純な乗算式を使用して通貨番号を変換するためにインポートした最近のデータを使用することができます。
インポートされた通貨レートのワークシートをクリックします。 変換する通貨レートを含むセルに注意してください。
そのデータを米ドルで使用すると、米ドルから英ポンドに変換することがわかり、セルI3で英ポンドの為替レートを使用する必要があります。

現在のワークシートに戻り、セルに変換するUSDレートを入力します。 たとえば、2番目のセルでは、式を使用します=A2*Sheet2! I I3 3、a2を米ドルレートを含むセルに置き換えます。
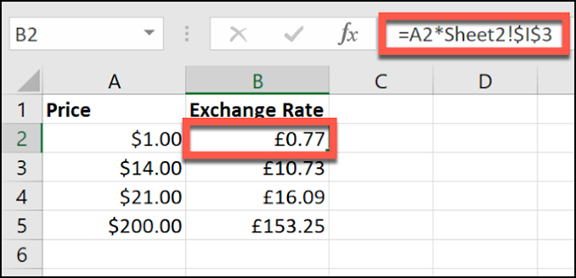
上記の例では、列Aに米ドルが表示されます。 列Bには、米ドルから英国ポンドに換算された通貨レートが表示されます(セルB2では$1からGBP)。
絶対セル参照を変更し、代替データソースを使用すると、任意の通貨から別の通貨に変換できます。
為替レートを変換するには、外部データソースの代わりに手動レートを使用することもできます。 たとえば、1つのセル(この例ではセルB2)で為替レートを手動で設定し、別のセル(セルA3)でレートを設定するだけです。
