ETSUホームページ
Networks Wireless Setup for Windows Vista(ETSU Devices)
ETSUワイヤレスアクセスポイントは、ETSUの学生、教員、スタッフが利用できます。 2つの無線ネットワークは、ETSUとETSURESNETです。 お使いのコンピュータにワイヤレスアダプタ(ワイヤレスカード)がある場合は、ワイヤレス接続を介してETSUネットワークに接続することができます。 すべてのETSUワイヤレスアクセスポイントのセキュリティは、AES暗号化を使用したWPA2-Enterpriseによって有効になります。
ほとんどの人にとって、設定はかなり簡単です。 Vistaでは、ワイヤレスネットワークを検出し、セキュリティ設定が何であるかを判断する必要があります。 画面の右下の部分に以下のようなバブルが表示されることがあります。 
Vistaにネットワークに接続するように指示している場合、証明書の選択または資格情報の入力を求める画面が表示されることがあります。 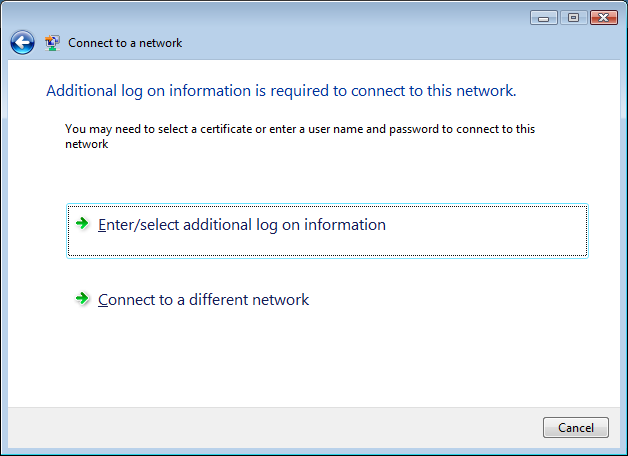
いずれかをクリックすると、ユーザー名とパスワードを入力するボックスが表示されます。 また、ログオンドメインに”ETSU”と入力する必要があります。 
おそらく、追加のログオン情報を要求する前の画面が表示されます。 今回の違いは、以下に示すように、証明書を検証するためのメッセージが表示されることです。 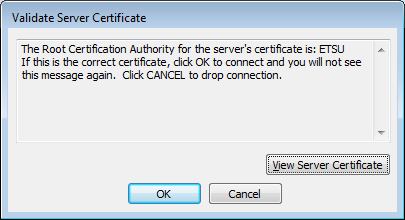
OKボタンをクリックするだけで、数秒後に接続する必要があります。
何らかの理由でこれが機能しない場合は、ネットワークに接続するようにVistaを手動で設定できるようにするためのいくつかの手順があります。
Windowsボタンをクリックし、接続先をクリックします。 あなたは以下の画面を取得する必要があります。 ETSUまたはETSURESNETネットワークのリストが表示されない場合は、ネットワークの範囲内にない可能性があります。 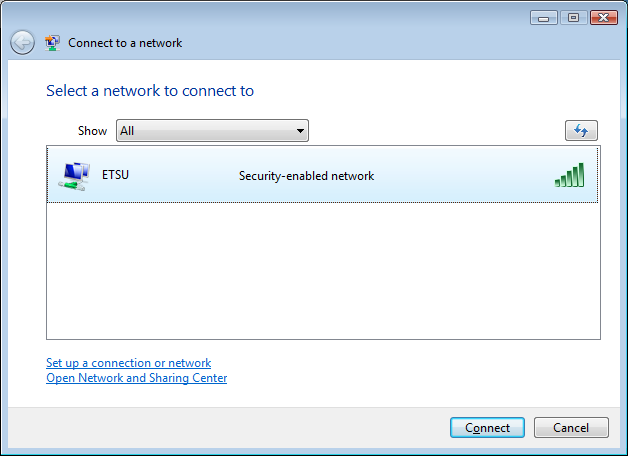
または
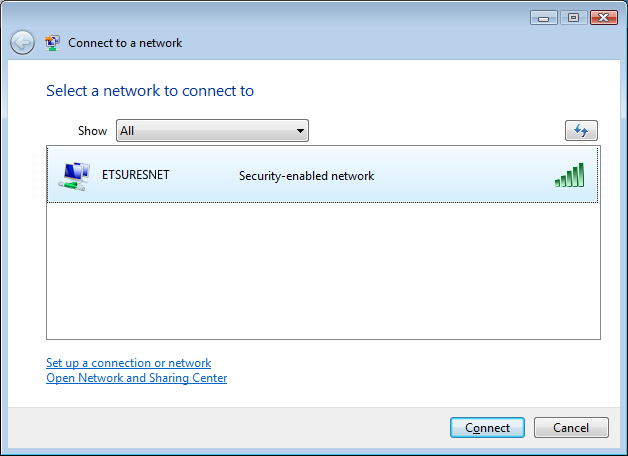
ETSUエントリを右クリックします。 プロパティオプションがある場合は、それをクリックして、ステップ#6にスキップします。 プロパティがない場合は、接続またはネットワークの設定をクリックします。
手動でワイヤレスネットワークに接続するオプションを選択し、次へをクリックします。 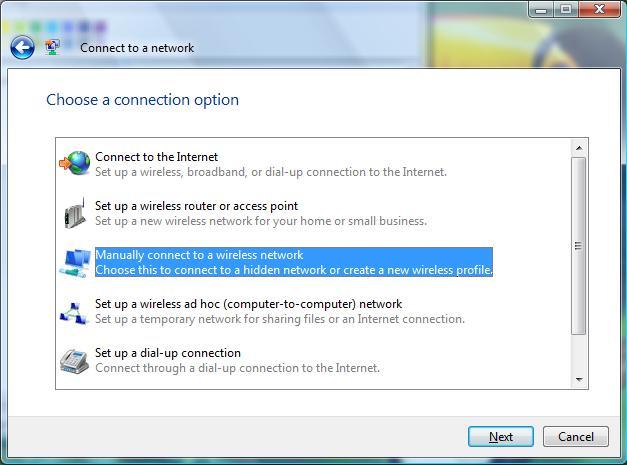
ネットワーク名にETSUまたはETSURESNETを入力し、セキュリティタイプにWPA2-Enterpriseを選択すると、暗号化タイプが自動的にAESに設定 [セキュリティキー/パスフレーズ]フィールドは空白のままにします。 この接続を自動的に開始するというラベルのボックスがオンになっていることを確認してください。 [次へ]をクリックします。 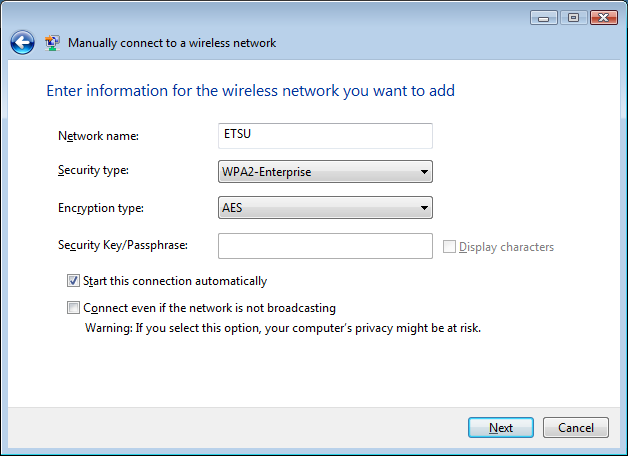
ETSUが正常に追加されたことを示す画面が表示されます。 この時点で、接続設定の変更をクリックする必要があります。 次の画面が表示されたら、[セキュリティ]タブをクリックします。 この画面で、セキュリティタイプがWPA2-Enterpriseに設定されており、暗号化タイプがAESに設定されていることを確認してください。 [ネットワーク認証方法の選択:]のボックスで、[保護されたEAP(PEAP)]に設定されていることを確認します。 それらが設定されたら、設定ボタンをクリックします。 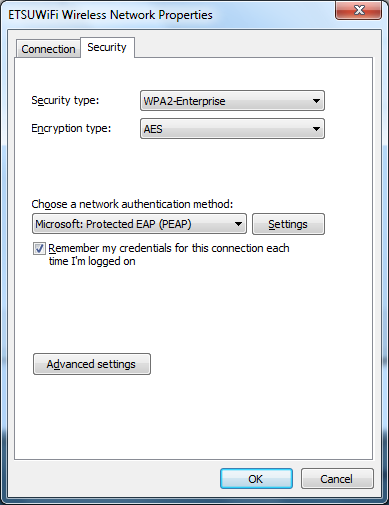
この画面では、サーバー証明書の検証のチェックを外す必要があります。 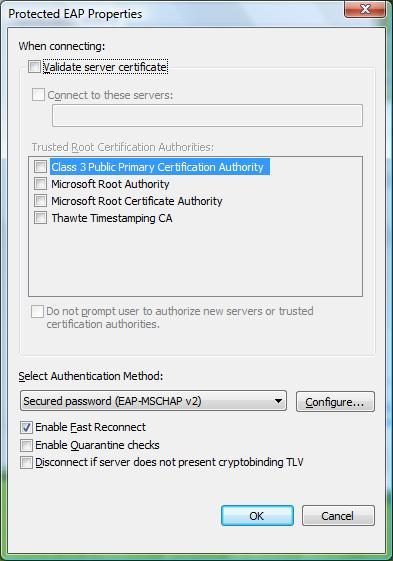
OKボタンをクリックして、保護されたEAPプロパティ画面から出てください。 次に、OKボタンをクリックして、ETSUプロパティ画面から出てください。
画面の右下の部分には、上に示したような小さなバブルが表示されます。 それをクリックすると、ログインプロンプトが表示されます。 
この画面では、ETSUユーザー名とパスワードを入力し、ログオンドメインにETSUを使用します。 OKボタンをクリックします。 
数秒後、あなたが接続していることを示すこのような画面が表示されるはずです。 あなたが再び認証バブルを取得した場合、それはおそらくあなたのパスワードが動作しなかったことを意味します。 再試行するには、バブルをクリックしてください。 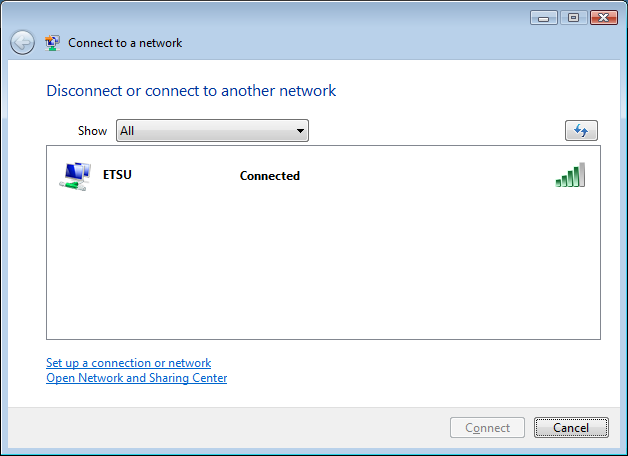
ご不明な点がございましたら、ヘルプデスクまでお気軽にお問い合わせください。