Entourage Eメールをハードドライブに保存する:完全ガイド
Entourageは、2000年にMicrosoftがmacOS用に開発した電子メールクライアントです。 EntourageはMACのみの製品で、windowsプラットフォームには同等のものはありません。 事実、Entourageは、MICROSOFT office for MACバージョン2001から2008で使用されている電子メールクライアントおよび個人情報マネージャーですが、2011年後半にOutlookに置き換えられました。 Entourageは、電子メール、カレンダー、アドレス帳、タスクリスト、プロジェクトマネージャなどを含む複数のタイプのデータを処理します。 他の電子メールアプリケーションのEntourageメールと同様に、破損やデータの損失も発生しやすいです。 したがって、すべてのEntourageデータが安全であることを確認するには、EntourageアーカイブファイルのハードドライブにEntourage eメールを保存するのが最善の方法です。
ユーザークエリ:”Microsoft Entourage archive電子メールから外部ハードドライブに電子メールと連絡先をコピーするにはどうすればよいですか。”
Rgeファイル
Entourageデータベースは、そのデータファイルをRGE形式で格納します。 ザ.rgeファイルは、それを開くべきであるアプリケーションのファイルの関連付けが正しく設定されている場合は、ダブルクリックすることで簡単に開 RGEファイルには、すべての電子メール、連絡先、メモ、イベント、雑誌などが含まれています。
側近の電子メールをハードドライブに保存する必要があります
バックアップは、より良いコンピューティング実践のための良い習慣です。 Entourageはそのデータを巨大なデータベースに保存します。 メッセージを送受信するたびに、データベースのサイズが加算されます。 データベースが大きいほど、破損の可能性も高くなります。 Entourageデータベースにファイルが多すぎる場合にスペースを解放するために、Entourage eメールフォルダをハードドライブにバックアップすることができます。 Entourageファイルを保存するためのもう一つの重要な必要性は、データを誤って削除した場合のデータの損失を回避することである。
バックアップEntourage電子メール
プロセスを開始する前に、office通知を含むすべてのOfficeプログラムをシャットダウンすることをお勧めします。 バックアップ中に、データベースが書き込まれると、データが失われるか、データが破損する可能性があります。 それはあなたが時々あなたが破損したデータベースファイルをバックアップすることができ、破損を把握することができ、常に必要ではないかもしれません。 そのため、Entourage eメールや古いバックアップのスナップショットをアーカイブすることをお勧めします。 スナップショット機能を使用すると、ファイルが破損していないときにファイルに戻り、それを置き換えることができます。
Entourage電子メールをハードドライブに保存する手順
方法1:Entourage電子メール、連絡先などをバックアップ
まず、外付けハードドライブをコンピュータの利用可能なUSBポー
1
- オープンEntourage。メール、カレンダー、連絡先など、Entourageの任意の部分にいる可能性があります。
- ファイル
- をクリックし、メニューバーのエクスポートをクリックします。
- Entourageメール、連絡先などをバックアップするには、ウィンドウの下部にある次の矢印ボタンをクリックする前に、次のオプションが選択されていることを
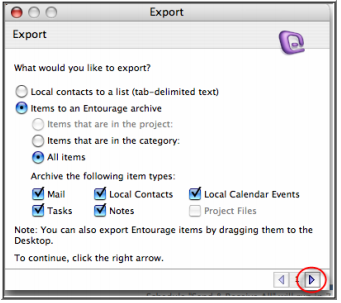
ステップ2
- [いいえ]を選択し、[Entourage…]オプションでアイテムを保持してください。
- 次の矢印ボタンをクリックします。
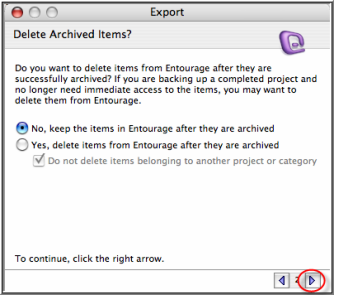
ステップ3
以下に示すようにデフォルト設定を変更します。
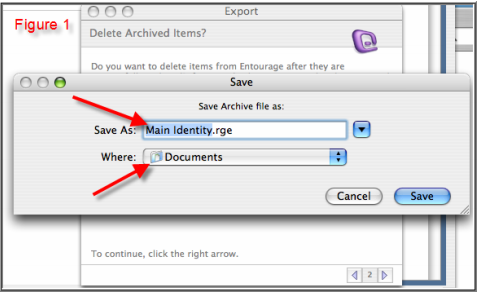
ステップ4
- 名前を付けて保存:ボックスをクリックし、名前を名前を付けて保存:ファイルから連絡先に変更します。rge。
- ドキュメントオプションの近くにあるドロップダウン矢印をクリックし、Where:locationを外付けハードドライブに変更し、Entourage電子メールをアーカイブします。
- 保存をクリックします。
- Microsoft Entourageのバックアップメールが完了すると、確認メッセージがポップアップ表示されます
- 完了をクリックします
- Cmd-Shift-Hを押してfinderのホームディレクトリに移動します。
- ドキュメントをクリックします
- Goto Microsoft User Data
- 次にOffice Id
- フォルダ内にメインIdというサブフォルダがあります。
- Optionキーを押したまま、メインIdフォルダを外付けドライブのウィンドウにドラッグします。
- Entourageを開く
- バックアップする必要がある電子メールメッセージまたはメッセージのフォルダを選択します。
- ハードドライブにドラッグします。
- ファイル
- 連絡先のエクスポートをクリックします
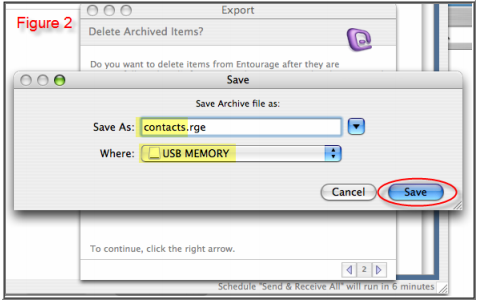
ステップ5
entourageメールを外付けハードドライブに保存するプロセスが完了しました。
方法2:Entourageアーカイブメール
バックアップEntourageプロファイル
そして、Entourageからの電子メールのエクスポートは完了しているので、コピーがハードドライブに作成され、あなたはそれにアクセスすることができます。
バックアップEntourage電子メールを選択的に
メッセージはEMLファイルとして表示され、フォルダはMBOXファイルとして表示されます。
ヒント:今、あなたは他の電子メールクライアントに保存されているentourageの電子メールをインポートしたい場合は、EMLまたはMBOXファイルをサポートする任意の電子メー
バックアップ側近の連絡先
連絡先は、バックアップのためにエクスポートすることができます,
注:Entourage2004では、Entourageアーカイブとしてエクスポートすることを選択できます。
まとめ
マイクロソフトのEntourage電子メールクライアントは、2010年までMicrosoft OfficeスイートのMac版にあり、その後Microsoft Outlookに置き換えられました。 ユーザー設定とすべてのメッセージは、ホームディレクトリ内の”メインId”フォルダに保存されます。 Microsoft Entourageアーカイブの電子メールは、このフォルダのコピーを作成することで迅速に行うことができます。 ここでは、このセクションでは、我々は詳細にハードドライブに側近の電子メールを保存するためのニーズと手順を説明してきました。