CPUとメモリの使用状況を確認する方法
時には、あなたのPCを使用していると、突然、それが明らかな理由もなく、低迷を感じていることに気づくでしょう。 それはあなたが物事をクリックして、あなたの通常の”ウィンドウサイズ”をやっている状況のタイプですが、何らかの理由であなたのPCは、それが通常 あなたはビデオをエンコードするような強烈な何もしていないので、なぜあなたのPCは突然のすべてに沿って一気飲みされていますか? 真実は、Windows10Pcは、CPU帯域幅とシステムメモリの両方を取るバックグラウンドですべての時間を実行している無数の異なるプロセスを持っているので、お使いのPCが遅れ始めたとき、あなたはあなたのリソースに課税されているかを知りたいです。
タスクマネージャでリソース使用量を確認
あなたの調査を開始するには、タスクマネージャで開始—あなたの無数の統計、仕様、実行中のプログラム、およ
タスクマネージャを開くには、二つのキーボードショートカットがあります:
- Ctrl+Shift+Escape
- Ctrl+Alt+Deleteをクリックし、表示されたオプションからタスクマネージャをクリックします。
さらに、スタートメニューまたはタスクバーからタスクマネージャを見つけることができます:
- Windowsボタンを右クリックし、タスクマネージャーを選択
- タスクバーを右クリックし、タスクマネージャーを選択します
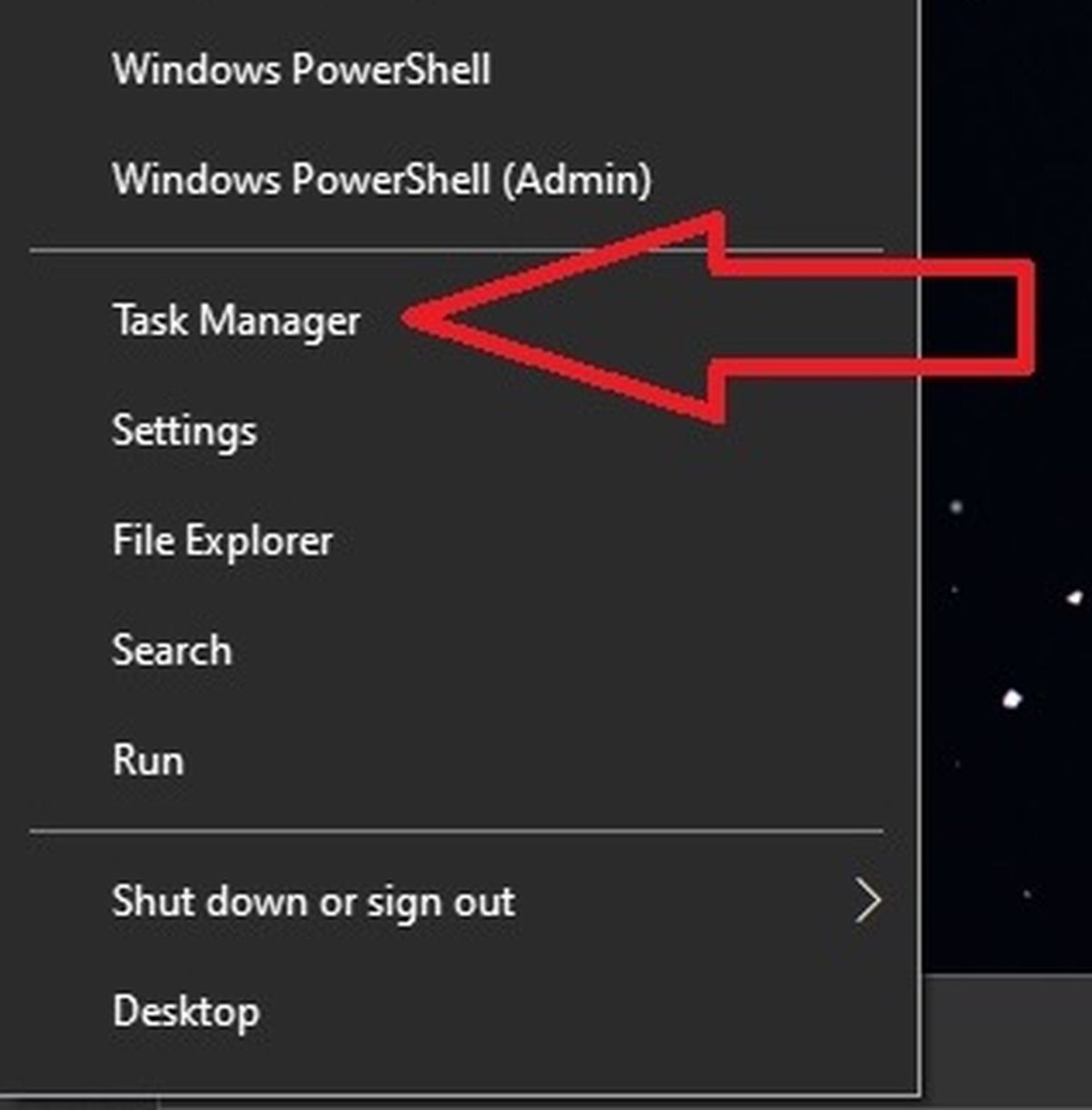
Josh Norem/IDG
タスクマネージャを開き、ペアまたはゴム手袋を着用し、”証拠”を詳しく見るために少し身を乗り出したら、探偵
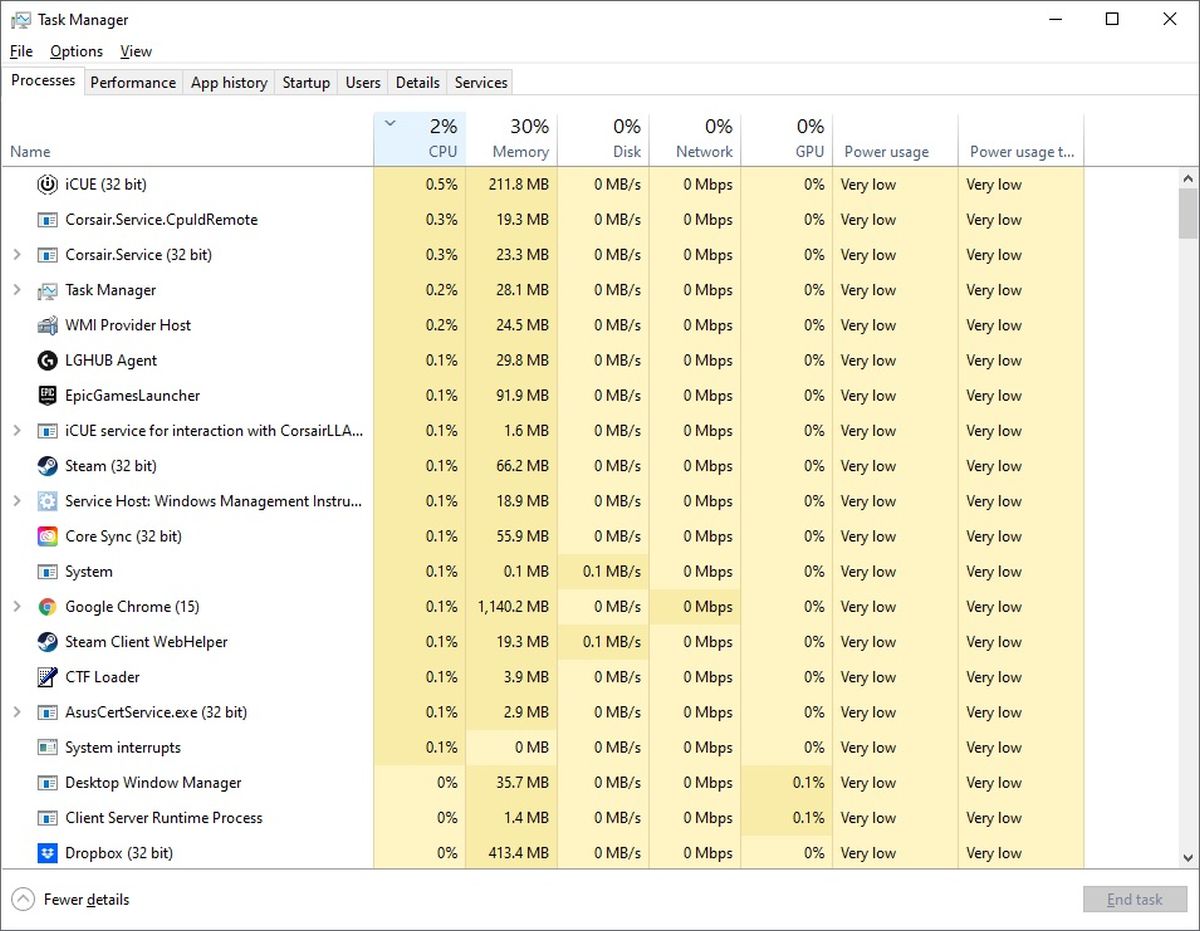
Josh Norem/IDG
最初の2つの縦の列、CPUとメモリに細心の注意を払う必要があります。 いずれかの列ヘッダーをクリックすると、実行中のプロセスのリストは、使用されているリソースの順に並べ替えられます。
たとえば、Memory列が30パーセントの使用量を登録していることに気づいたとします。 列の一番上をクリックすると、ほとんどから少なくともRAM空腹にプロセスをランク付けし、gollyによって、Google Chromeはリストの一番上にあります! 私たちはそれを見ることを期待していなかったでしょう、そしてそれは皮肉です、ところで。
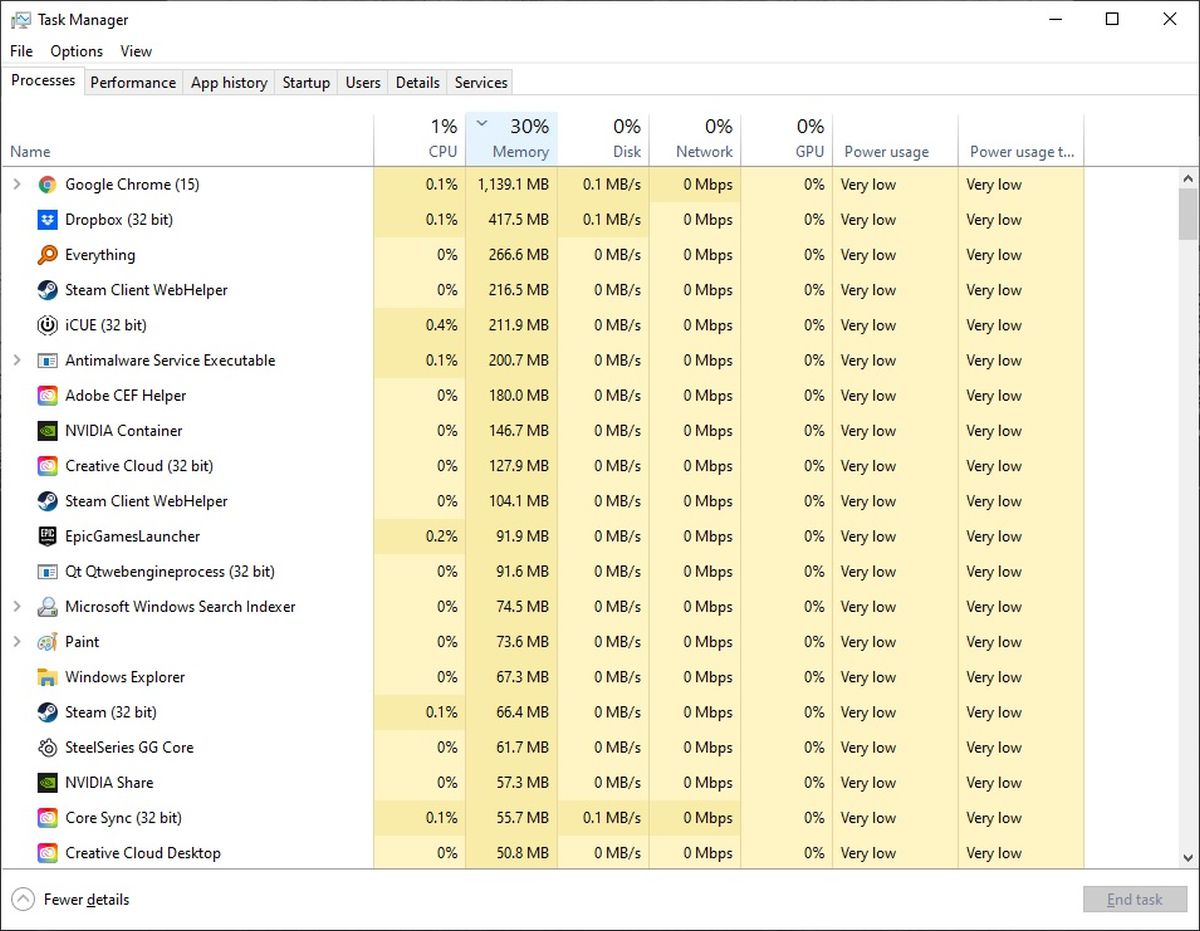
Josh Norem/IDG
この特定のシナリオでは、合計32GBがあるため、Chromeが1GBのシステムメモリを貪るかどうかは気にしませんが、それが問題であった場合は、問題のmemory-muncherを右クリックしてタスクの終了を選択することができます。
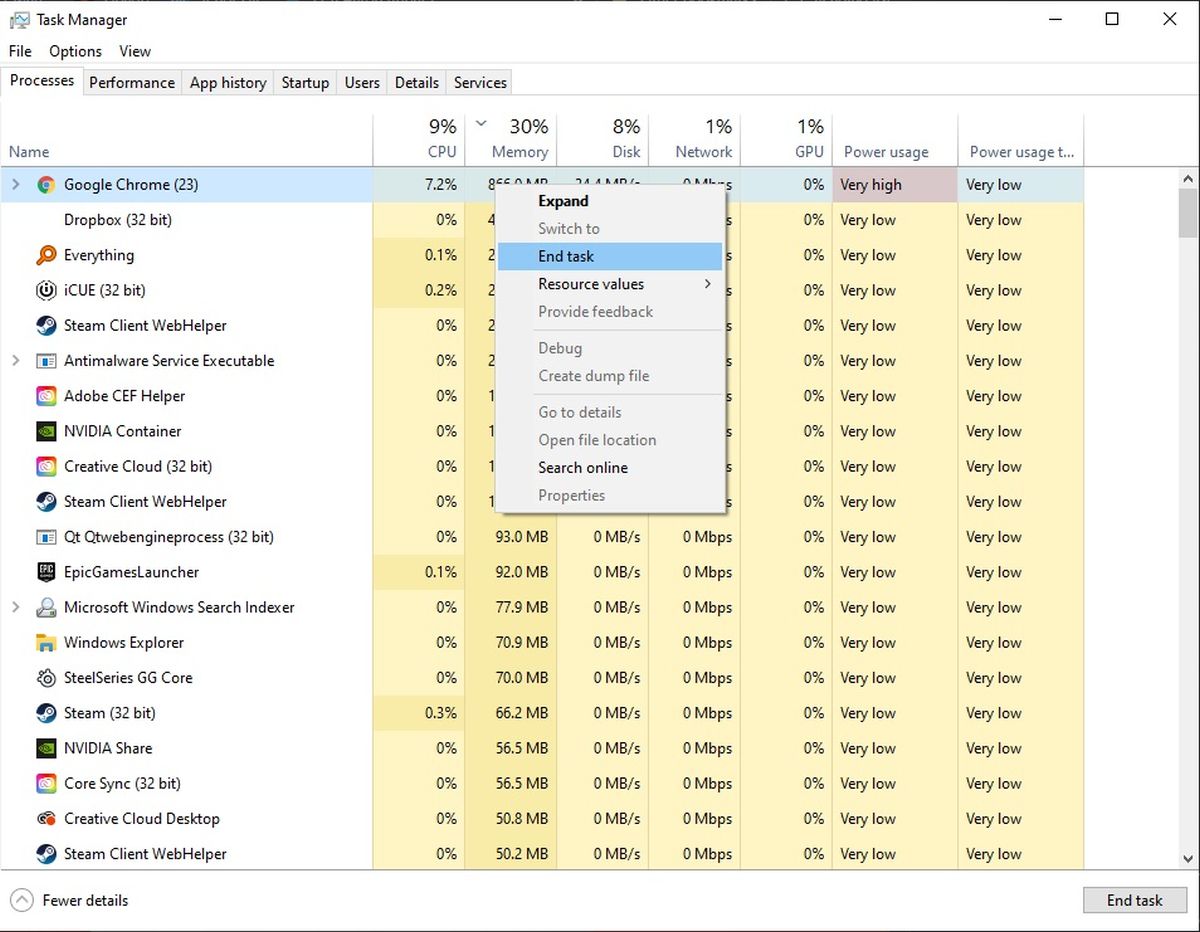
Josh Norem/IDG
それはあまりにも多くの努力だ場合、Windowsは自動的に過剰なリソースを占有しているプログラムを強調表示します。 黄色、オレンジ、赤などの色付きのフラグは、リソース消費の相対的な重大度を示します。 あなたが意図的にそれらのプロセスを実行している場合でも、過剰なリソースを使用して、必ずしも悪いことではありません、あなたを気にします。
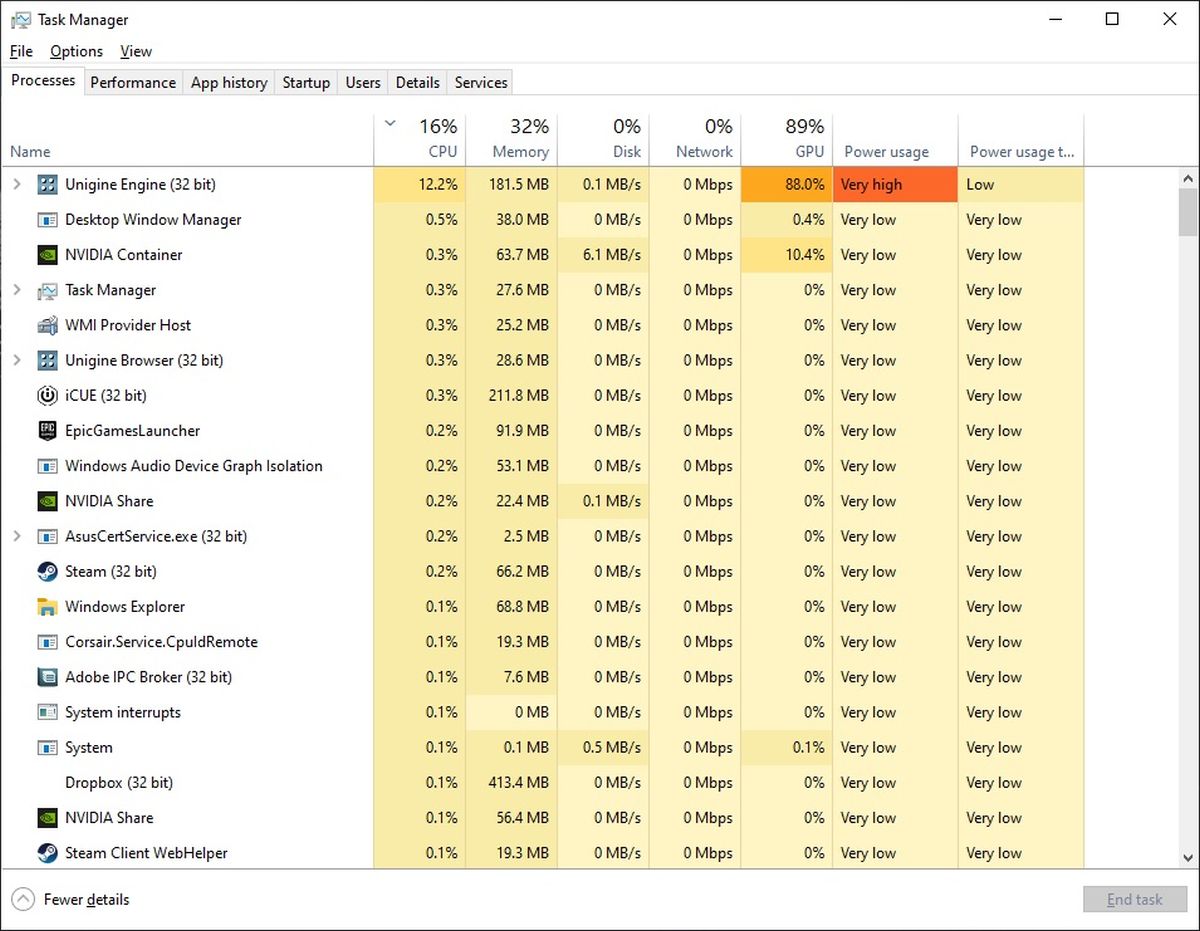
Josh Norem/IDG
タスクマネージャは、あなたがそれらの決定を行うことができますので、何が起こっているかを確認することが容易にな 時々、Windowsは、インデックスファイルや予期しない減速を引き起こす可能性があり、システムチェックや割り込みを実行するために断続的に様々なプロセ リソースを占有するプログラムを見つけたが、単にタスクを終了するオプションがない場合は、いつでもシステムを再起動してから、タスクマネージャ
フローティングCPUモニタの作成
タスクマネージャは、画面の不動産を余裕があれば、CPU使用率をリアルタイムで監視する方法も提供します。 フローティングCPUモニタを作成するには、タスクマネージャのパフォーマンスタブをクリックし、CPUをクリックし、CPUコアを示すチャートの上にマウスを置き、右 あなたのデスクトップに合わせてサイズを変更することができます—それは素敵でオタク
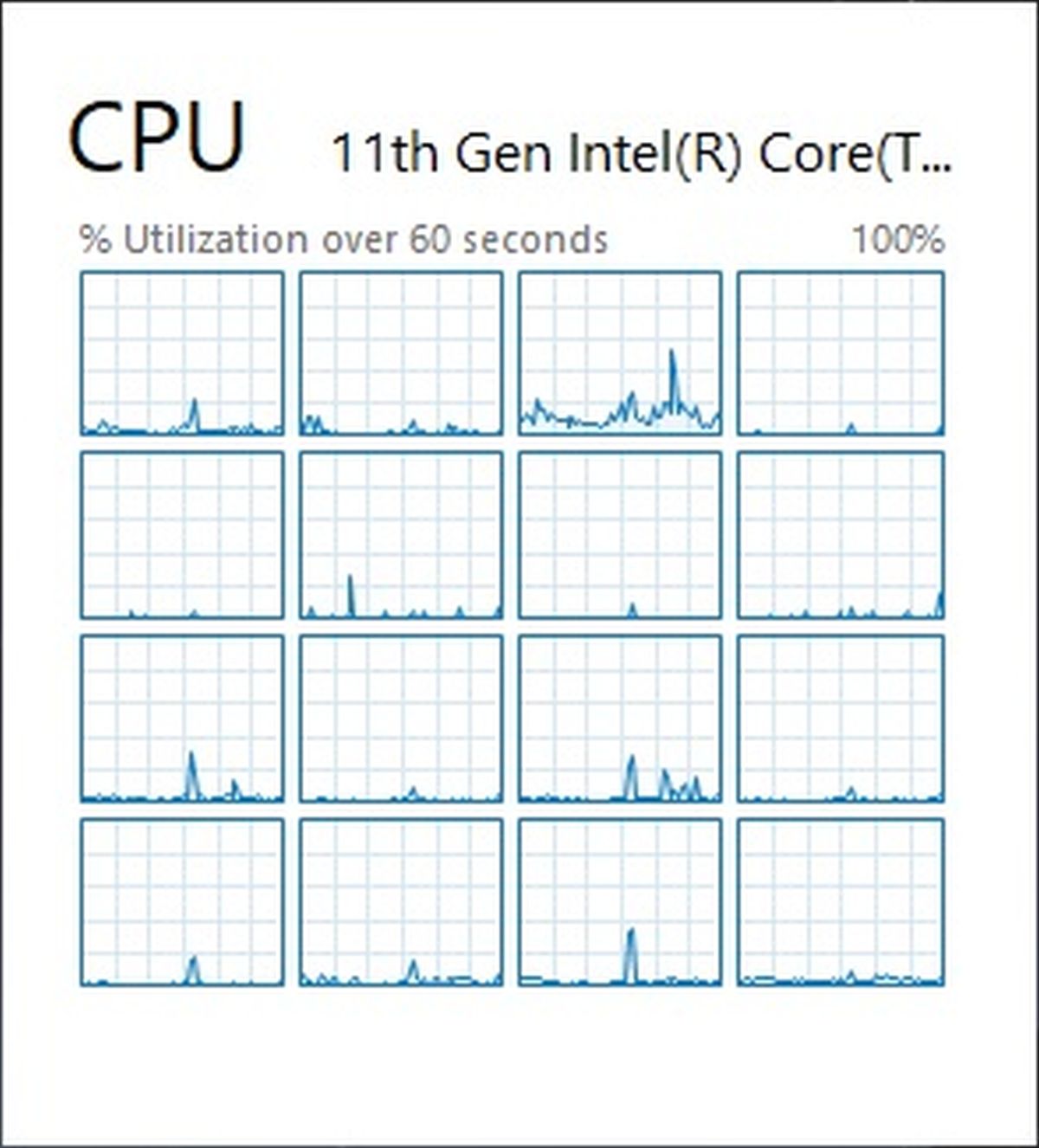
Josh Norem/IDG
リソースモニタを使用して詳細を取得
タスクマネージャが表示している内容に満足していない場合、Windowsには、CPUとメモリ
このプログラムを開くには、スタートをクリックしてから実行し、Resmonと入力してリソースモニタを開きます。
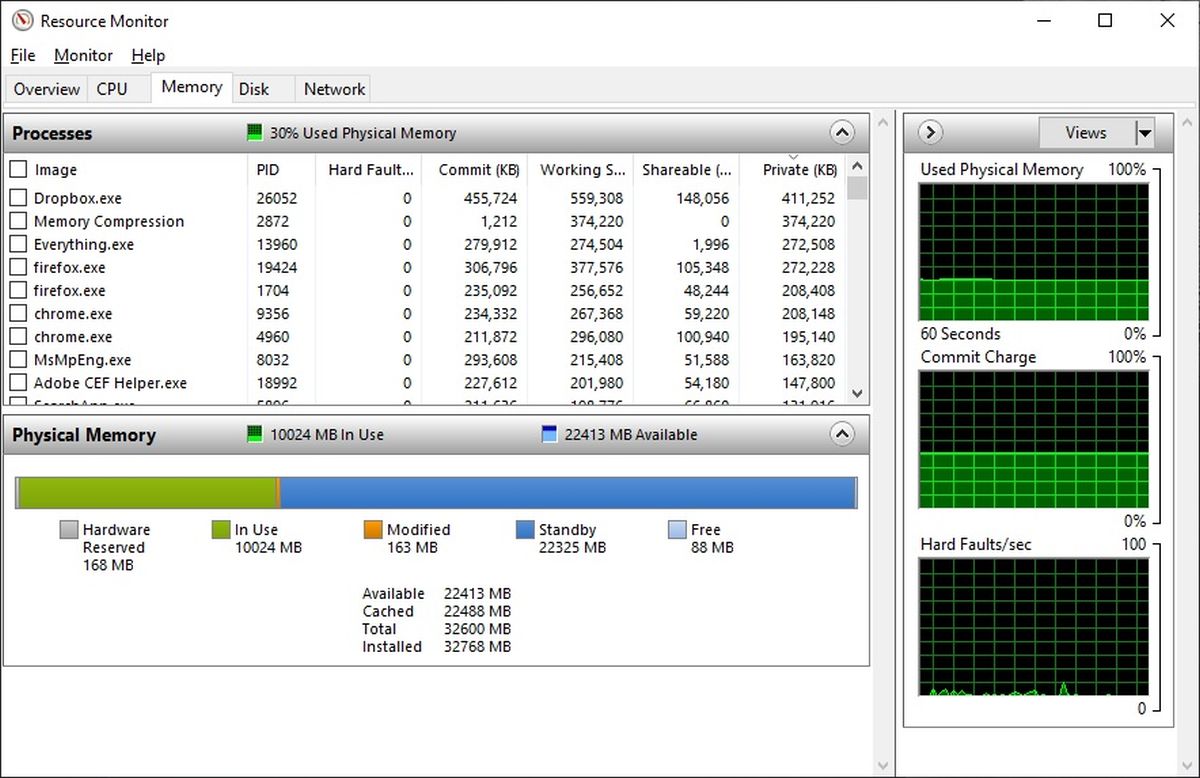
Josh Norem/IDG
CPU使用率に厳密に関心がある場合は、タスクマネージャが望ましいですが、リソースモニタはメモリ使用量に関するより詳細な情報を提供します。 便利なグラフィカルインターフェイスは、使用中のRAMの量を示しています,どのプログラムによって,だけでなく、利用可能であるどのくらい,どのくらい あなたはそれが実行されているか、それが最初の場所で何であるかわからない場合は、各プログラムが噛んでいるどのくらい見ることができ、さらに
素晴らしいですが、より多くの情報が必要です
上で説明したのは、すべてのCPUとメモリリソースを使用しているものを把握するのに十分です。 しかし、あなたが言う人のタイプなら、”それは素晴らしいことですが、私はどのような種類のCPUを持っていますか、そして私の記憶はどれくらい速いですか?”その後、私たちはあなたにもカバーしています。 あなたが本当に、本当にあなたのシステムの隅々に深く潜りたいのであれば、
をお勧めします。
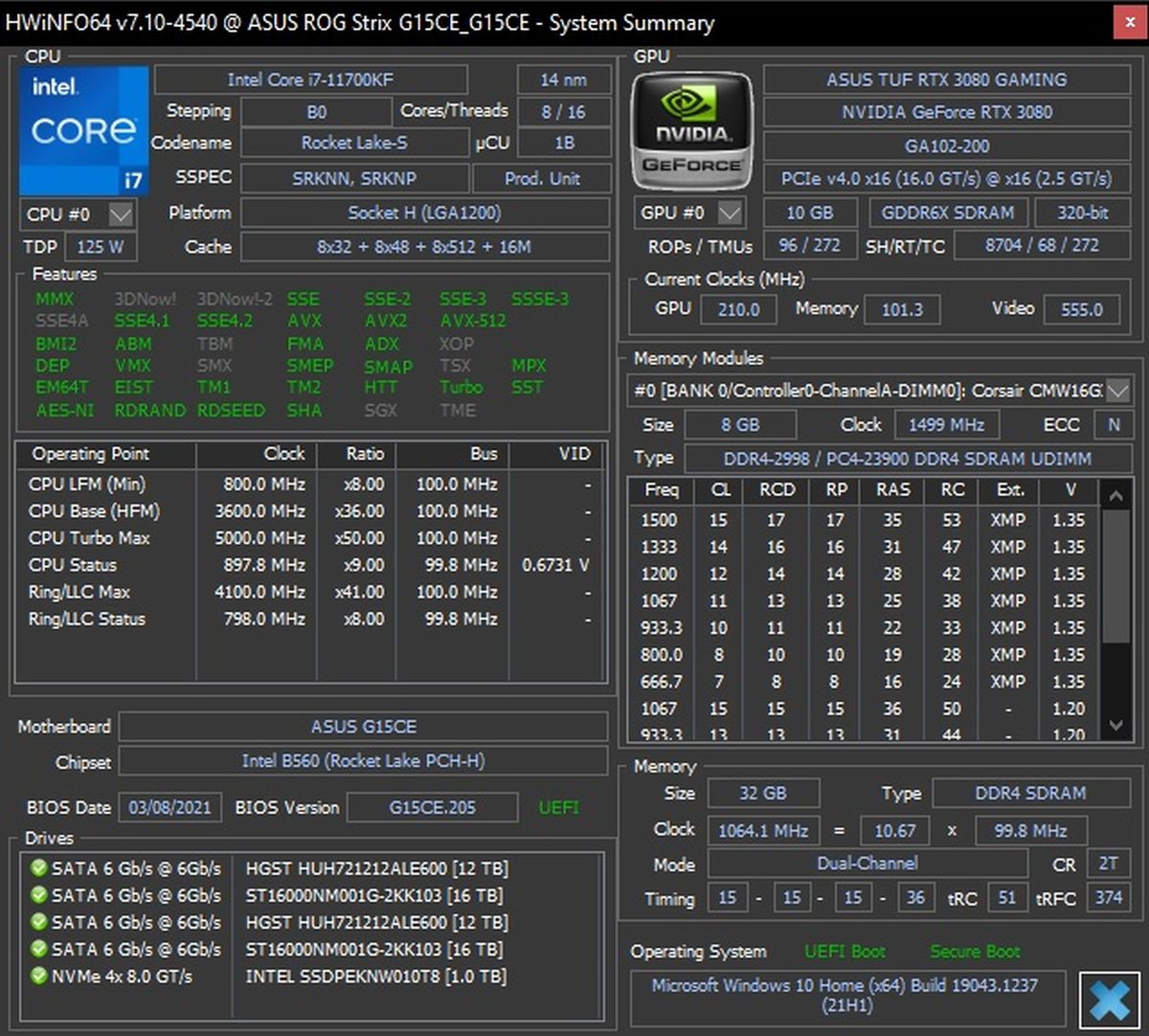
Josh Norem/IDG
このプログラムの最も滑らかな機能は、その情報が何を意味するのかを平易な英語で教えてくれるフィールドの上にマウスを置くと、ハードウェアの仕様や詳細情報のためのあなたの渇望を満たす必要があります。 その他のオプションが必要な場合は、
。