Adobe Photoshopでリアルな涙をペイントする方法
このチュートリアルでは、Photoshopでリアルな涙をペイントする方法を紹介します。
最終的なイメージ

チュートリアルの詳細
- プログラム:Photoshop CS3+
- 推定完了時間:15-20分
- 難易度:中級
リソース
- 女性
ステップ1
女性の画像を開きます。 あなたは悲しい種類の表現(笑ったり笑ったりしない…など)を持つモデル画像を選択する必要があります。 最初に行うことは、目の赤みを増やすことです。 新しいレイヤーを作成し、色#4b241cの柔らかいブラシを使用して、示されているように目の白にペイントします。 このレイヤーモードをオーバーレイに変更します100%:

ステップ2
あなたが泣いているとき、静脈は通常よりも多く表示されます。 新しいレイヤーを作成し、赤い静脈をペイントするために、色#aa6555、サイズ約2-3px(画像のサイズによって異なります)のハードブラシを使用します。

ステップ3
新しいレイヤーを作成し、#e6d1c8色のブラシを使用し、不透明度とフローは約10-15%右目の下にペイントします(ビューアから)。 このレイヤーモードをオーバーレイ100%に変更して、目を濡らします。

ステップ4
新しいレイヤーを作成し、投げ縄ツール(L)を使用して涙の基本形状を作成します。 このレイヤーを#e6d1c8の色で塗りつぶします。
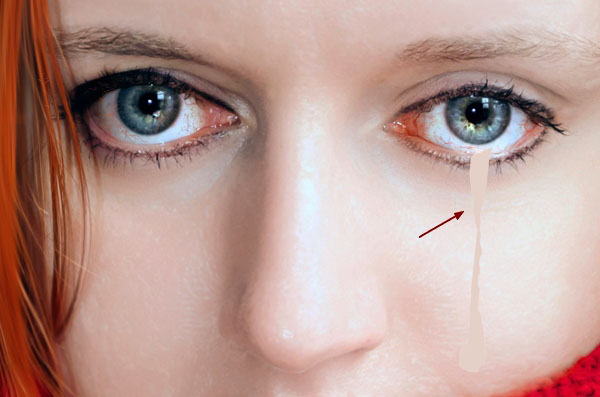
このレイヤーモードをオーバーレイ50に変更します%:
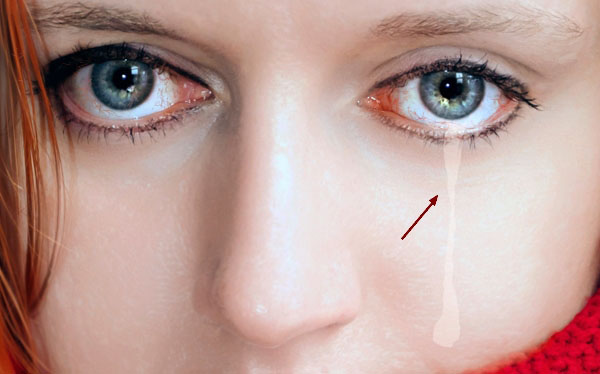
ステップ5
レイヤーパネルの下部にある2番目のアイコンをクリックして、このレイヤーにマスクを追加します。 柔らかい黒いブラシを使用して、涙のエッジとフォームを柔らかくし、より微妙に見えるようにします。

ステップ6
涙には影とボリュームがあることを覚えておくべき非常に重要なことがあります。 光源を決定すると、影をどこにペイントするかを知るのに役立ちます。 この画像では、光は右から左に来るので、影は左にあるはずです。 新しいレイヤーを作成し、#cca396色の柔らかいブラシを選択します。 薄い影をペイントするには、不透明度を20-30%に下げます。 それ以外の場合は不自然に見えるだろう微妙にします。
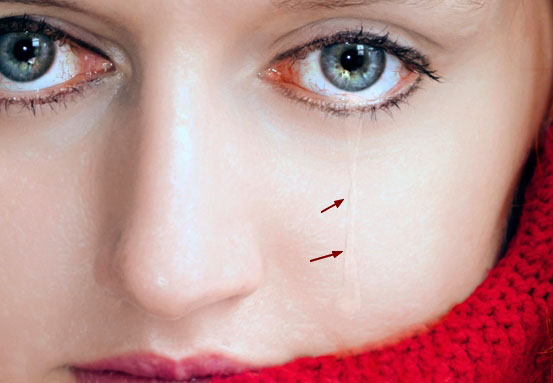
ステップ7
同じブラシを使用して涙の内部をペイントし、その詳細と音量を定義します。 このレイヤーのモードを乗算するように変更します60%:

ステップ8
新しいレイヤーで、涙が色#e6d1c8の柔らかいブラシを使用して開始する目の底(輪郭)でより濡れたペイントします。 このレイヤーモードをColor Dodge100に設定します%:

ステップ9
涙のハイライトをペイントするには、同じブラシを使用して瞳孔の内側と涙に沿ってペイントします。 ブラシのサイズを下げ、タブレットのペンを使用して、非常によくズームインすると、より良い結果を達成するのに役立ちます。 このレイヤーモードをColor Dodgeに変更します100%:

そして、私たちは終わりました!
私はあなたがチュートリアルを楽しんだことを願っています。
