Active Directoryでの一括ユーザーの作成
Active Directoryユーザーの作成は大したことではありませんが、日常的に多くを作成する必要がある場合を除きます。 ユーザーアカウントを手動で1つずつ管理することは、面倒で時間のかかるプロセスになり始めます。
最善の解決策は、複数のADユーザーアカウントを一括して生成することです。 ADアカウントを開くために必要なすべてのユーザー情報(名、姓、ユーザー名/パスワード、OUなど)を単一のCSVまたはXLSファイルに収集する必要があります。 そして、このファイルをスクリプトまたはソフトウェアにインポートして、これらすべてのユーザーを一度に一括作成します。
このチュートリアルでは、タスク自動化ツール”PowerShell”と”GUIベースのADユーザーインポートツール”の二つの方法を使用して、Active Directoryユーザーのアカウントを一括で作成するプロセ コマンドラインのPowerShellから始めてから、GUI-AD管理ツールを使います。 両方の方法は異なりますが、同じことを達成します。 PowerShellを使用して、GUIメソッドを使用する場合は、コマンドラインスクリプトをスキップすることができます。
目次
- PowerShell vs GUIベースのADユーザーインポートツール
- PowerShellを使用してactive Directoryに一括ユーザーを作成します。
- GUIベースのAD管理ツールの使用
- PowerShellモジュールのインストール
- PowerShell Active Directoryモジュールのインストール
- ISEモジュールのインストール
- PowerShell
- を使用してユーザーを一括して作成します。CSVファイル
- OUパスを決定する
- PowerShellスクリプトを変更して実行します
- AD管理GUIツールを使用して一括ユーザーをインポートする
- SolarWindsユーザーインポートツールをインストールして開きます
- カスタムフィールドのマップ
- アカウントの確認
- まとめ
PowerShell vs GUIベースのADユーザーインポートツール
いくつかのユーザーアカウントを管理し、週に1-2人の新しいユーザーを追加する場合、ユーザーアカウントを一括で作成することは、10人以上のユーザーを管理する場合ほど効果的ではありません。 多くのユーザーアカウントを扱う大規模な組織は、PowerShellやAD管理ツールなどの自動化ツールの恩恵を受けることができます。
a.PowerShellを使用してActive Directoryに一括ユーザーを作成する
PowerShellを使用してADユーザーアカウントを管理するには、”ActiveDirectory”という名前のPowerShellモジュールをインストールする必要があ PowerShellモジュールは、コマンドレット、変数、プロバイダー、関数などを含むパッケージです。 このADモジュールを使用すると、POWERSHELLセッションにADコマンドを追加し、組み込みの場合と同じように使用できます。
モジュールのインストール方法は、Windowsのバージョンによって異なります。 たとえば、Remote Server Administration Toolkit(RSAT)を既にお持ちの場合は、モジュールをダウンロードしてインストールする必要はありません(詳細は以下を参照)。
PowerShellを使用してユーザーを一括して作成するには、次のものが必要です:
- PowerShellモジュールが既にロードされている
- 新しいユーザーからの情報を含むCSVファイル
- データをインポートして新しいアカウントを作成するPowerShellスクリプト
PowerShellは、一括ユーザーを作成するための柔軟性と制御を提供しますが、スクリプトのスキルがない場合は複雑になる可能性があります。
B.GUIベースのAD管理ツールの使用
Active Directoryユーザーを一括で作成する2番目の方法は、SolarWindsの無料のAD管理ツールを使用することです。 このGUIツールを使用すると、CSVまたはXLSを使用してユーザーのリストをインポートし、ファイルのフィールドをADの既存のフィールドにマップできます。
無料の広告管理ツールを使用してADに一括ユーザーを作成するには、次のものが必要です。
- SolarWinds GUI-toolが既にインストールされています
- CSVまたはXLSのユーザーリスト
SolarWinds AD管理ツールを使用すると、ユーザーを一括して作成することができます。 それでも、PowerShellのように制御と柔軟性はあまりありません。
PowerShellモジュールのインストール
まず、Active DirectoryモジュールとISEモジュールの2つのモジュールをインストールします。
- Windows PowerShell用Active Directory(AD)モジュールADドメイン、AD LDS構成セット、およびADデータベースマウントツールを管理できるAD用の特別なコマンドレットのセット
- ISE PowerShellモジュー ISEは単にPowerShellモジュールの管理を合理化することを可能にします
私達はPOWERSHELL Active Directoryモジュールをインストールすることによって始まり、次にISEモジュー
A.PowerShell Active Directoryモジュールのインストール
Windows10の場合は、リモートサーバー管理ツール(RSAT)のみをインストールする必要があります。 RSATをインストールすると、AD PowerShellモジュールを含むすべてのツールが既定で有効になります。 RSATを取得するには、次の操作が必要です。
Find: “オプション機能の管理”>”+機能の追加”をクリック>”RSAT”>を見つけて”インストール”をクリックします。
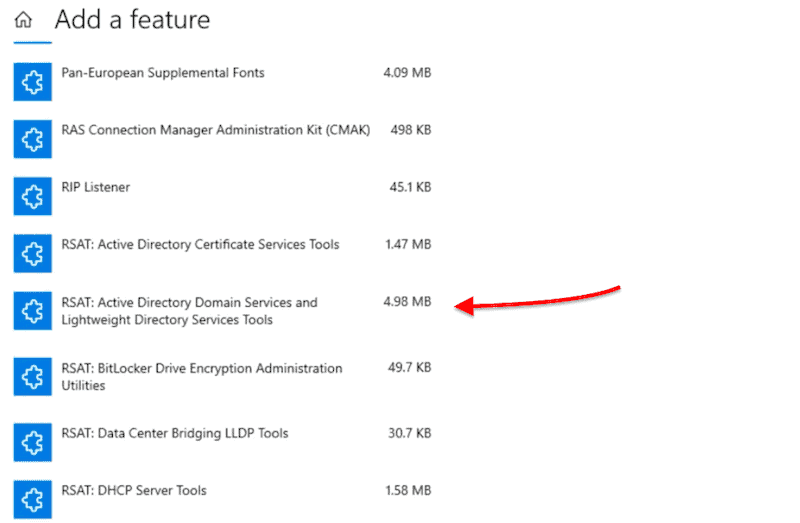
WINDOWS Server2012、Windows Server2012R2、およびWindows Server2016の場合、RSATはすでに存在しています。 そのため、必要なのは、サーバーマネージャーを使用してPowerShellモジュールを機能として追加することだけです。
- サーバーマネージャーに移動
- “管理”をクリック>”役割と機能の追加”をクリック
- “機能”が見つかるまで”次へ”をクリック
- “リモートサーバー管理ツール”に移動>役割管理ツール>AD DSおよびAD LDSツール>”Active Directory windows powershell用モジュール”
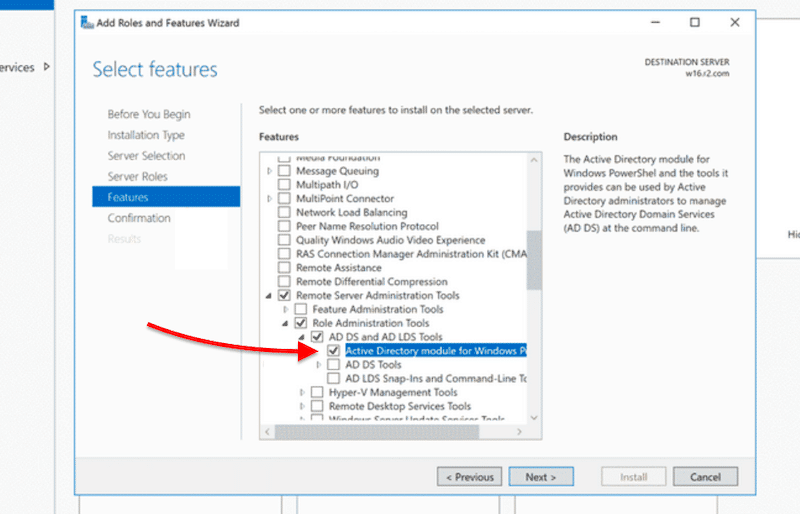
RSAT-AD PowerShellモジュール(Windows Server2012、2012R、および2016)をインストールする別の方法は、PowerShellコンソールから直接インストールすることです。
PowerShellを開き、次のように入力します:
- 追加-WindowsFeature RSAT-AD-PowerShell
B.WINDOWS Server2012、Windows Server2012R2、およびWindows Server2016のISE PowerShellモジュールをインストールすると、前に示したように同様のプロセスを実行できます。 Server Managerを使用して、Windows PowerShell ISEを機能として追加できます。
- “サーバーマネージャー”を開きます
- “役割と機能の追加”をクリックします
- “機能”が見つかるまで”次へ”をクリックします
- 機能”Windows PowerShell”を見つけます>”Windows PowerShell ISE”を選”
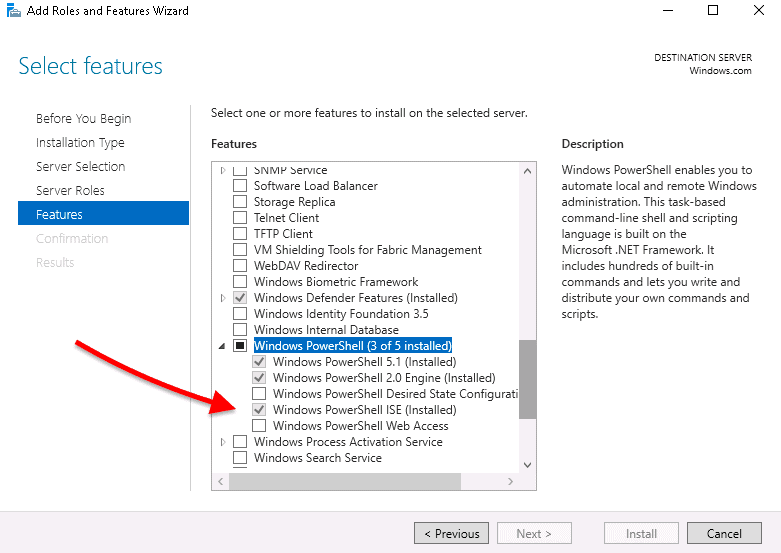
PowerShellでユーザーを一括作成
PowerShellモジュールが既にロードされているので、すべてのユーザー情報を一覧表示するCSVファイルを作成し、PowerShellスク
ログインしてユーザーアカウントを作成するには、管理者権限が必要であることに注意してください。
a.を作成します。CSVファイル
PowerShellスクリプトは、入力データなしで結果を生成しません。 まず、名前、ユーザー名、パスワード、OU、説明などのADデータフィールドを含むCSVファイルを作成して、PowerShellスクリプトに入力する必要があります。
次のデータフィールドを持つ単純なCSVファイルを作成しましょう
- firstname
- lastname
- username
- password
- OU
以下は、以下を使用して作成されたスプレッドシートのスクGoogle Sheets—後でカンマ区切り値(csv)としてエクスポートできます。 メモ帳またはMS Excelを使用してCSVを作成できます。
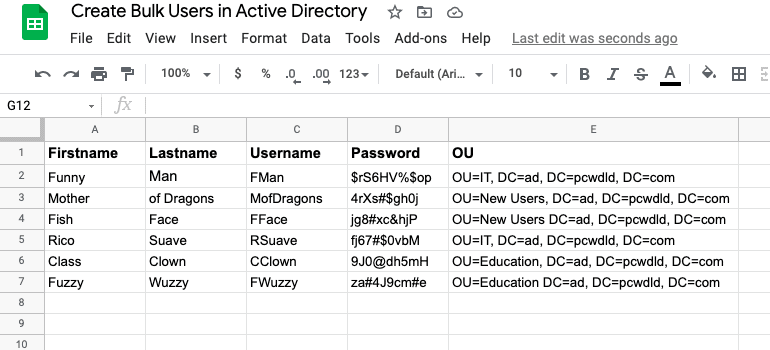
このドキュメントには、必須のデータフィールド、名、姓、ユーザー名、パスワード、OUが含まれています。 繰り返しのパスワード構成を混在させないようにしたり、次回のログオン時にパスワードの変更を必要としたりするなど、強力なパスワードポリシーを使
OUを定義するときに、アカウントを別のOuにインポートするように設定できることに注意してください。 たとえば、2つのアカウントがOU=ITにインポートされ、2つのアカウントがOu=New Usersにインポートされ、2つのアカウントがOU=Educationにインポートされます。
b.OUを決定するには?
OUは、ユーザーとコンピューターアカウントを格納し、地理、部門などに応じてオブジェクトを並べ替えるのに役立つ組織構造を提供します。 Active Directoryユーザーとコンピューターで新しいユーザーを作成するときは、ドメインコントローラーを選択する必要があります。pcwdld.com Ou(新規ユーザーなど)。
たとえば、この特定の新しいユーザーは、この”OUパス”>に作成されますpcwdld.com/New ユーザ
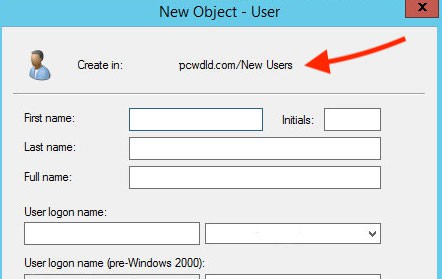
このOUパスは、”DistinguishedName”と呼ばれる属性です。”
CSVファイルの例では、新しいユーザーが作成される3つの部門(サブ組織Ou)があります(IT、Marketing、Sales)。 私たちのOUパスは次のようになります:
- pcwdld.com/IT
- pcwdld.com/Marketing
- pcwdld.com/Sales
このOUパスを見つけるには、”Active Directoryユーザーとコンピューター”>を開き、新しいユーザー(またはユーザー)をインポートするOUを参照します。 OUを右クリックし、”プロパティ”をクリックします。
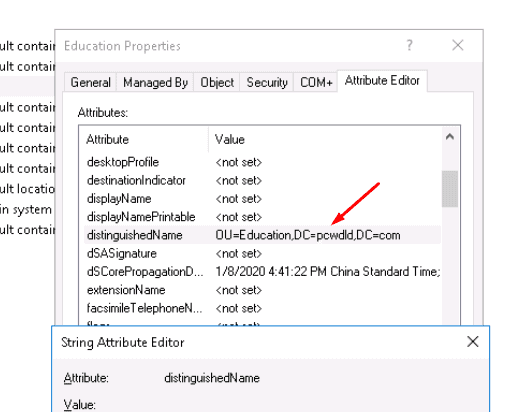
“Attribute Editor”ラベルに移動し、”DistinguishedName”という名前の属性を見つけます。>それをダブルクリックして”String Attribute Editor”を開き、”Value”をコピーします。ここで、この値(OUパス)をCSV filのOU列に貼り付けます。
CSVファイルをPowerShellにインポートする準備ができているはずです。 必要なのは、PowerShellスクリプトを作成してセットアップすることだけです。
PowerShellスクリプト
を変更して実行すると、PowerShell Active Directoryモジュールが既にロードされており、新しいユーザーに関する適切な情報を含むCSVファイルが既に作成されてい 次に、PowerShellスクリプトを開いてテストします。
一括ユーザーをインポートします。zip
スクリプトを開く
PSスクリプトを開くには、管理者権限でPowerShellコンソールを開いてください。 CSVからデータをインポートしてユーザーを一括で正常に作成するには、スクリプトの情報を更新する必要があります。
スクリプト(ps)を開いて変更するには、.psファイルを右クリックして”編集”を選択してPowerShell ISEを使用できます。 または、を使用してファイルを開きます。notepadやnotepad++などのtxtエディタでは、.ps拡張子を指定して「名前を付けて保存」オプションを使用します。
スクリプトを変更します。
デフォルトのパスを更新します(C:\UserList…..あなたのパスを持つCSVファイルのcsv)。
- $ユーザー=Import-csv”あなたのパス”
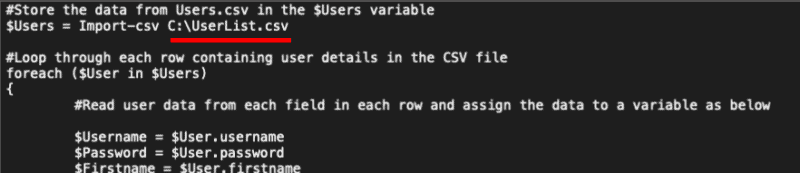
UPN”UserPrincipalName”を正しいドメイン名に更新します。
- UserPrincipalName”yourあなたのドメイン”
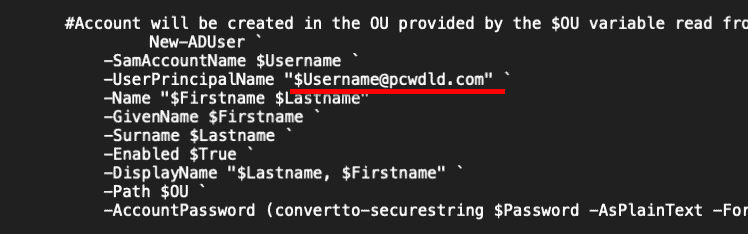
変更を保存します。
スクリプトの実行
さて、CSVファイルにはすべてのユーザーからの適切なデータが含まれており、PowerShellスクリプトはすでに適切な情報を入力/出力するように変更されているので、PSスクリプトを実行する時が来ました。スクリプトを実行するには
:
- PowerShell ISEを使用して開きます。 ファイルを右クリックし、”編集”をクリックします。 緑色のボタンをクリックしてスクリプトを実行します。
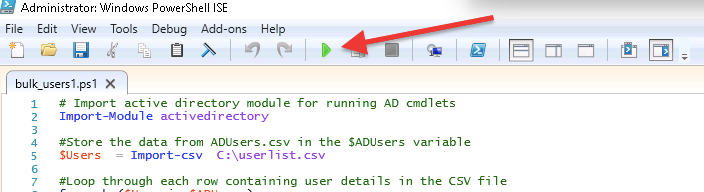
- 次のプロンプトは、スクリプトが正常に実行されたか、警告メッセージ(既に存在するアカウントなど)が表示されます。
- すべてのユーザーアカウントが作成されていることを確認します。 Active Directoryユーザーとコンピューターを開き、適切なドメインとOUを開き、すべての新しいユーザーが正常に作成されていることを確認します。
AD管理GUIツールを使用して一括ユーザーをインポートする
Solarwinds Admin Bundle for Active Directoryは、三つのAD管理ツールを備えたミニユーティリティの無料のGUIバンドルです。 このバンドルを使用すると、非アクティブなユーザーとマシンを検索し、それらを削除し、もちろんユーザーを一括でインポートできます。
SolarWinds GUI-ユーザーを一括でインポートするためのツールをダウンロードします。 このツールは100%無料です。
A.SolarWindsユーザーインポートツールをインストールして開きます
ダウンロードしたら、zipファイルから”SolarWinds-User-Import-Tool”フォルダを開き、UserImportToolを開きます。msiファイル
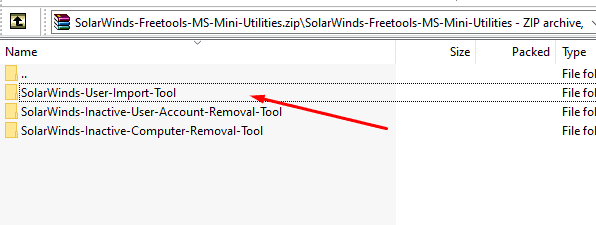
を開き、”利用規約に同意する”をクリックし、”インストール”をクリックします。
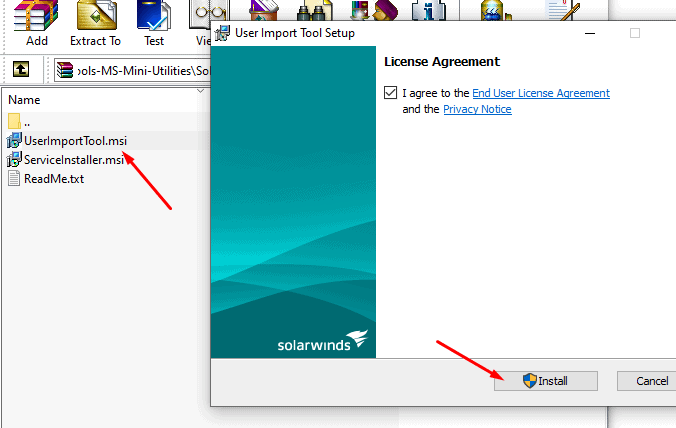
インストールしたら、先に進み、SolarWindsの”ユーザーインポートツール”を開きます。 このツールを使用して一括ユーザーを作成するには、ユーザーの情報を含むファイルを提供する必要があります。
- ファイルを選択してCSVからデータをインポートし、”ファイルを選択”をクリックしてファイルを参照します。 また、Xlsファイルからデータをインポートすることもできます。
- アカウントの種類を選択Exchangeメールボックスも作成したい場合を除き、”ADアカウントのみを作成する”を選択します。
- 資格情報を入力し、管理者資格情報を使用して”次へ”をクリックします。”
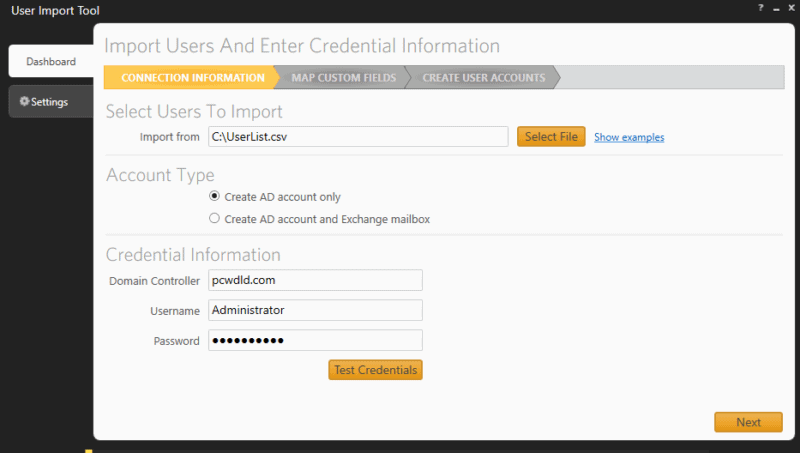
b.カスタムフィールドのマップ
次の画面”カスタムフィールドのマップ”に、CSVファイルのフィールドが表示され ここで、カスタムフィールドをファイルからActive Directoryで実際に利用可能なものにマップする必要があります。 たとえば、ユーザー>SAM、部門>組織単位などです。
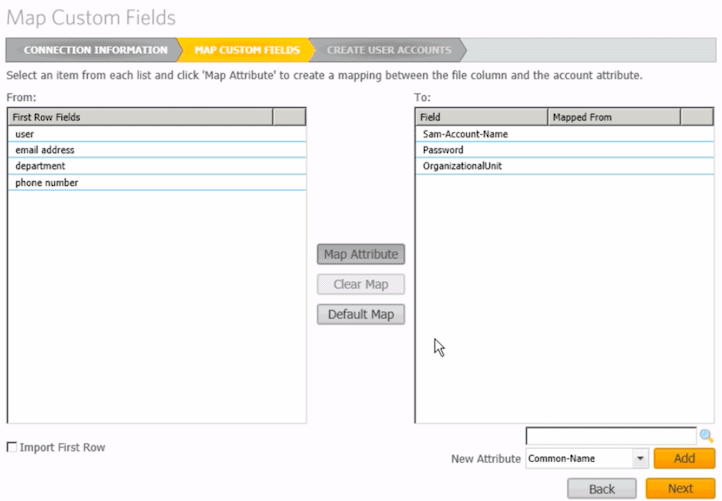
属性が存在しない場合は、右下のボタン”追加”を使用して追加して、新しい属性を追加できます。
C.アカウントの確認
- “次へ”をクリックして、”ユーザーアカウントの作成”の概要を表示します。 ここでは、ユーザープレビューを表示し、作成(または除外)するユーザーを選択(または選択解除)することができます。
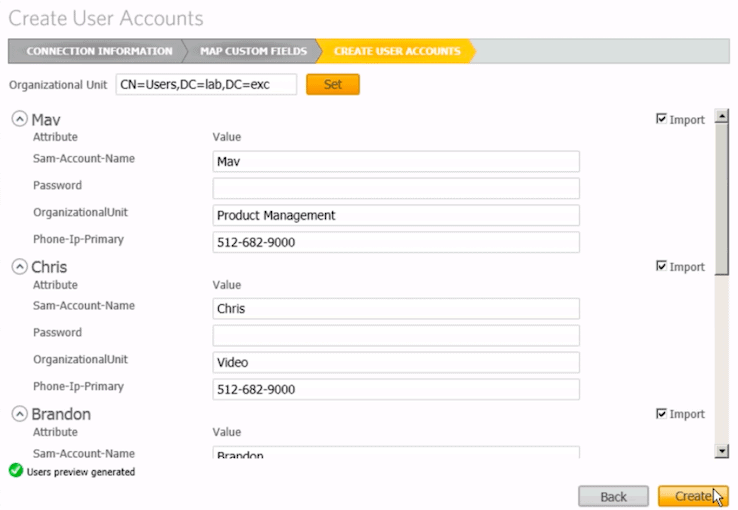
- 「作成」をクリックして、CSVファイルからすべてのユーザーをインポートし、すべてのユーザーを一括で作成します。
- すべてのユーザーが正常に作成されたかどうかを確認するActive Directoryユーザーとコンピューターに移動し、ユーザー OUを確認します。 すべてのユーザーアカウントが作成されていることを確認します。
まとめ
このチュートリアルでは、PowerShellスクリプトとGUIユーザーインポートツールの二つの異なる方法を使用してActive Directoryでユーザーを一括で作成する方法を学びました。
どちらの方法も非常に効果的です。 より多くの制御と柔軟性が必要な場合は、PowerShellを使用します。 ただし、スクリプトを更新してトラブルシューティングするには、いくつかのスクリプト機能が必要であることに注意してください。 一方、SolarWindsユーザーインポートツールを使用してActive Directoryに一括ユーザーを作成することは、スクリプトのカスタマイズを省くため、はるかに簡単で高速です。