背景をぼかすPhotoshop Elementsの簡単な方法
ビデオを見る:Photoshop Elementsの背景をぼかす
被写界深度を試すことができることは、DSLRやミラーレスシステムを持つ最大の利点の1つです。 絞りを大きく開いた状態で撮影すると、背景をぼかしたり、被写体の分離を作成したりして、印象的な三次元効果を得ることができます。
広角での撮影は実用的ではない場合がありますが、シャープな焦点面が狭くなりすぎて正確に使用できない場合があります。
レイヤーを使用してPhotoshop Elementsでそれを行う方法を紹介しますが、Photoshop CCを使用する場合のプロセスは非常に似ています。 さらにぼやけた背景とシャープな肖像画の区別を高めるために、我々はまた、同様にフクロウの顔の詳細をシャープにします。
以下の手順を読んで、上のビデオを見て、どのようにそれを行うことができるかを確認してください。 あなたはフクロウを得ることができます。jpgここで画像を開始するか、一緒に従うために、独自のショットのいずれかを使用します。
件名を選択してください

ふくろうを開けろjpg画像(または自分の画像)を押し、ctrl/Cmd+Jを押してレイヤーを複製します。 次に、多角形の投げ縄ツールを取得し、ツールオプションでフェザーが0pxに設定されていることを確認してください。 その後、ちょうど大まかな選択をするために、その周りのすべての方法をクリックしてください。
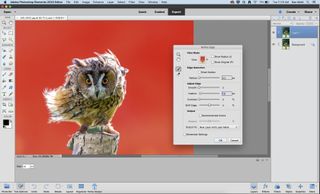
ツールオプションで[エッジの絞り込み]をクリックし、[表示モード]を[オーバーレイ]に設定してから、[半径の絞り込み]ツールを使用してトリッキーなフライアウェイヘアの上にペイントして選択範囲に追加します。 フェザーを1pxに設定し、レイヤーマスクを使用して新しいレイヤーとして出力を設定します。
欠落しているギャップを追加する

Okを押してから、新しいレイヤーでズームインして、フクロウの脚の間などの隙間を探します。 多角形の投げ縄ツールでこれらをもう一度選択し、これらの領域を非表示にするには、レイヤーマスク上でそれらの上に黒をペイントします。

一番上のレイヤーの下にあるレイヤーを表示し、クリックしてアクティブにします。 次に、Filter>Blur>Gaussian Blurに移動して、ショットをぼかし始めます。 私たちは、36pxの値が私たちのイメージに多くの被写体の分離を追加するためにうまくいったと感じました。 完了したら、それを適用するには、OKを押します。
あなたの主題を削除します

このレイヤーから被写体を削除する必要があるため、「シャープ」レイヤーと重複することはありません。 Altキーを押したクローンスタンプツールを使用して、画像の”良い”部分をサンプリングし、完全に削除されるまで被写体の上にペイントします。

最上位レイヤーをアクティブにし、Ctrl/Cmd+Jを押して複製します。 Filter>Other>High Passに移動し、半径を約2〜4pxに設定してOKを押します。 ブレンドをオーバーレイに設定し、顔から離れた画像全体をマスクして終了します。
フォトプラス: キヤノンマガジンは、キヤノンに専念100%だ世界で唯一の毎月のニューススタンドのタイトルですので、あなたは雑誌があなたのシステムに完全に関連
最高の写真編集ソフトウェア:プロに至るまで初心者のための画像編集者
最高の写真編集ラップトップ:写真家のためのトップラップトップ
10