管理コンソールの使用
管理コンソールのオンラインヘルプ
System Administration Consoleは、WebLogic Serverドメインの管理に使用するWebブラウザベースのグラフィカル・ユーザ・インタフェースです。 WebLogic Serverドメインは、論理的に関連するWebLogic Serverリソースのグループであり、1つの単位として管理します。 ドメインには1つ以上のWebLogic Serverが含まれており、WebLogic Serverクラスタも含まれている場合があります。 クラスタは、アプリケーションのスケーラビリティと高可用性を提供するために連携するWebLogicサーバーのグループです。 アプリケーションをドメインの一部として展開および管理します。
各ドメイン内のWebLogic Serverの1つのインスタンスが管理サーバーとして構成されています。 管理サーバーは、WebLogic Serverドメインを管理するための中心的なポイントを提供します。 ドメイン内の他のすべてのWebLogic Serverインスタンスは、管理対象サーバーと呼ばれます。 単一のWebLogic Serverインスタンスのみを持つドメインでは、そのサーバーは管理サーバーと管理対象サーバーの両方として機能します。 これは、サポートされている任意のWebブラウザからアクセスできるWebアプリケーションで、管理サーバーへのネットワークアクセスを備えています。WebLogic Serverドメインの詳細は、WebLogicシステム管理の概要を参照してください。
System Administration Consoleの使用
System Administration Consoleを使用して、次の操作を実行できます:
- WebLogic Serverインスタンスの構成、起動、および停止WebLogic Serverクラスタの構成データベース接続(JDBC)やメッセージング(JMS)などのWebLogic Serverサービスの構成。
- ユーザー、グループ、ロールの管理など、セキュリティパラメータを設定します。
- アプリケーションを構成してデプロイします。
- サーバーとアプリケーションのパフォーマンスを監視します。
- サーバーとドメインのログファイルを表示します。
- アプリケーションのデプロイメント記述子を表示します。
- 選択したランタイムアプリケーションデプロイメント記述子要素を編集します。
システム管理アーキテクチャ
管理コンソールは、基礎となるアーキテクチャとしてJava Management Extension(JMX)APIを使用します。 Jmx APIは、Mbeanと呼ばれるJavaオブジェクトを使用してシステム管理関数をモデル化します。 各MBeanには、管理アクションを定義するさまざまな管理機能および操作のパラメータを定義する一連の属性が含まれています。 管理コンソールでは、便利なグラフィカル-ユーザー-インターフェースを使用して、これらのMBean属性および操作にアクセスできます。 管理サーバーは、MBean属性の値をconfigと呼ばれるドメイン全体の構成ファイルに保持します。xml。 (ただし、一部のセキュリティ属性は他のファイルに永続化されます。WebLogic Serverのコマンドライン・インタフェースを使用して、管理コンソールを使用して実行するほぼすべての管理タスクを実行することもできます。 コマンドライン・インタフェースは、WebLogic Serverシステム管理操作のスクリプト作成や、コマンドライン環境の使用を希望するシステム管理者に便利です。 詳細は、『WebLogic Serverコマンド・リファレンス』を参照してください。
WebLogic Serverのシステム管理に関する追加資料は、BEAのe-docs Webサイトで入手できます。 これらのドキュメントの一覧については、”システム管理”を参照してください。
管理コンソールの起動とログアウト
このセクションでは、管理コンソールの使用を開始する方法と、コンソールセッションを終了する方法について説
管理コンソールの起動
- WebLogic管理サーバーを起動します。 詳細については、”管理サーバーの起動”を参照してください。
- サポートされているWebブラウザを開きます(サポートされているWebブラウザの一覧については、”WebLogic Serverコンソールのブラウザのサポート”を参照してください。)を開き、次のURLを開きます:
- ログインページが表示されたら、管理サーバーの起動に使用したユーザー名とパスワード(インストールプロセス中にこのユーザー名とパスワードを指定した可能性があります)を入力するか、デフォルトのグローバルセキュリティロールのいずれかが付与されたユーザー名を入力します。 WebLogic Server管理コンソールを使用すると、ユーザーは、付与されているデフォルトのグローバル・セキュリティ・ロールに基づいて構成を編集したり、その他の操作を実 たとえば、このセキュリティロールで構成データの編集が許可されていない場合、データは管理コンソールに表示されますが、編集はできません。 ユーザーが、サーバーの起動や停止など、許可されていない制御操作を実行しようとすると、Administration Consoleにアクセス拒否エラーが表示されます。 このリリースのWebLogic Serverでは、
Admindefaultグローバルロールを付与されたユーザーは、管理コンソールを使用して任意の機能を実行できます。Adminadminadminadmin その他の既定のグローバルロール(Deployer、Monitor、およびOperator)には、セキュリティロールに固有の機能を除いて、主に読み取り専用のアクセス許可があります。 表1-1に、デフォルトのグローバルロールと、これらのセキュリティロールを付与されたユーザーの管理コンソールのビューを示します。- サインインボタンをクリックします。
表1-1セキュリティロールベースの管理コンソールのビュー
デフォルトグローバルロール
管理コンソールビュー
管理者すべてを含め、すべてが表示されます:
-
適用ボタン(既存のエンティティの構成を表示する場合)
-
“新しいものを作成します。..”リンク集
-
アイコンの複製と削除(テーブルビューの一部)
-
ナビゲーションツリーでの操作の作成、複製、および削除
また、
Adminsecurityロールのユーザーは、セキュリティ情報を指定してjCOMサービスを構成できます。 具体的には、ナビゲーション—ツリーにSecurity、CompatibilitySecurity、およびServices->jCOMノードが表示されます。 セキュリティのために、WebLogicリソースを右クリックして、セキュリティ-ポリシー、スコープ-ロール、または資格証明マッピングを定義することもできます。デプロイヤーすべてが表示されます:
-
適用ボタン(通常、既存のエンティティの構成を表示するときに表示されます)
-
非配置可能なオブジェクト(通常はテーブルビューの一部)のアイコンを複製および削除する)
-
“新しいものを作成します。..”非配置可能オブジェクトのリンク
-
展開できないオブジェクト(通常はナビゲーションツリーの一部)の作成、複製、および削除操作)
メモ: デプロイ可能なオブジェクトには、アプリケーション、Webアプリケーション-モジュール、EJBモジュール、コネクタモジュール、JDBC接続プール、JDBCデータ-ソース、JDBCマルチプール、JDBCデータ-ソース-ファクトリ、JMSサーバー、およびWTCサービスが含まれます。 クローンアイコンを持っていないアプリケーション。
Deployerセキュリティロールのユーザーは、アプリケーションのロード順序フィールドを編集できます。 また、Adminセキュリティロールでユーザーが作成した既存の設定を変更することもできます。モニターまたはオペレーターすべてが表示されます:
-
適用ボタン(通常、既存のエンティティの構成を表示するときに表示されます
-
アイコンの複製と削除(通常はテーブルビューの一部)
-
“新しいものを作成します。..”リンク集
-
作成、複製、および削除操作(通常はナビゲーションツリーの一部)
また、すべてのフィールドは、
MonitorおよびOperatorセキュリティロールのユーザーに対して読み取り専用です。注意事項: 読み取り専用で、値が割り当てられていないフィールドの場合は、”(値が割り当てられていません)”というテキストが表示されます。
ユーザーは、付与されているセキュリティロールに関係なく、管理コンソールで暗号化されていないバージョンの暗号化された属性を表示できません。セキュリティ・ロールを使用して管理コンソールへのアクセスを制御する方法の詳細は、『WebLogicリソースの保護』のセキュリティ・ロールに関する項を参照してく
ユーザーを追加または変更するには、ユーザーの定義を参照してください。
管理コンソールからのログアウト
管理コンソールからログアウトするには:
- ナビゲーションツリーのコンソールノードを右クリックします。
- [ログアウト]を選択します。..
-または-
- 図6-1に示すように、管理コンソールの右パネルの上部にあるバナーの[Logout]をクリックします。
図6-1ログアウト機能
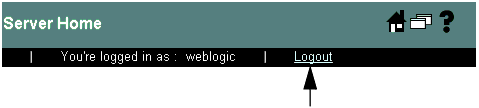
Administration Consoleを使用したドメインの設定Administration Consoleを使用してドメインを設定するには、設定属性を表示または変更したり、システム管理操作を実行したりするた
管理コンソールのナビゲート
このセクションでは、管理コンソールのユーザーインターフェイスのさまざまなコンポーネントと、それらを使用してドメインを管
図6-2管理コンソールのレイアウト
。
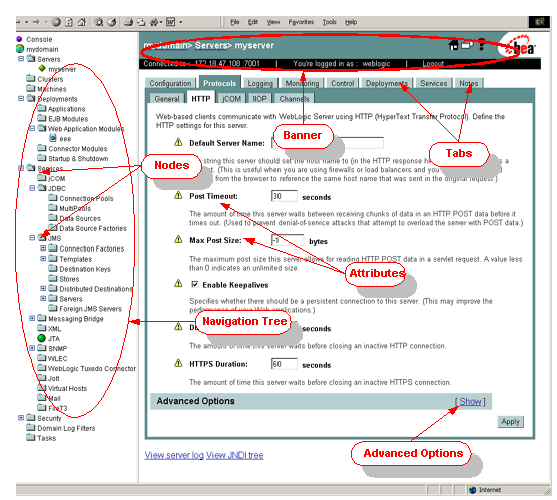
バナー
コンソールのバナー領域は、コンソールの右パネルの上部に表示されます。 バナーでは、次のことができます:
- コンソールに現在表示されている構成オブジェクトまたは監視オブジェクトの名前とタイプを確認します。
- 管理サーバーのホスト名またはIPアドレスを参照してください。
- コンソールへのログインに使用されるユーザー名を参照してください。
- ログアウトリンクをクリックしてコンソールからログアウトします。
 アイコンをクリックすると、コンソールのホームページが表示されます。
アイコンをクリックすると、コンソールのホームページが表示されます。- コンソール操作のヘルプを表示するには、
 アイコンをクリックします。
アイコンをクリックします。  アイコンをクリックすると、コンソールの右パネルの内容が新しいブラウザウィンドウに表示されます。
アイコンをクリックすると、コンソールの右パネルの内容が新しいブラウザウィンドウに表示されます。
ナビゲーションツリーとノード
管理コンソールの左側のパネルには、ドメインの管理に使用するコンソールページに移動するために使用するナビゲーショ ツリー内のノードを選択(左クリック)すると、そのノードに関連するコンソールページにアクセスでき、コンソールの右側のパネルに表示されます。 ツリー内のノードの前にプラス記号が付いている場合は、プラス記号をクリックしてツリーを展開し、追加のリソースにアクセスできます。
ノードを右クリックすると、ログ-ファイルの表示、JNDIツリーの表示、セキュリティ-ポリシーの作成、監視データの表示、構成オブジェクトの作成、削除、クローン作成、
コンソール画面
ナビゲーションツリーからノードを選択すると、設定できるオブジェクトのリストがノードの分岐として表示され、コンソールの右側のパネルに表形式のリストとして表示されます。 オブジェクトを選択するには、設定するオブジェクトのブランチをクリックするか、右側のパネルのテーブル内のリンクをクリックします。
オブジェクトを選択すると、右側のパネルにタブ付きインターフェイスが表示されます。 タブをクリックする(一部のタブにはサブタブも含まれています。)構成属性、管理操作のためのコントロール、またはオブジェクトの現在の状態を監視するために使用する表示を含むコンソールページを表示します。
右パネルに表示されている属性フィールドを編集して、設定データを変更します。 変更を行った後、[適用]ボタンをクリックします。 一部の属性を変更するには、1つ以上のWebLogic Serverインスタンスを再起動する必要があります。 これらの属性は、
 アイコンでマークされています。
アイコンでマークされています。一部の属性は明るい灰色で表示され、編集できません。 これらの属性は、別の属性の値に応じて編集可能である場合と編集不可能である場合があります。 たとえば、Servers–>Configuration–>Generalタブで、SSL listen Portという属性は、SSL Listen Port Enabledボックスがチェックされている場合にのみ編集できます。
詳細オプション
一部のコンソール画面には、詳細オプションというラベルのセクションが含まれています。 リンクをクリックして詳細オプションセクションを表示するか、詳細オプションを表示しない場合はリンクをクリックします。 高度なオプションには、通常は編集を必要としない、ほとんど使用されない属性が含まれています。
図6-3詳細オプション
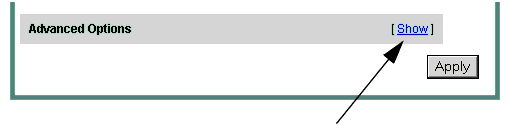
ホームページ
管理コンソールのホームページは、管理コンソールにログインしたときに右パネルに表示される最初のページです。 このページは、コンソールのバナー領域にある
 アイコンをクリックすると、いつでも表示できます。 このページから、ドメインの管理に使用する構成および監視ページに移動できます。 (ナビゲーションツリーを使用してこれらのページにアクセスすることもできます。)
アイコンをクリックすると、いつでも表示できます。 このページから、ドメインの管理に使用する構成および監視ページに移動できます。 (ナビゲーションツリーを使用してこれらのページにアクセスすることもできます。)複数のドメインの編集
管理サーバーとコンソールは、単一のアクティブなドメインのみを管理できます。 別のドメインを管理するには、そのドメインの管理サーバーがホストする管理コンソールを起動します。 WebLogic Serverインスタンス、サービス、またはアプリケーションを管理するには、管理コンソールを使用して構成オブジェクトを作成または編集します。
新しい構成オブジェクトを作成するには:
- ナビゲーションツリーを使用して、作成するオブジェクトのタイプを選択します。
- ここで、objectはWebLogic Serverインスタンス、サービス、リソース、またはアプリケーションの名前です。
- 画面の指示に従ってオブジェクトを作成します。 オブジェクトが作成されたら、右側のパネルに表示されているタブをナビゲートして、その設定を編集できます。
構成オブジェクトの削除
構成オブジェクトを削除するには:
- ナビゲーションツリーを使用して、削除するオブジェクトを選択します。
- ナビゲーションツリーでオブジェクト名を右クリックし、”削除”を選択します。 管理コンソールで、削除の確認を求められます。
- 「はい」ボタンをクリックします。
-または-
- ナビゲーションツリーで親オブジェクト(サーバー、EJBモジュールなど)を選択します。 右側のパネルに、構成済みオブジェクトの表が表示されます。
- 削除するオブジェクトを含むテーブルの行にある
 アイコンをクリックします。 管理コンソールで、削除の確認を求められます。
アイコンをクリックします。 管理コンソールで、削除の確認を求められます。 - 「はい」ボタンをクリックします。
構成オブジェクトの複製
オブジェクトの複製を使用すると、新しい名前で同一のオブジェクトを作成できます。 この機能は、サーバーインスタンスなど、同一の構成を持つ多数のオブジェクトを作成する必要がある場合に便利です。 新しい複製されたオブジェクトごとに、複製後に追加の編集が必要な場合があります。
オブジェクトを複製するには:
- ナビゲーションツリーを使用して、複製するオブジェクトを選択します。
- ナビゲーションツリーでオブジェクト名を右クリックし、”複製”を選択します。 管理コンソールには、オブジェクトの構成ページが表示されます。
- オブジェクトの一意の名前を入力し、複製するオブジェクトとは異なるその他の構成属性を編集します。
- [複製]ボタンをクリックします。
-または-
- ナビゲーションツリーで、複製するオブジェクトの親ノード(サーバーやEJBモジュールなど)を選択します。 右側のパネルに、構成済みオブジェクトの表が表示されます。
- 複製するオブジェクトを含むテーブルの行にある
 アイコンをクリックします。 管理コンソールには、オブジェクトの構成ページが表示されます。
アイコンをクリックします。 管理コンソールには、オブジェクトの構成ページが表示されます。 - オブジェクトの一意の名前を入力し、複製するオブジェクトとは異なるその他の構成属性を編集します。
- [複製]ボタンをクリックします。
設定オブジェクトの編集
を編集して、編集する設定データにアクセスします:
- 構成するサーバーインスタンス、サービス、またはアプリケーションのナビゲーションツリーでノードを選択します。
- 編集する設定パラメータが含まれているタブをコンソールの右側のパネルで選択します。
- 右側のパネルの適切なフィールドを変更して、構成データを編集します。
- 「適用」をクリックします。 多くの設定変更では、影響を受けるサーバーを再起動する必要があります。 サーバーを再起動する必要がある非動的属性には、
 アイコンが付いています。 非動的属性に変更を適用すると、アイコンが点滅して、影響を受けるサーバーを再起動するように通知されます。
アイコンが付いています。 非動的属性に変更を適用すると、アイコンが点滅して、影響を受けるサーバーを再起動するように通知されます。
管理コンソールを使用した監視
ドメインリソースを監視するには、ナビゲーションツリーでリソースを右クリックして監視オプションを選択するか、リソースに移動して右側のパネルから監視タブを選択します。 表示されるデータは、リソースの現在の状態を表します。 情報を更新するには、画面の右上にある
 アイコンをクリックします。 アイコンを再度クリックするまで、データは定期的に更新されます。 アイコンには、管理サーバーがデータを更新するために作業している円形のアニメーションが表示されます。 デフォルトでは、データは10秒ごとに更新されるか、更新間隔を指定できます。 監視間隔の変更を参照してください。
アイコンをクリックします。 アイコンを再度クリックするまで、データは定期的に更新されます。 アイコンには、管理サーバーがデータを更新するために作業している円形のアニメーションが表示されます。 デフォルトでは、データは10秒ごとに更新されるか、更新間隔を指定できます。 監視間隔の変更を参照してください。監視間隔の変更
Administration Consoleを使用してWebLogic Serverドメインのリソースを監視する場合、コンソールが監視対象リソースからデータを更新する間隔を設定できます。
更新間隔を設定するには:
- ナビゲーションツリーでコンソールノードを選択します。
- “環境設定”タブをクリックします。
- [auto-refresh every:]フィールドで、更新間隔を秒単位で設定します。
- 「適用」をクリックします。
メモ: Auto-refresh everyフィールドの値は、ドメインの設定ファイル(
config.xml)。 ただし、ブラウザcookieとして永続化されます。 同じコンピュータとWebブラウザを使用して管理コンソールにアクセスした場合、この設定は保持されます。監視グラフのポーリング間隔の変更
管理コンソールの一部の監視画面には、パフォーマンスデータのリアルタイムグラフが表示されます。 監視グラフの表示が更新される間隔を変更するには、次の手順を実行します:
- ナビゲーションツリーでコンソールノードを選択します。
- “環境設定”タブをクリックします。
- グラフデータevery:フィールドのポーリングの間隔をミリ秒単位で設定します。
- 「適用」をクリックします。
管理コンソールのカスタマイズ
このセクションでは、管理コンソールの外観と機能をカスタマイズする方法について説明します。
注:このセクションで説明されている属性は、
設定のドメイン設定では保持されません。xmlファイル。次の属性はブラウザcookieとして保持されます-同じコンピュータとWebブラウザを使用して管理コンソールにアクセスすると、これらの設定は保持されま:
- ナビゲーションツリーを使用
- 各属性のヘルプテキストを表示
- すべての自動更新
管理コンソールのデフォルト言語の変更
日本語または英語バージョンのWebLogic Serverを使用している場合は、管理コンソールとオンライン・ヘルプで使用され 通常、コンソールはブラウザの言語設定を使用して表示する言語を決定し、この設定を変更する必要はありません。 デフォルトの言語を変更するには:
- ナビゲーションツリーでコンソールノードを選択します。
- “環境設定”タブをクリックします。
- “言語”というラベルの付いたドロップダウンリストから言語を設定します。
- 「適用」をクリックします。
管理コンソールの動作を変更する
管理コンソールのデータの表示方法を変更する:
- ナビゲーションツリーでコンソールノードを選択します。
- “環境設定”タブをクリックします。
- ナビゲーションツリーを使用してノード間を移動したときに表示された最後のタブをコンソールに記憶させるには、最後のタブを記憶するチェックボッ
- コンソールに各画面および属性の説明を表示させる場合は、[各属性のヘルプテキストを表示Display help text for each attribute]ボックスをオンにします。
- ナビゲーションツリーをコンソールに表示するには(推奨)、[ナビゲーションツリーを使用Use Navigation Tree]チェックボックスをオンにします。
- コンソールにデフォルトで詳細オプションを表示する場合は、[デフォルトで詳細機能を表示するDisplay Advanced Features by Default]ボックスをオンにします。 このオプションを選択しない場合でも、詳細オプションを含む任意の画面でリンクをクリックすると、詳細フィールドを表示できます。
- 「適用」をクリックします。
テーブルビューのカスタマイズ
右側のパネルに表示されるデータが、特定のタイプのオブジェクトを一覧表示するデータのテーブルである場合、列を加算ま 列ヘッダーをクリックしてデータテーブルを並べ替えることもできます。
テーブルに表示される列をカスタマイズするには:
- オブジェクトテーブルに移動します。
- テーブルの上部にある[このビューをカスタマイズ]リンクをクリックします。
- [表示する列]ボックスの[使用可能]セクション(左側)で属性名を選択して、表示する1つ以上の属性を選択します。
- 右矢印ボタンをクリックして、選択したボックスに列を移動します。
- 表示する列ごとに手順1~4を繰り返します。
- [適用]をクリックします
表示用に行を並べ替える順序をカスタマイズするには:
- オブジェクトテーブルに移動します。
- テーブルの上部にある[このビューをカスタマイズ]リンクをクリックします。
- “行ごとに並べ替え”ボックスの”使用可能”セクション(左側)で属性名を選択して、表示を並べ替えるときに使用する属性を選択します。
- 右矢印ボタンをクリックして、選択したボックスに列を移動します。
- [適用]をクリックします
管理サーバーのバージョン番号に関する情報を表示するには、WebLogic Serverバージョン番号
を表示します:
- ナビゲーションツリーでコンソールノードを選択します。
- [バージョン]タブをクリックします。 右側のパネルにバージョン情報が表示されます。
WebLogic Serverのバージョン、システム・プロパティ、およびブラウザ・ヘッダー情報を表示するには、サーバーおよびブラウザ情報の表示
を使用します。:
- ナビゲーションツリーのコンソールノードを右クリックします。
- [サーバーの表示]&[ブラウザー情報]を選択します。 サーバーとブラウザの情報が右側のパネルに表示されます。
ヘルプの取得
管理コンソールの使用方法に関するドキュメントは、コンソールアプリケーションに含まれています。 Administration Console画面に関するヘルプを表示するには、図6-4に示すように、コンソールの右上隅にあるhelpアイコンをクリックします。
図6-4ヘルプアイコン
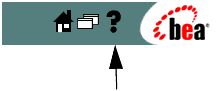
ドキュメントのナビゲート
ヘルプリンクをクリックすると、管理コンソールのヘルプを含む新しいブラウザウィンドウが開きます。 ヘルプウィンドウの右フレームに表示されるテキストは、使用しているコンソール画面の機能を説明し、関連するタスクへのリンクが含まれています。
このウィンドウの左フレームを使用して、目次、アルファベット順のインデックス、または検索機能を使用して他のヘルプトピックに移動します。
一般的なトピックのリストについては、トピックリストボタンをクリックし、表示されたリストからトピックを選択します。 そのトピックのテキストが右側のフレームに表示され、そのトピックの下の見出しへのリンクを含む目次が左側のフレームに表示されます。
以前に表示したページをステップスルーするには、<<<戻るボタンまたはFwd>>>ボタンを使用します。
現在のトピックを印刷するには、印刷ボタンを使用します。
設定属性のヘルプ
コンソールには、デフォルトで、各設定属性またはコントロールの説明テキストが表示されます。 このテキストを表示するかどうかを選択できます。 詳細については、”管理コンソールの動作の変更”を参照してください。 図6-5に示すように、ヘルプウィンドウの右フレームの上部にある[Attributes]リンクをクリックすると、各属性のデフォルト値や許容値などの追加情報にア
図6-5属性リンク
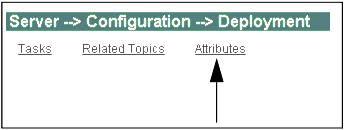
インターネットで利用可能な追加のBEAドキュメント
追加のドキュメントは、BEA e-docsのWebサイトでも利用できます。 多くのヘルプ画面には、e-docs Webサイトの関連トピックへのリンクが含まれています。 これらのリンクの前にはラベル(e-docs)が付いています。 このドキュメントを表示するには、インターネット接続が必要です。
次のリンクには、BEA WebLogic Serverの一般的なドキュメントが表示されます。:
- WebLogic Server8.1システム管理
- WebLogic Server8.1システム管理
- WebLogic Server8.1システム管理1ドキュメントには、概要、プログラミングガイド、チュートリアル、サンプルアプ
- e-docs Webサイトでweblogic Serverドキュメントを検索します。
http://hostname:port/console
ここで、hostnameは管理サーバーのDNS名またはIPアドレス、portは管理サーバーが要求をリッスンしているポートのアドレス(デフォルトでは7001)です。 Secure Socket Layer(SSL)を使用して管理サーバーを起動する場合は、次のようにhttpの後にsを追加する必要があります:
:ポート/コンソール
システム管理用のSSLの設定の詳細については、サーバー->構成->キーストアとSSLを参照してください。
メモ:WEBブラウザがhttp要求をプロキシサーバーに送信するように設定されている場合は、管理サーバーのHTTP要求をプロキシに送信しないようにブラウザを設 管理サーバーがWebブラウザと同じマシンで実行されている場合は、要求がlocalhostまたはIPアドレス127.0.0に送信されるようにブラウザを設定します。1はプロキシサーバーに送信されません。