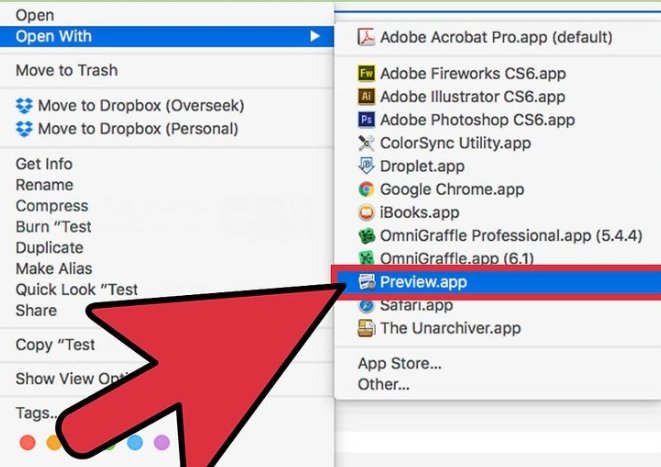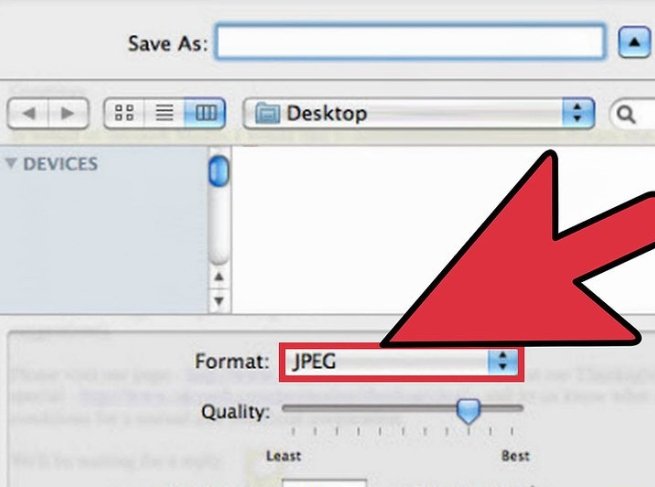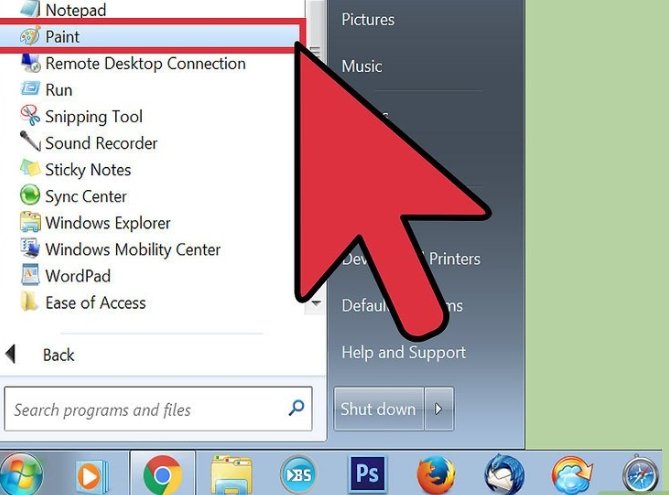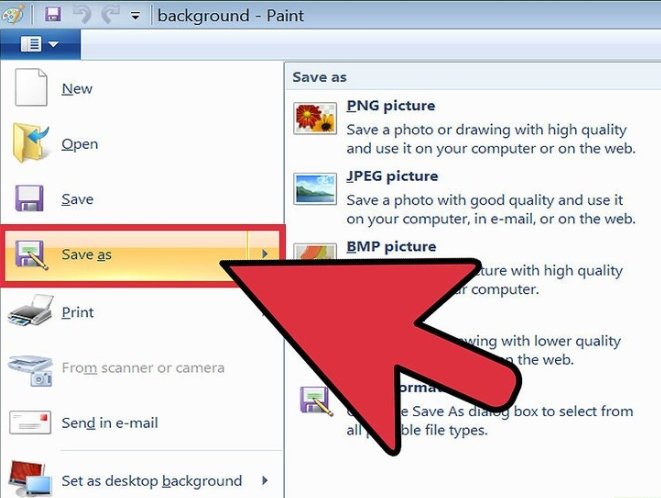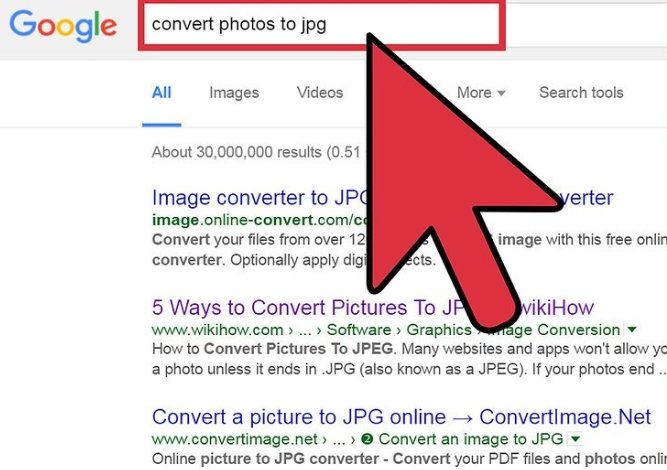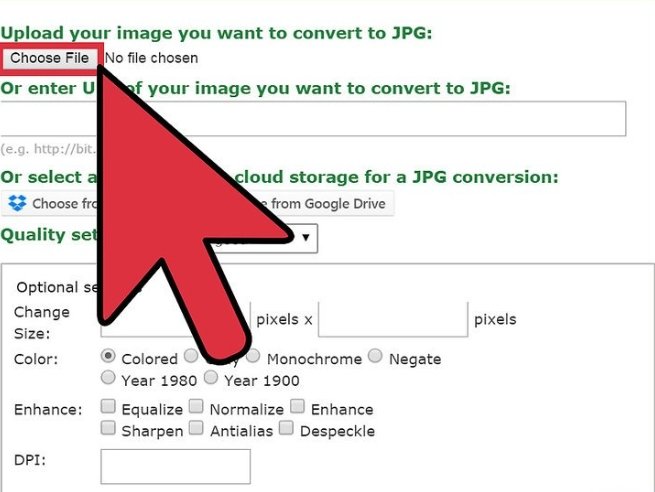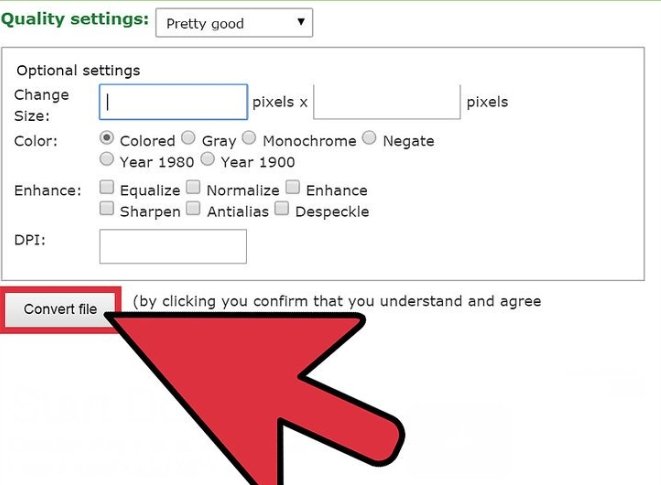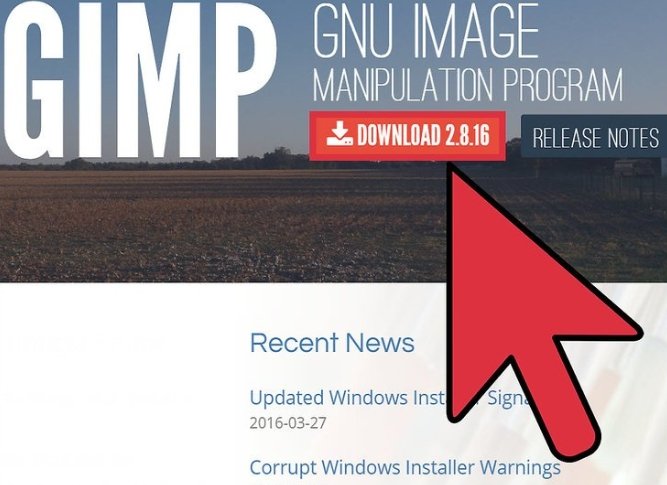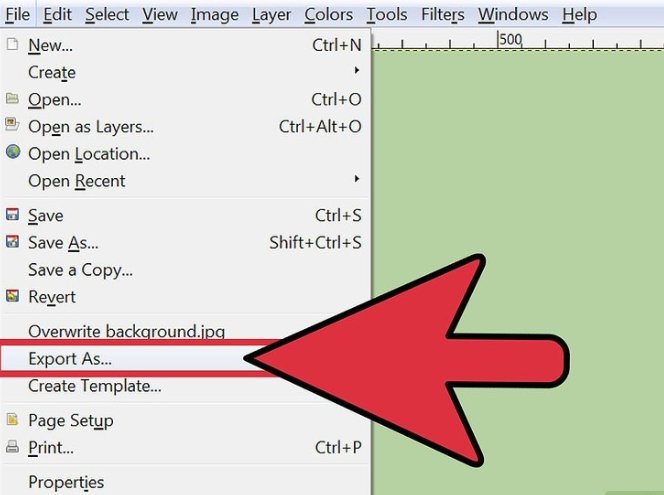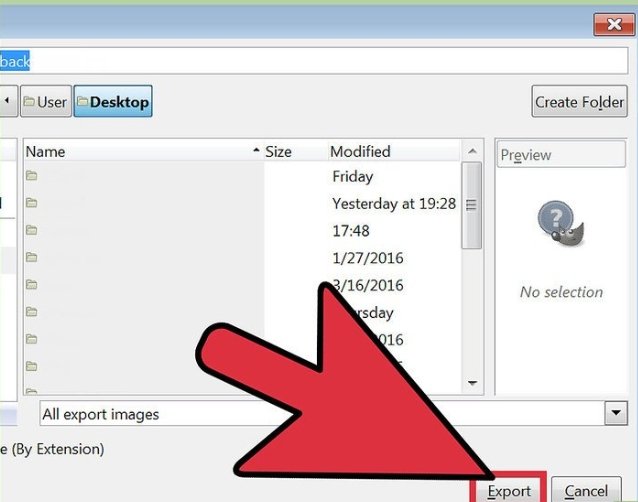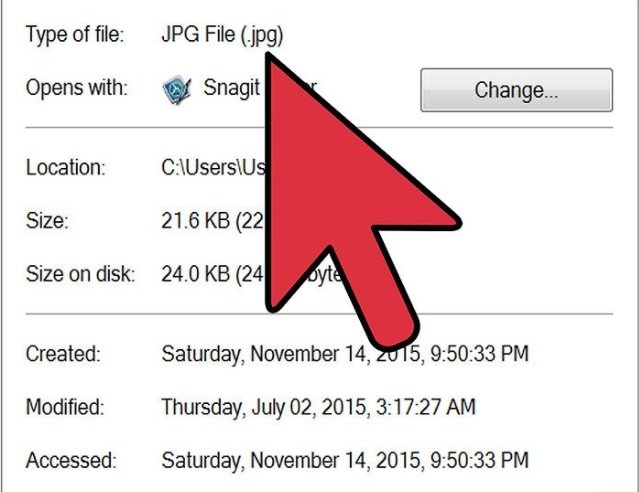それは私に、多分あなたにいくつかのウェブサイトやアプリは、それがで終わらない限り、あなたが写真をアップロードすることはできませんまた、JPEGとして知られているJPG。 あなたの写真がで終わる場合。GIF,.TIFF、.PNGやその他のファイル拡張子は、これは少しイライラすることができます。 このガイドの心配メモは、あなたの写真を変換することができます様々な方法をご案内します。
一部の画像をJPEGに変換すると、鮮明な画像が少なくなることは注目に値します。 しかし、この形式は、可能な限り最小のファイルサイズで可能な限り最高の品質を保持する能力で知られています。
さまざまなプロセスに飛び込むことができます。
MacBookでプレビューを使用する
プレビューで画像を開きます。 これは、お使いのMacにプリインストールされており、画像のほぼすべてのタイプを開きます。
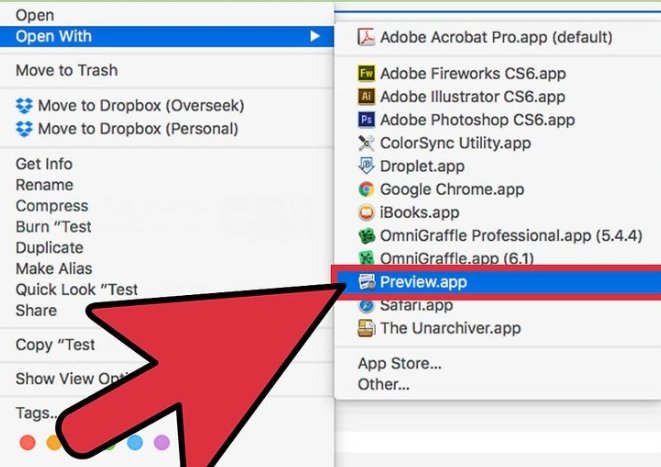
Ctrlキーを押しながら画像をクリックし、”で開く”を選択します。「プレビュー」を選択します。”
この方法論を動作させるには、画像がPC上にある必要があります。
まだpcに画像をダウンロードしていない場合は、最初にこれを行う必要があります。 または、それはあなたのコンピュータにあるどこからでも画像を転送します。
“ファイル”メニューをクリックし、”エクスポート”を選択します。”
形式をJPEGに変更します。
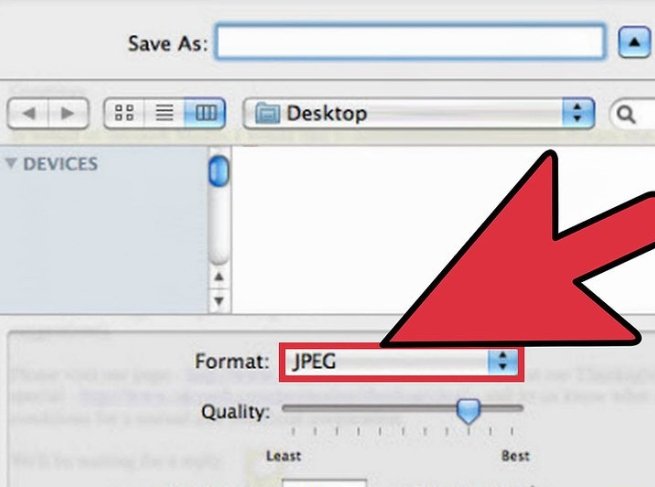
必要に応じて、標準とバックボーンをさらに変更することができます。
標準または解像度が高いほど、写真がハードドライブ上でより多くのスペースを占有します。
ファイルの名前を変更して保存します。
ファイルの名前が”で終わっていることを確認してください。jpg”その後、あなたが心に留めておきます保存場所を選択します
“保存”をクリックして変換を完了します。
Windowsでペイントを使用する
ペイントを開きます。 これはまた、あなたのPCにプリインストールされています。
⌘Win+Sを押して検索ボックスを開き、paintをソートします。
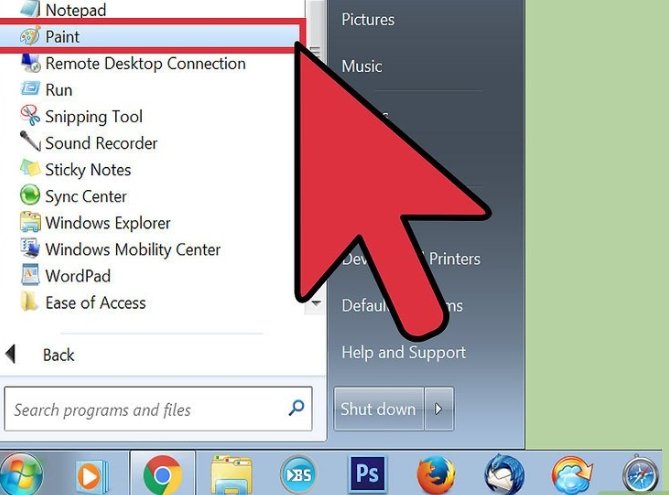
検索結果に”ペイント”が表示されたら、それをクリックします。
ペイントで画像を開きます。 画像がコンピュータ上にあることを確認します。
“ファイル”メニューをクリックし、”開く”を選択します。”画像を見つけて”OK”をクリックします。”
“ファイル”をクリックし、”名前を付けて保存”の横にある矢印をクリックします。「JPEGを含む画像タイプのリストが表示されます。
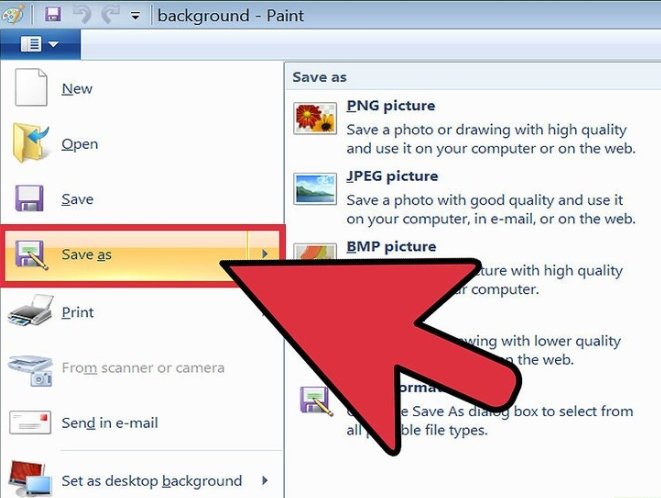
「JPEG」をクリックします。”これは、フォルダに落ち着くファイルの名前を変更し、選択することを可能にする交換ボックスを起動します”タイプとして保存します。「後で思い出すフォルダに移動し、「保存」を押す前に「JPEG」が選択されていることを確認します。”
必要に応じてファイルの名前を変更し、”保存”をクリックします。”あなたのファイルは変換されました。
Webコンバータを使用する
この方法は、インターネットに接続されているすべてのデバイスだけでなく、スマートフォンやタブレットにも有効です。
“xyzをjpgオンラインに変換する”のオンライン狩りを行います。”XYZ”は、あなたが変更しているさまざまなファイルです。
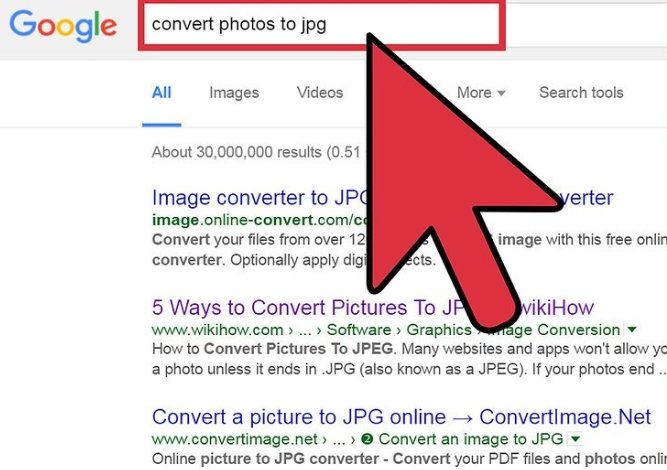
Online-Convertのようなサイトには、変換元と変換元のすべてのファイルの種類のリストが含まれています。
あなたが選択した任意のwebサイトがあなたの画像の種類を処理できることを確認してください。
などの画像があります。RAWファイルは、そのサイズのためにオンラインで変換するのが難しいです。
あなたのコンバータで、”ファイルを選択”に似た何かを言うボタンを見つけて、変換したいファイルを見つけます。
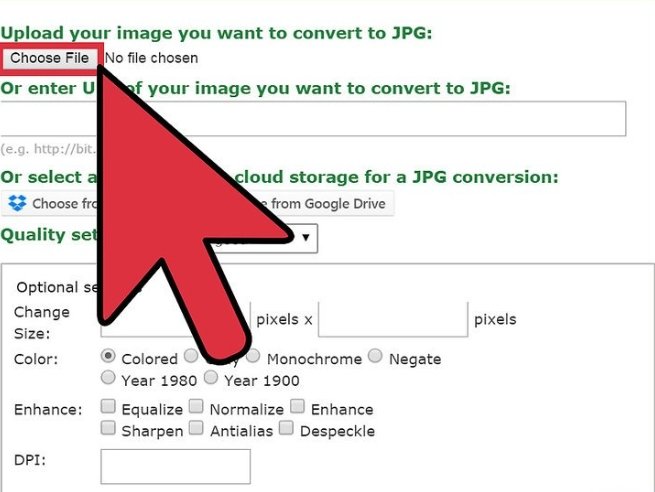
アップロードする前に、利用規約または利用ポリシーをお読みください。
一部のコンバータでは、ユニバーサルリソースロケータを入力することができます。
コンバータがファイルをJPEGに変換する準備ができていることを確認します。
ほとんどのコンバータは、”JPEG”または”を選択する場所を押すドロップダウンメニューまたはボタンを持つことができます。JPG,”
一部のコンバータでは、この画面でファイルのスケールと品質を切り替えることができます。
“変換”または”保存”というボタンを見つけて、変換を開始します。
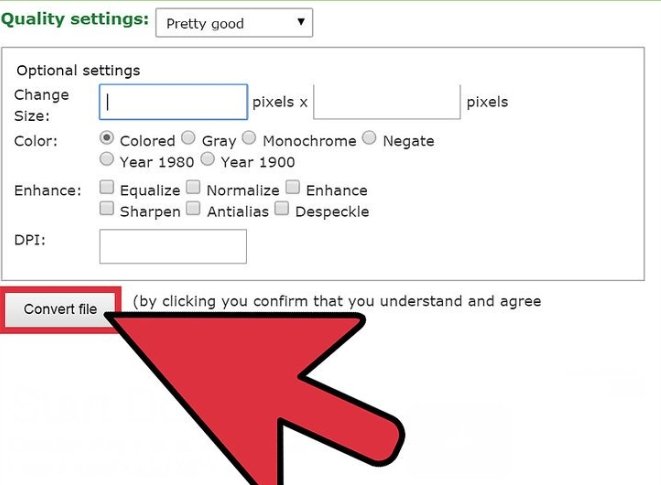
これには時間がかかる可能性があります。
画像は、デフォルトの転送場所に機械的に転送することができますか、いずれかに落ち着くように求められます。
メソッドが完了すると、画像はJPEGに変換されます。GimpをWindows、Mac、Linuxで使用する
現在のソフトウェアシステムでサポートされていない画像の種類を変換しようとしている場合、または単に強力な別の選択肢gim gim gim gim gim gim gim gim gim gim gim gim gim gim gim gim gim gim gim gim gim gim gim gim gim gim gim gim gim gimp
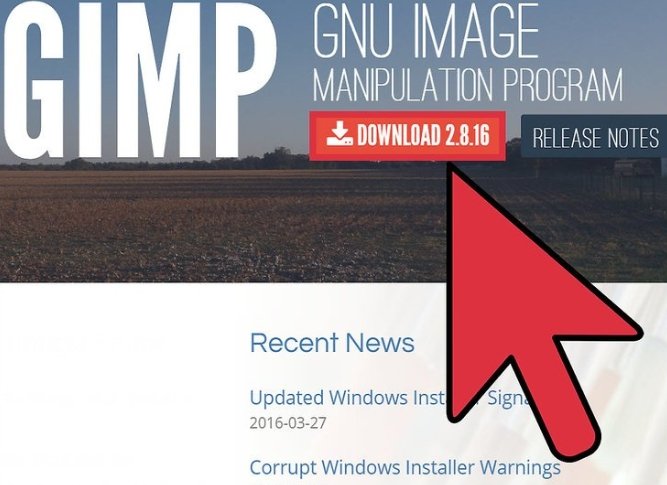
まだお持ちでない場合は、ダウンロードしてインストールしてください。
“ファイル”をクリックし、”開く”をクリックします。”画像を選択し、もう一度”開く”をクリックします。
“ファイル”をクリックし、”名前を付けてエクスポート”をクリックしてJPEGファイルの種類を選択します。
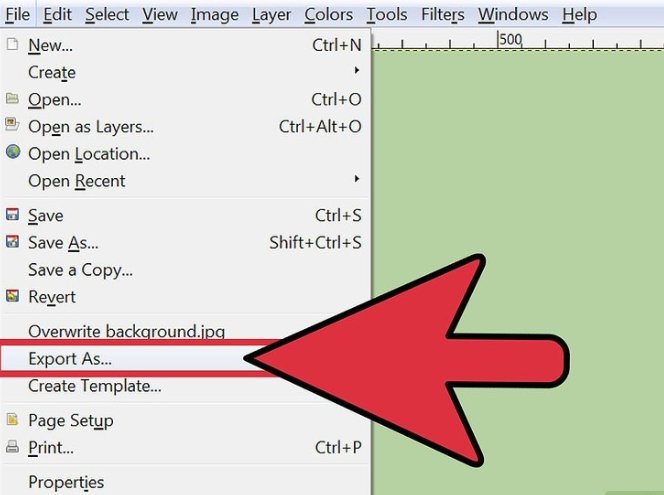
この窓にから解決するべき多くの選択があるかもしれない。
“JPEG”をクリックします。”
別のダイアログボックスが表示され、JPEGのオプションが表示されます。
画質を調整する前に、”画像ウィンドウにプレビューを表示”を選択します。
プレビュー内で画像の外観が最適な場所にスライダを移動します。
“エクスポート”を選択します。”新しいファイル名と場所を選択するように求めるボックスが表示されます。
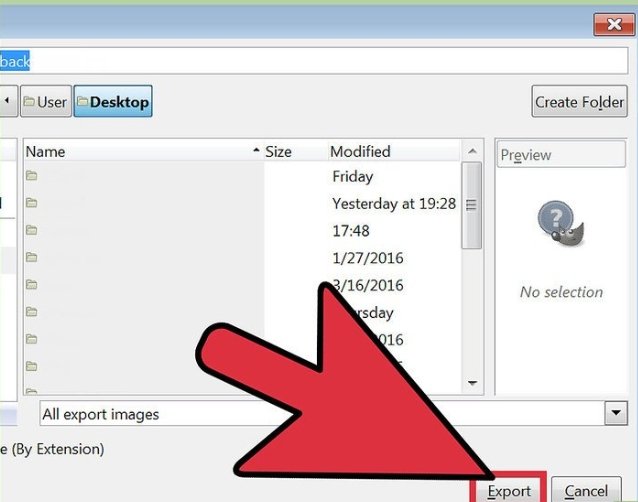
あなたが心に留めておきますフォルダを見つけて、あなたがしたい場合は、ファイルに代替名を提供します。
ファイルは既に持っています。最後にjpgが追加されているので、その部分は触れていないままにしておきます。 「保存」をクリックして変換を完了します。