画像のDPIと解像度を確認する方法
特に印刷作業の場合、300DPI以上の高解像度の画像を持つことは本当に重要 それは常にしかしチェックする直感的なものではありません。 非常に重要であるにもかかわらず、多くのプログラムは、設定のミックスでそれを埋めるように見えます。
Macコンピュータで画像の解像度やDPIを確認するには、”プレビュー”アプリケーションで開き、”ツール”メニューの”サイズを調整”をクリックします。 Windowsコンピュータでは、画像を右クリックし、”プロパティ”タブ内の”詳細”をクリックします。
MacまたはWindowsでこれらのDPI番号を見つける方法について詳しく説明します。 しかし、IllustratorやGimpのように、プログラム内で直接アクセスしたい場合はどうすればよいですか? または、コンピュータをまったく使用しておらず、iPadのProcreateアプリからDPIを確認する必要がある場合はどうなりますか?
使用しているプログラムやプラットフォームに関係なく、常に準備ができているように、DPIにアクセスするいくつかの方法について話しましょう。
MacとWindowsでFinderでDPIと画像解像度を確認する方法
デスクトップから画像のDPIを確認するのは簡単ですが、直感的ではありません。 クリックできる単純な「DPI」ボタンはありません。 画像のDPI情報がどこにあるかがわかったら、迅速かつ簡単です。
Macで画像のDPIを確認する
1. プレビューアプリで画像を開きます。 これは、主にシンプルでストレスのないアプリだからですが、DPIをチェックするのは簡単だからです。
2. トップメニューバーの「ツール」をクリック
3. 「ツール」メニュー
内の「サイズの調整」をクリックします4. “幅”と”高さ”
5の下にある”解像度”ラベルを探します。 “解像度”のドロップダウンが”ピクセル/インチ”
6に設定されていることを確認してください。 その数はあなたのDPIです!
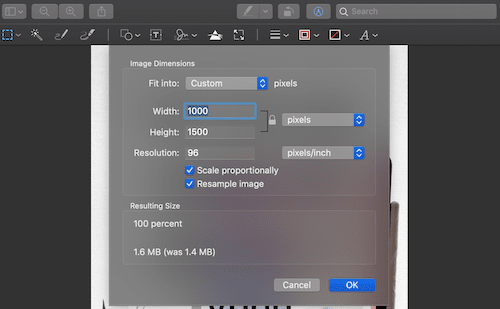
プレビューアプリは、画像のDPIをチェックする唯一の方法ではありませんが、それは最も簡単です…そして最も安いです。 無料は私の本の中で常に素晴らしいです。
Windowsで画像のDPIを確認する
1. 画像ファイルを右クリック
2. 「プロパティ」
をクリックします。 「詳細」
4をクリックします。 ポップアップするボックスの画像セクションを見つけて、”水平解像度”と”垂直解像度”
5をスキャンします。 それはあなたのDPIです!
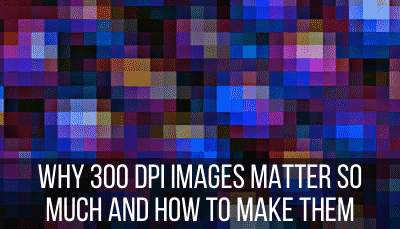
PDFをお持ちの場合は、デフォルトでAdobe Acrobatで開くように設定されている可能性があります。 私はこのプログラムが大好きですが、それはあなたがPro版なしであなたのPDFの解像度を確認することはできません。 ええ、私は私のPDFのDPIをチェックするためだけに高い月額料金を払っていません。
Adobe AcrobatのProバージョンを持っている場合でも、あなたのPDFのDPIを確認することは容易ではありません。 これには実際に大きな理由があります。 PDF内の各画像には独自の解像度があります。PdfのDPIを把握するための簡単な回避策があります。
PDFのDPIを確認する
PDFのDPIを確認するには、JPGまたはPNGに変換し、変換中に同じ画質を維持していることを確認します。 PDFから変換された結果の画像のDPIを確認します。
これは完璧なシステムではありませんが、かなり近いです。 これは私がすべてのPdfのDPIをチェックする方法であり、私はそれで問題に遭遇したことはありません。 ここで使用するのは簡単なコンバータです。私が言ったように、DPIをチェックするためだけにAdobe AcrobatのProバージョンを入手することは価値がありません。 あなたはすでに他の理由のためのプロのサブスクリプションを持っている場合でも、同様にそれから別の機能を取得するかもしれません。 Pro版でPdfのDPIを確認する方法は次のとおりです。Adobe Acrobat Proを使用してPDFのDPIを確認する
Pdfには単一のDPIがありません。 Adobe Acrobat Proでは、”印刷制作”メニューの”出力プレビュー”設定をクリックします。 “オブジェクトインスペクタ”を使用して、PDF内の各画像を確認します。
これらの手順を個別に実行してみましょう。
1. “印刷制作”
2をクリックしてください。 「出力プレビュー」
3をクリックします。 表示されるボックスで、「Preview」というラベルの下で、「Object Inspector」
4までスクロールします。 PDF内の画像をクリックしてください
5. “画像属性”メニューが展開されていることを確認し、”解像度”ラベル
6をスキャンします。 あなたのPDF内のすべての画像を繰り返し、あなたの画像のすべてが高解像度であるかどうか良い感覚を得るでしょう。Canvaでデザインするのが好きな理由の1つは、「PDF印刷」オプションでダウンロードすると、300DPIのPDFが自動的に吐き出されることです。 それが何か少ないことを心配する必要はありません。
私はCanvaのデザインソフトウェアが絶対に大好きです。 無料版を使用している場合、またはCanvaの優れた機能をまだ探索していない場合は、Canva Proがお金の価値がある理由についての私の投稿をお読みください。 私は一年の長いサブスクリプションのために支払うと、それはすべてのペニーの価値が
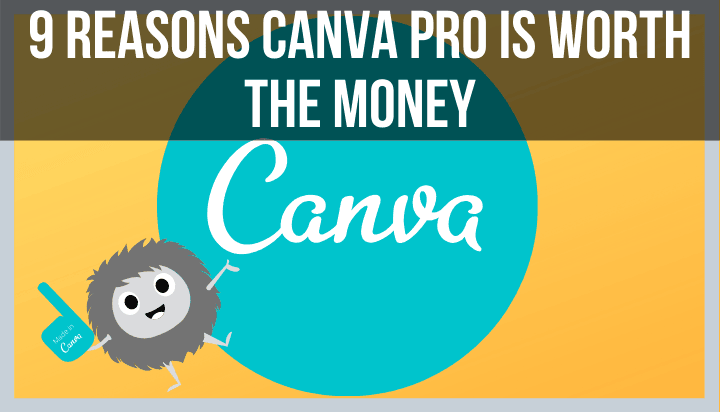
Illustratorで画像のDPIを確認する
Illustratorで画像のDPIを確認するには、上部のツールバーの「ウィンドウ」タブをクリックし、「ドキュメント情報」までスクロールします。「解像度」のセクションが表示され、デザインのDPIが表示されます。
Illustratorを使用すると、画像のDPIを確認するのが非常に簡単で簡単になります。 彼らがすべきように。 彼らは理由のために尊敬されているデザインプログラムであり、画像の解像度のようなものは本当に重要です。
ここでは、ステップバイステップです:
1. トップツールバーの「ウィンドウ」をクリック
2. “ドキュメント情報”
3をクリックします。 「解像度」を探してください
Microsoft Wordで画像のDPIを確認してください
Microsoft Wordは、設定が正しい限り、画像のDPIを同じに保ちます。 Wordの「プロパティ」の「編集」セクションで、「ファイル内の画像を圧縮しない」というボックスにチェックを入れてください。”それ以外の場合は、その下にデフォルトのDPIを設定します。
あなたがしないように指示しない限り、Microsoft Wordはあなたの画像を圧縮します。 また、作業している文書だけでなく、すべての文書に対してこれを行うように具体的に指示する必要があります。 私はステップでそれを明確にリストしますが、それは本当に重要なので、再び注目する価値があります。
1. Word文書を開き、上部ツールバーの「Word」をクリックします
2. 「環境設定」
3をクリックします。 「編集」
4をクリックします。 画像のサイズと品質:
5. 重要! 「画像のサイズと品質」の横にあるドロップダウンをクリックし、「すべての新しい文書」を選択します。”もちろん、これをすべてのドキュメントに適用したくない場合は、作業している現在のドキュメントに対して選択したままにしておきます。
6. “ファイル内の画像を圧縮しない”をクリックします”
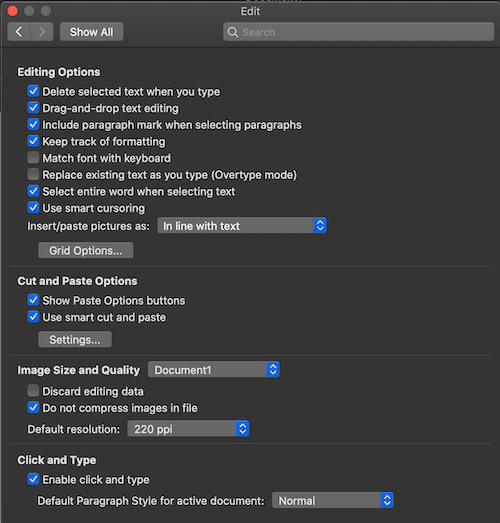
重要な注意:”ファイル内の画像を圧縮しない”のチェックボックスをオンにすると、その下に表示されるDPI設定が上書きされます。 Microsoft Wordは画像をそのまま取得し、DPIを調整しません。 しかし、Wordのすべての画像を一貫したDPIにしたいとしましょう。 「ファイル内の画像を圧縮しない」をチェックする代わりに、Wordで画像に使用する標準DPIを選択します。
デスクトップ上の画像のDPIを確認することは一つのことですが、ProcreateのようなiPadプログラムはどうですか? 幸いなことに、Procreateは、右のアプリ内で行うには、これが簡単になります。
Procreateで画像のDPIを確認する
Procreateで画像のDPIを確認するには、”アクション”タブ内の”キャンバス”ボタンをクリックします。 “キャンバス情報”までスクロールし、”寸法”をクリックします。「下部にDPIが表示されます。
このようなユーザーフレンドリーな機能は、私がそんなにProcreateを愛する理由です。 これは、このような強力なプログラムですが、それはまた、非常に使いやすいです。
1. トップメニューバーの”アクション”タブをクリックします。 それはレンチのように見えるものです。
2. キャンバス
3をクリックします。 “キャンバス”メニューの下部にある”キャンバス情報”
4をクリックします。 “キャンバス情報”メニュー内で、寸法
5をクリックします。 キャンバスの寸法のリストの一番下の一番下にDPIが表示されます
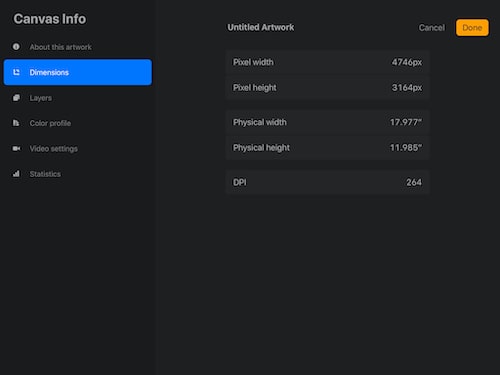
画像の解像度は、グラフィックデザインの重要な部分です。 あなたが低DPIを持っているもので終わるならば、それはあなたの印刷作業のための災害を意味するかもしれません。 幸いなことに、多くのプラットフォームで画像の解像度を確認するための簡単で迅速な方法がいくつかあります。 このガイドを使用すると、画像が必要な高品質になることを知って、自信を持ってデザインすることができます。
出て行って、偉大な芸術を作成します!
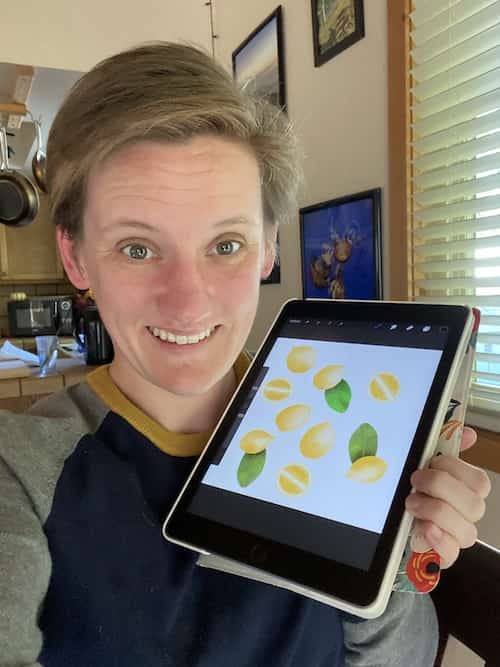
ダイアナは25年以上にわたりアーティストであり、描画、絵画、デジタル描画、グラフィックデザインの訓練を受けています。 Dianaの最新のこだわりは、Procreateでデジタル描画し、Canvaでtシャツデザインを作成することです。 ダイアナは、プラットフォームの数を越えて彼女の芸術を販売した経験を持っており、他のアーティストが同様に彼らの芸術からお金を稼ぐ方法を学