多重度:Photoshopで自分のクローンを作成する方法

Adobe Photoshopは写真を編集するのに最適なツールです。 私は写真を編集し、それらを変更するための創造的な方法としてそれを使用するのが好きです。 Photoshopでの私の最初のプロジェクトは楽しいものでした:自分のクローンを作る。
写真を撮る
自分のクローンを作るには、カメラを三脚に置き、同じシーン内の異なる場所で自分の複数の写真を撮る。 お使いのカメラにタイマー(次に示す)がある場合は、タイマーを起動し、それはあなたの写真を撮るように、カメラの前に移動します。
画像ごとに異なるポーズを選択します。 あなたは写真を撮ると、シャッターがクリックする前に、カメラの前に移動することができます。 彼らは彼らの表情によってお互いに相互作用しているようにあなたの”文字”が見えるようにしてみてくださ あなたはそれを自分で試すことができますので、それらをダウンロードするには、下の画像をクリックしてください!


画像をレイヤーとして開く
私と同じファイルを編集したい場合は、上記のファイルをダウンロードできます。 Photoshopでファイルをレイヤーとして開き、一方が他方の上にあります。 ファイル|スクリプト|ファイルをスタックに読み込むを選択して、複数の画像をレイヤーとして開くことができます。 次に示すように、あなたは、単一の画像内の複数のレイヤーとしてあなたの写真が表示されます。 あなたは二つ以上の画像を使用することができます。
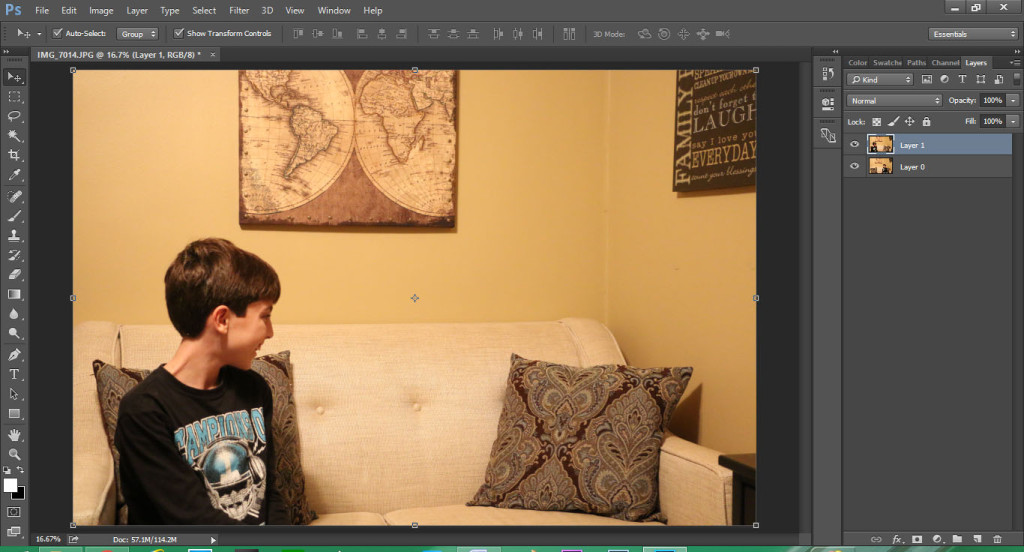
レイヤーマスクを使用して各画像の部分を表示する
今、最上位のレイヤーは完全に下位のレイヤーを隠しています。 レイヤーマスクを使用して、最上層の部分を非表示にし、下層を表示することができます。 レイヤーマスクに慣れていない場合は、次のビデオを見てください:
最初に、最上位のレイヤーを選択し、次に表示されるレイヤーマスクの追加ボタンをクリッ
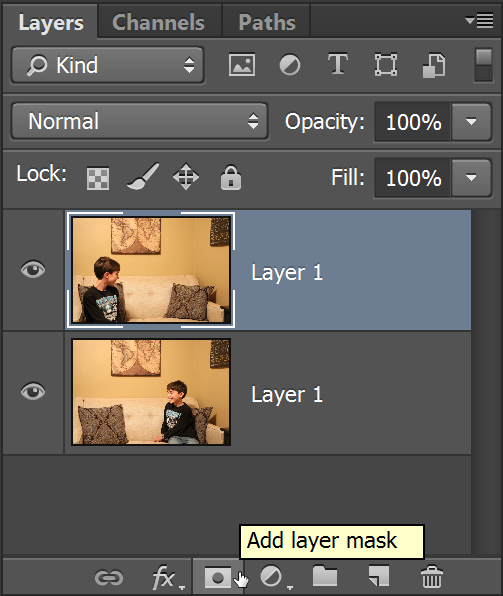
次に、ブラシツールを選択します。 ブラシツールを使用して、レイヤーマスクの内側に黒をペイントし、トップ画像の一部を非表示にします。
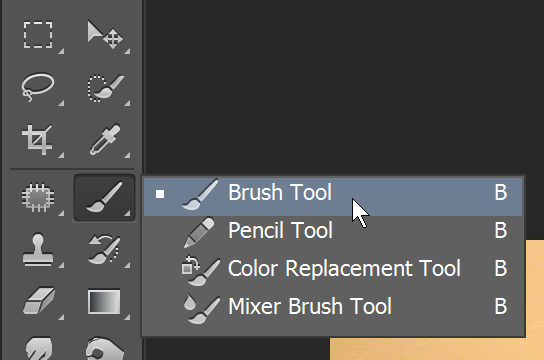
次に示すように、前景色を黒に設定します。 前景色は、ブラシがペイントする色を制御します。
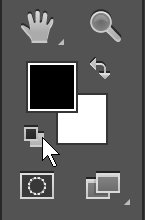
今、レイヤーマスクを選択し、その中に黒をペイントします。 あなたのブラシを大きくまたは小さくするために、キーボードのキーを押すことができます。 あなたが黒をペイントするレイヤーマスクのすべての部分は、最上層のその部分を非表示にします。 下のレイヤーに自分のクローンを表示するために、私は絵のその部分の上に黒を塗った。 あなたは正確である必要はありません!
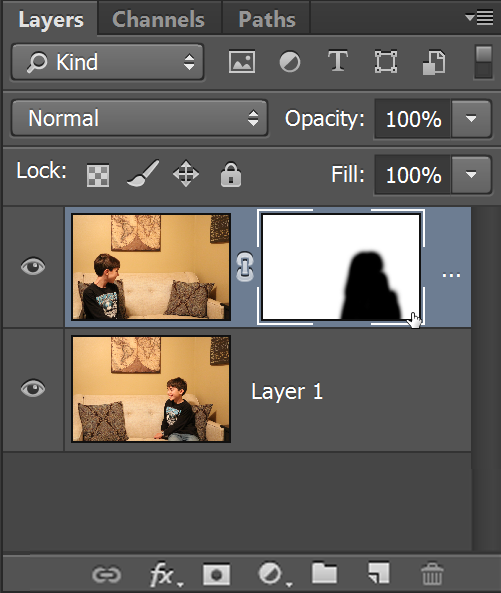
ここに私の最後のクローン写真があります! かなりクール! 最終的なPSDファイルを見たい場合は、ここでダウンロードして編集することができます。 読んでくれてありがとう! 撃ち続けろ!
