受信機なしでHPワイヤレスマウスを接続する方法[完全なガイド]
受信機なしでHP Wireless Mouseを接続する方法

このガイドは、受信機なしでHP Wireless Mouseを接続する方法についてです。 それは継続的に起こる–あなたは、コントロールセンターやマウスに似て、あなたのPCにワイヤレス拡張子を取得します。 それは受信機なしでHPの無線マウスを接続し、ある時点または別のもので、それを失います。 それは非常に正常ですが、あなたは通常、それがポケットの中にあると推論してしまいます。
いずれにしても、基本的にどこにあるかについて何も知らない状況があります。 あなたはどこにでも見て、あなたは基本的にそれを見つけることができません。 最初の一見では、あなたのオープンな決定は非常に明確であることのすべての耳垢を持っています–あなたは明白に同様の受信機を購入する必要があ
電線は電力や情報を与えるのに役立ちますが、それらも巨大です。 それはバッテリーによって制約されているので、ワイヤレスマウスは本当に魅惑的でアンティークです。 Oculus Questは、ワイヤレスマウスを使用してChromecastなしでテレビにキャストすると、空間が複雑になります。 ナノ受信機は、基本的にはちょうど歳の子供の親指と同じくらい少しであり、有線マウスを使用している間よりも、このような些細なスペースをむさ
それぞれの最先端のファミリーには、受信機なしでHPワイヤレスマウスを接続するかどうかが含まれます。 これらの仕掛けは、私たちの生活を簡素化します。 マウスは、PCやPCを使用して簡単にするデータデバイスです。 以前は、有線マウスが最も定期的に使用されていましたが、開発が進んでいるため、無線マウスは有線マウスよりも電力を期待しています。
これらのワイヤレスマウスは、有益な使用または可能な使用のために使用されているかどうかにかかわらず、優勢な顧客体験を与えます。 間違いなく、ゲーマーでさえ、マウスを必要とする結合を持っていないので、彼らの手の改善は制限されていないので、ワイヤレスマウスを選ぶ。
ワイヤレスデバイスの接続の問題を理解する
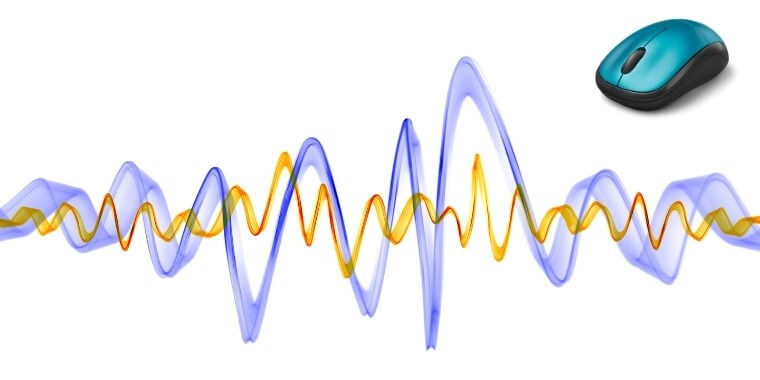
場合によっては、実際に受信機なしでワイヤレスマウスを接続するかもしれませんが、動作しない場合は同様の条件があります。 あなたは同等のブランドの代替ユニットを取得します。 それは同等のモデルであるべきであり、あなたは関係なく負担に立ち向かうことができます。 その後、スタントはどこですか?
繰り返しは、ワイヤレスマウスを接続しようとするときのすべてです。 二つのデバイスがワイヤレスで動作するので、それはによって、大規模な彼らは実用的であることを推測しません。 二つの仕掛けが一緒に実行するためには、彼らはそれが特定の繰り返しで行わ取得する必要があります。 周波数が種類の一つであることをオフのチャンスでは、接続が失敗します。
によって、より多くの人が比較ブランドから受信機とワイヤレスマウスなしでHPワイヤレスマウスを接続想像してみてください。 彼らは不明瞭であることのすべてのearmarksを持っているかどうか、彼らは一切の障害なしで完全に動作します。 すべての手段を使用して干渉はありません。 現在、このような驚異的な接続は、単にそれらのデバイスと、彼らがで動作する特定の周波数のショーで可能であろうことを感謝しています。
USBなしでワイヤレスマウスを接続する方法
USBなしでワイヤレスマウスをPCまたはPCに接続することは基本的なことです。 各機能システムのためにUSBなしでワイヤレスマウスを接続する手順は斬新です。 基本的には、あなたの機能システムによって示されているように、下に言及された手段に従ってください。
受信機なしでBluetoothマウスを接続する方法
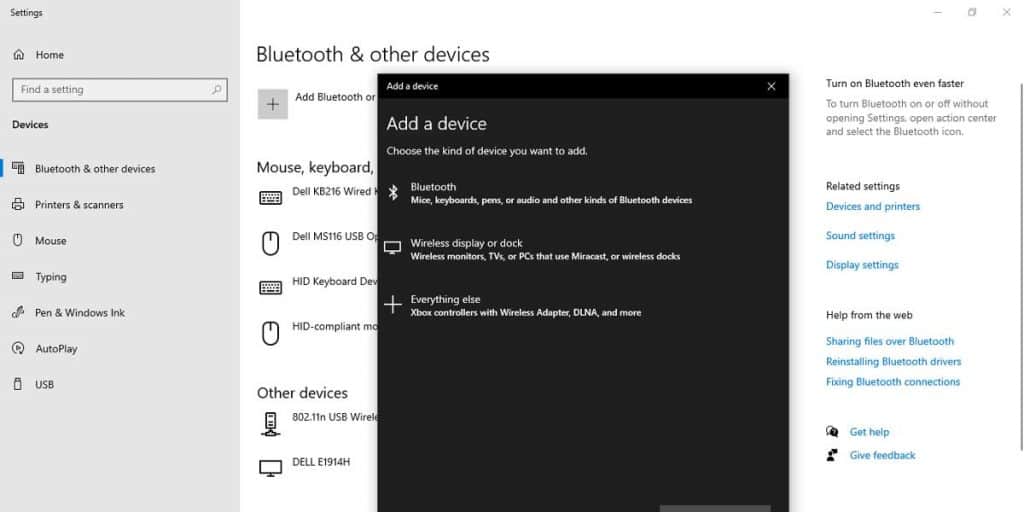
ステップ1:BluetoothマウスをWindowsに接続する
さまざまなお客様がHPのワイヤレスマウスを使用しています。 これらの顧客のほとんどは、受信機なしでHPワイヤレスマウスを接続する方法にどのように質問します。 いくつかの段階では、受信機なしでマウスを使用することができます。 基本的な進歩は、あなたのPCまたはPCにマウスを接続することを確認することです。
これは、ワイヤレスマウスボードトランスミッタに依存し、ワークスペースまたはPC上のBluetoothラジオと通信するアプローチです。
- ステージ1。 PCの「設定」に移動します。 設定であなたの要求の下にある”からくり”に移動します。 そこから始めて、”からくりを選ぶ。”
- ステージ2。 決定の店舗を持つメニューから、”Bluetoothとさまざまなデバイス。”
- Stage3. “Bluetoothまたはさまざまな仕掛けを追加する”という決定の近くの”サインにもかかわらず”(+)をクリックすると、もう一つのBluetoothデバイスをワークスペースまたはPCに接続できます。
- ステージ4。 この後、別の取引ボックスが表示され、「Bluetooth」を選択する必要があります。”
- ステージ5。 この後、「デバイスの追加」作業が開始され、ルールをすばやく保持する必要があります。
- ステージ6。 あなたが調整する必要があるからくりを選択します。
- ステージ7。 あなたのワイヤレスマウスによってスムーズな経験のために接続されている、基本的に基本的なドライバのすべてをダウンロー
ステップ2。 BluetoothマウスをMacに接続する
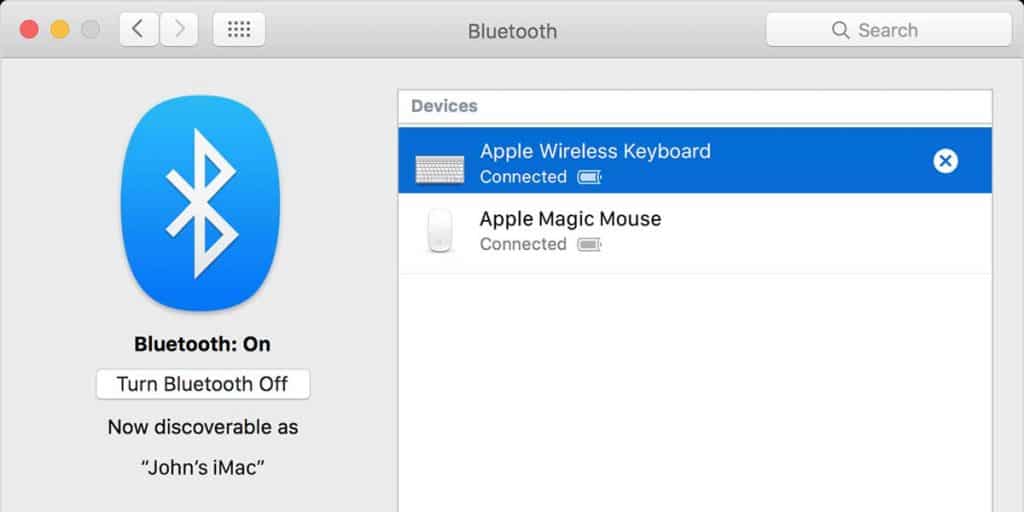
あなたのMACの作業構造に受信機なしであなたの接続HPワイヤレスマウスを接続する管理する方法は、Windowsの作業システムに応じて完全に特別です。
ワイヤレスマウスを混合する最もよく知られている方法は、あなたがする必要がある主なものです。 基本的には、サイクルが不便な場合は、デバイスの原則を提案してください。
メニューから”Macintosh”を選択し、Mac PCの”構造設定”に調査します。 選択すると、ドロップダウンボックスが表示されます。 ドロップダウンボックスには、「Bluetooth」の制限が表示されます。 それをタップして、フレームワークとの調整を進めます。
Bluetoothは、ペアがアクセスできるBluetoothデバイスの検索を開始します。 開いているマウスのBluetoothを見つけた後、Mac PCをマウスとペアリングします。<2415><6532>ステップ3:BluetoothマウスをLinuxに接続する<8538><7145>ワークスペース画面からBluetoothからくりボードをディスパッチする必要があります。 画面の進行スイッチの最も高いマークを検索し、それがオンになっていることを確認します。
付属のものは、あなたのワイヤレスマウスの混合測定を開始することです。 これは即時ではないので、コースのためにあなたのからくりのルールを提案する必要があります。
一度オーバーした仕掛けがドロップされます。 収集削除メジャーを完了するには、マウスをドラッグします。 この周期は整理されます、従って包むために20秒を要求します。 許可された時間の中の仕事をするために無視する可能性の断絶に出会う。 マウスをデバイスに接続するたびに、マウスが”接続されている”ことがわかります。”
受信機なしでWiFiマウスを接続する方法
wi-fiベースのマウスは、受信機なしでHpワイヤレスマウスを接続するための特定の接続が必要です。 あなたはBluetoothベースのマウスでこれをバランスをとるときに右、それはUSB送信機への特定の接続を気にする必要はありません。 それらの両方が異なる周波数を持っているので、あなたはあなたの仕掛けのWi-Fiではなく、Wi-Fiドングルに明確にWi-Fiベースのマウスを接続するこ
これらの線に沿って、Connect HP Wireless Mouse Without Receiverを別のWi-fiトランスミッタに接続することが重要になっています。 これは、Wi-fiマウスの重大な欠点です。 このマウスの専門家は、より長いバッテリ寿命を与え、より強く、より高い応答時間を与えるということです。 また、ここからツールなしでIphoneからSimカードを削除する方法を開く方法について読むこともできます。
無線Lanマウスを接続するために統一受信機を使用して

受信機を一緒に制限することは、唯一の受信機を使用して一つのPCに六つの適切なデバイスを接続するために私たちをライセンスする特に重要で より多くのデバイスをuniting receiverに接続する必要があることを期待して、
Stage1の下にある手段に従ってください。 まず、WindowsのスタートメニューからLogitech Unifyingソフトウェアをディスパッチします。
ステージ2。 Logitech Unifyingソフトウェアを同様にディスパッチするには、セットポイントのUnifyingタブをタップし、後で「Unifying programmingを開く」ボタンをタップします。
ステージ3。 Logitech Unifying Software welcomeウィンドウが表示された時点で、「添付」ボタンをクリックしてフレームワークとの調整を開始します。
ステージ4。 電源スイッチを巻き戻し、その後再びオンにすることによって、あなたの新しい統一のものと調整するために、画面上のルールに固執します。
ステージ5。 新しいデバイスが認識されると、新しいデバイスが適切に機能していることを確認することを示す認証メッセージが表示されます。
ステージ6。 あなたは新しいからくりが接続されていることを確認したどのような時点で、”はい”を選択し、その後、続行するには、”付随”ボタンをクリックしてくださ
ステージ7。 あなたの新しい統一からくりが適切に調整しなかった場合には、”添付”ボタンが続く”いいえ、”を選ぶことによって混合フレームワークを再起動することがで
ステージ8。 あなたの新しい統一の事はあなたの現在の統一の受信機と今調整されるべきである。
ステージ9。 Logitech Unifyingソフトウェアを閉じるには、「終了」ボタンを押します。
ステージ10。 あなたは余分な統一デバイスに参加する必要がある場合は、ミキシングフレームワークを再起動するには、”ペア別のからくり”ボタンをタップして、そのよう
しかし、最大六つの別々の仕掛けは、単一の受信機に接続することができ、単に単一の受信機は、受信機なしで統一接続HPワイヤレスマウスと結合するこ 単一の統一的なものは、しばらくの間、いくつかの受信機と一緒に得ることはできません。