個人的なWindows VPNを設定する方法
高価なソフトウェアなしで独自のVPNを設定する
Eric Geierによる
オフィスから離れたときにネットワークへの安全なアクセスが必要な場合は、仮想プライベートネットワーク(VPN)を設定することができます。 あなたは、インターネット経由で接続し、安全にあなたの共有ファイルやリソースにアクセスすることができます。 多くのユーザーがいない場合は、高価なVPNサーバーを購入する必要はありません。 Windowsは実際にVPNサーバーとクライアントの機能を提供します。
このチュートリアルでは、Windows7またはVistaのVPNサーバーをセットアップし、Windows XP、Vista、または7に接続します。 今すぐ始めましょう!
IP競合の回避
VPN接続はネットワークをリンクするため、サブネットとIPアドレス指定に注意して競合が発生しないようにする必要があります。 VPNサーバーをホストしているネットワークでは、192.168.50.1など、ルーターには珍しいデフォルトIPを使用する必要があります。 複数のオフィスがある場合は、それぞれを192.168.51.1、192.168.52.1などの異なる珍しいIP/サブネットに割り当てます。
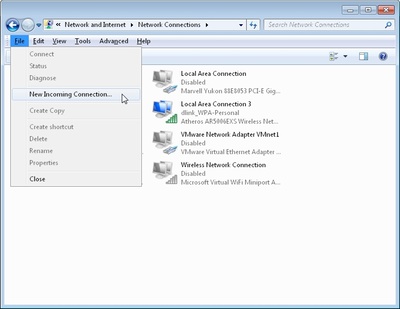 図1
図1Windowsでの着信VPN接続の作成
Windows VPNサーバーを構成するには、Microsoftが”着信接続の作成”と説明している操作を行います。「これはVPNのサーバーまたはホストになります。 とりわけ、接続できるようにするユーザーを指定します。 受信接続を作成するには、次の手順に従います:
- システムトレイのネットワークアイコンを右クリックし、[ネットワークと共有センターを開く]を選択します。
- ネットワーク接続の管理(Windows Vista)またはアダプター設定の変更(Windows7)をクリックします。
- Altキーを押してFileメニューを表示し、File>New Incoming connection…をクリックします。
- 誰かを追加をクリックして、VPNアクセスを許可するユーザーを選択し、および/またはカスタムアカウントを作成します。 例については、図2を参照してください。 完了したら、[次へ]をクリックします。
- 図3に示すように、インターネット経由を選択し、”次へ”をクリックします。
- 図4に示すように、この接続で有効にするプロトコルを選択します。 リモートユーザーがIPアドレスを受信し、インターネットおよび/またはネットワークにアクセスできるように、インターネットプロトコルバージョン4(TCP/Ipv4)を選 さらに、リモートユーザーがファイルおよび/またはプリンター共有にアクセスできるようにするには、[Microsoftネットワーク用のファイルとプリンターの共有]を選択します。 完了したら、[アクセスを許可]をクリックします。
- 次のウィンドウで、閉じるをクリックします。
ここで、新しく作成された着信ネットワーク接続のプロパティにアクセスし、VPNクライアントのIPアドレス範囲を定義する必要があります:
- ネットワーク接続ウィンドウで、着信接続をダブルクリックします。
- ネットワークタブを選択し、インターネットプロトコルバージョン4(TCP/Ipv4)をダブルクリックします。
- [Ipアドレスの指定]を選択し、ローカルサブネットの範囲内にあるが、DHCP範囲と競合しない開始アドレスと終了アドレスを入力します。 たとえば、ルーターのIPが192.168.50.1の場合、図5に示すように192.168.50.50~192.168.50.59と入力します。 クライアントが自分自身にIPを割り当てることができるようにするには、そのオプションを選択します。
- 両方のダイアログボックスでOKをクリックして変更を保存します。
サードパーティファイアウォールを設定する
ホストPCで着信接続を設定すると、WindowsはWindowsファイアウォールを介したVPN接続を自動的に許可します。 ただし、ホストPCにサードパーティファイアウォールがインストールされている場合は、VPNトラフィックが許可されていることを確認する必要があ ポート番号47および1723を手動で入力する必要がある場合があります。
IPアドレス、ダイナミックDNS、およびルーターの設定
インターネットからホストPCへのVPN接続を有効にするには、着信接続を受け入れるWindows PCに転送するよ ホストPCのローカルIPアドレスを入力して、ホストPCを指定します。 したがって、ポート転送を設定する前に、IPアドレスが変更されないことを確認する必要があります。
ルータのWebベースのコントロールパネルにログインして開始します。 次に、ネットワークまたはDHCP設定に移動し、PCのIPアドレスを予約できるかどうかを確認して、常に同じアドレスを取得します。 これは、DHCP予約または静的DHCPと呼ばれることがあります。 一部のルーターにはこの機能がありません。 この場合、Windowsのネットワーク接続のTCP/IP設定でpcに静的IPを手動で割り当てる必要があります。
IPアドレスがわかったら、ルーターのwebベースのコントロールパネルで仮想サーバーまたはポート転送の設定を見つけます。 次に、図6に示すように、PCのローカルIPアドレスへのエントリ転送ポート1723を作成します。 変更を保存することを忘れないでください!

図6.
インターネット接続で静的IPアドレスではなく動的IPアドレスを使用する場合は、動的DNSサービスにサインアップして設定する必要があります。 これは、リモートクライアントを設定するときに、ホストPCがある場所のインターネットIPアドレスを入力する必要があるためです。 IPが変更された場合、これは問題になります。 ただし、No-IPなどの無料サービスにサインアップし、アカウントの詳細をルーターに入力して、ipでホスト名を更新することができます。 次に、ホスト名(yourname.no-ipなど)があります。これは、常にホストPCの現在のインターネットIPアドレスを指します。
これで、サーバー側のすべてが構成され、準備が整いました。 次に、クライアントを設定する必要があります。
Windowsで発信VPN接続を作成します
サーバーのセットアップが完了したので、VPNクライアントと呼ばれる接続元のコンピュータを構成する必要があります。 ここでは、Windows Vistaでどのようにするのですか7:
- システムトレイのネットワークアイコンを右クリックし、[ネットワークと共有センターを開く]を選択します。
- 接続またはネットワークを設定する(Windows Vista)または新しい接続またはネットワークを設定する(Windows7、以下に示すように)をクリックします。
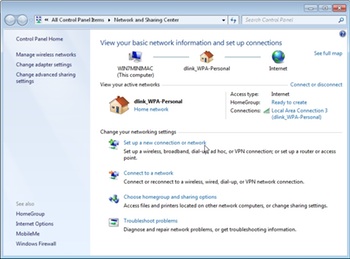
- ウィザードで、”職場に接続”を選択し、”次へ”をクリックします。
- [インターネット接続(VPN)を使用する]を選択します。
- インターネットアドレスにインターネットIPアドレスまたはホスト名を入力し、宛先名に何かを入力します。 例については、以下の図8を参照してください。 おそらく、他のオプションを無効にしたままにしたいと思うでしょう。
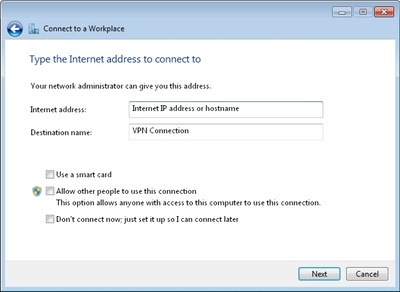
- [次へ]をクリックして続行します。
- 着信VPN接続を作成したときに選択したユーザー名とパスワードを入力し、次へをクリックして接続を試みます。 SSTP、PPTP、およびL2TPのプロトコルを使用して接続を試行します。
- 接続したら、閉じるをクリックします。
Windowsはデフォルトで接続をパブリックネットワークとして割り当て、共有機能を制限することがあります。 したがって、おそらくこれを変更したいと思うでしょう。 プロンプトが表示されない場合は、ネットワークと共有センターを開き、カスタマイズ(Windows Vista)または接続名の下のパブリックネットワークリンク(Windows7)をクリッ 次に、ポップアップウィンドウで、[作業ネットワーク]を選択します。
Windows XPでVPN接続を作成して送信する方法は次のとおりです:
- [ネットワーク接続]ウィンドウを開き、[新しい接続の作成]をクリックします。
- 職場でネットワークに接続を選択し、次へをクリックします。
- 仮想プライベートネットワーク接続を選択し、次へをクリックします。
- 接続の名前を入力し、”次へ”をクリックします。
- 初期接続をダイヤルしないを選択し、次へをクリックします。
- インターネットIPアドレスまたはホスト名を入力し、次へをクリックします。
- 終了をクリックします。
VPNトラフィックの制限
デフォルトでは、VPNクライアント上のすべてのインターネットトラフィックは、接続されているローカルインターネットではな それは彼らのブラウジングプライベートを保持するので、彼らは、ホテルやWi-Fiホットスポット内のポートのような公共の接続を使用している場合、これ しかし、彼らが自宅やリモートオフィスのように信頼できるネットワーク上にいる場合、これは帯域幅を無駄にする可能性があります。 VPN接続を通過するトラフィックを制限するには:
- ネットワーク接続ウィンドウで、VPN接続を右クリックし、プロパティを選択します。
- ネットワークタブを選択し、インターネットプロトコル(TCP/IP)をダブルクリックします。
- 詳細設定ボタンをクリックし、リモートネットワークでデフォルトゲートウェイを使用のチェックを外します図9を参照。
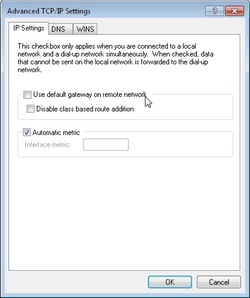
- ダイアログボックスでOKをクリックして変更を保存します。
今、VPNクライアントは、webサイトを閲覧するときにローカルインターネット接続を使用します。 VPNホストネットワーク上の共有にアクセスする場合など、サーバーまたはIPアドレスがインターネット経由で到達できない場合にのみ、VPN接続が使用されま
VPNへの接続
Windows XPでは、ネットワーク接続ウィンドウを開き、VPN接続を右クリックすることで接続および切断することができます。 Windows Vistaでは、システムトレイのネットワークアイコンをクリックし、”接続先”をクリックしてから、接続を選択できます。 Windows7では、システムトレイのネットワークアイコンをクリックし、VPN接続を選択します。