レジストリ編集が管理者によって無効にされている修正
ある日、Windowsレジストリエディタを起動すると、レジストリ編集が管理者によって無効にされているというエラーメッセージが表示されることがあります。 これは通常、レジストリから一掃されてから自分自身を保護するマルウェアによって引き起こされます。 Regeditかどうか。exeは実行が許可され、特定のレジストリ値によって制御されます。 しかし、状況は厄介です:その特定のレジストリ値を変更するには、regeditを実行できる必要があります。エグゼ!
ここで緊急ブーツキットが便利になります。 それはあなたのOSの外で実行され、Windowsレジストリ内のすべてを変更することができます独立したツールです。 この資料では、レジストリ編集が管理者によって無効にされているエラーメッセージを修正する方法を説明します。 Windowsでレジストリ編集を有効にします。 Regedit無効の問題を修正しました。
- 1. 問題の症状
- 2. 本当の理由管理者エラー
- 3によってRegeditが無効になっている理由。 管理者によって無効にされたRegeditを修正する方法エラー
- 4。 WindowsでEmergency Boot Kitを使用してレジストリ編集を有効にするためのステップバイステップガイド
- 5. 質問&回答
regeditを起動したときの問題
の症状。exeこのようなエラーメッセージが表示されます:
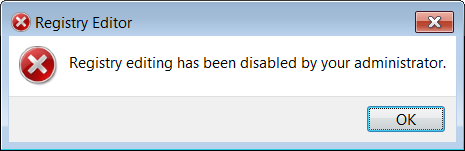
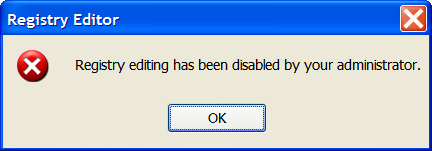
英語以外のバージョンのWindowsでは、ローカライズされた形式で表示されることもあります。
コンソールからのレジストリ編集も機能しません:
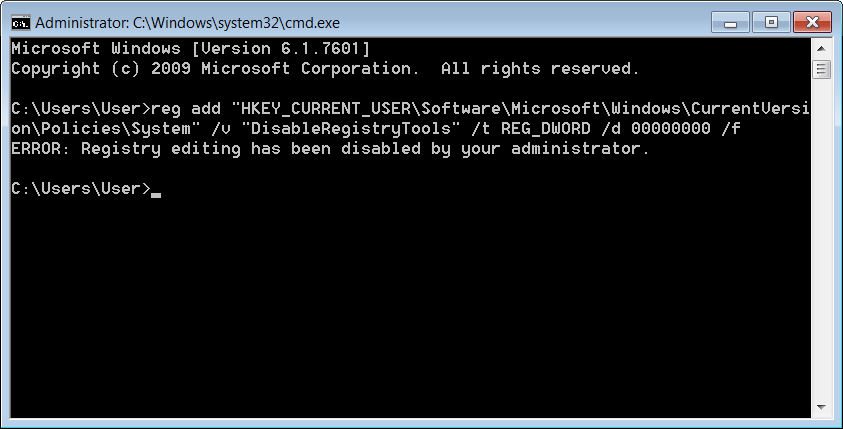
本当の理由なぜあなたはRegeditを管理者エラーで無効にしているのですか
通常はregedit。exeは、マルウェア(ウイルス、トロイの木馬、スパイウェアまたはそのような何か)によって無効にされています。 マルウェアは、コンピュータの起動時に制御を得るために、レジストリ内のいくつかの起動リストを変更し、その後、マルウェアは、(生き残るために)レジストリエディタへのユーザーアクセスを遮断します。
アンチウイルスによってマルウェアが削除された後も、レジストリエディタへのユーザーアクセスは無効のままにな
この記事では、それを有効にする方法を説明します。
Windows組み込みregeditを有効にするために、管理者エラー
によって無効にされたRegeditを修正する方法。exe、あなたは独立して、Windowsの、Windowsの外で動作し、regeditのためのすべての設定と制限を無視するオフラインレジストリエディタが必要です。exe”を起動します。
Emergency Boot Kitは、起動できないコンピュータを修正し、それらからデータを回復するための強力なツールセットです。 Emergency Boot Kitのツールの1つは、Windowsの外部からWindowsレジストリを変更できるオフラインレジストリエディタです。
緊急ブートキットレジストリエディタを使用すると、HKEY_CURRENT_USER\Software\Microsoft\Windows\CurrentVersion\Policies\SystemでDisableRegistryTools値を0に変更できるので、windowsで組み込みレジストリエディタを有効にします。
緊急ブートキットを使用してwindowsでレジストリ編集を有効にするステップバイステップガイド
1)緊急ブートキットをダウンロードし、指示に従ってUSB thumbdriveに展開し、USB thumbdriveから起動するようにBIOSを設定します。 実際にディスクに変更を書き込むには、Emergency Boot Kitのフルバージョンが必要ですが、ハードウェアの非互換性がないことを確認するためにデモ版を試すこ
2)Emergency Boot Kitから起動し、メインメニューが表示されるまで待ちます。
メインメニューで”レジストリエディタ”を選択するか、F4キーを押します
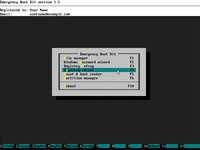
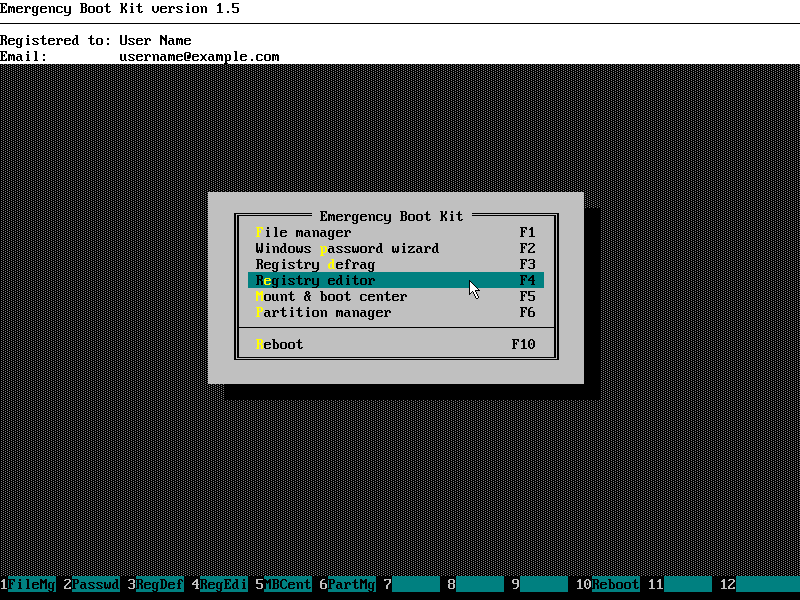
3) Emergency Boot KitがすべてのローカルディスクをスキャンしてWindowsインストール
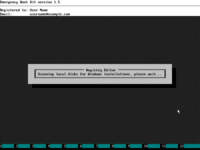
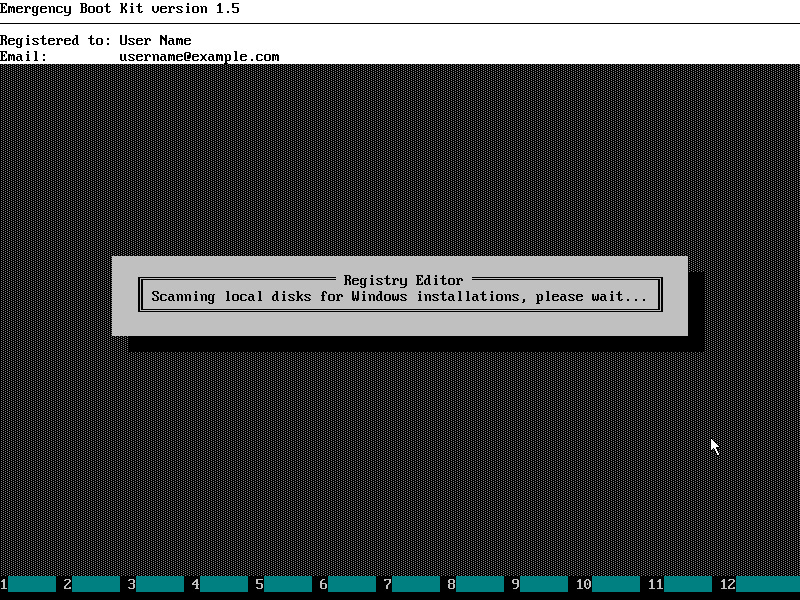
4) リストからWindowsインストールを選択します
(あなたは可能性があります Windows7がインストールされている場合に時々表示される”ブートパーティション”を無視します)。
マウスまたはキーボードの上、下、ENTERキーを使用して選択します。
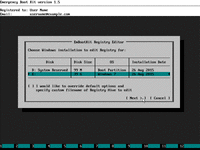
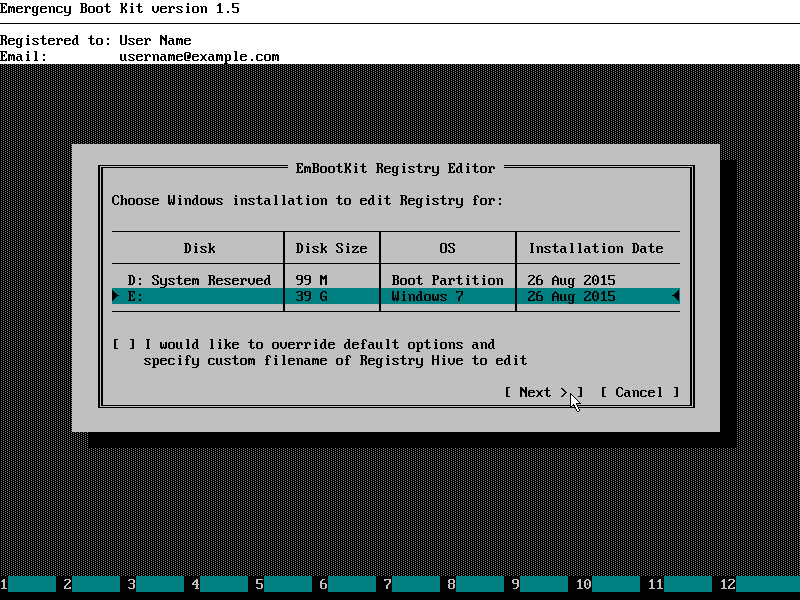
5) 編集するレジストリハイブ(HKEY_USERS\User)を選択します。UserはWindowsのデフォルトのユーザー名です。
マウスまたはキーボードの上、下、ENTERキーを使用して選択します。
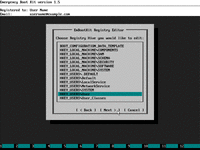
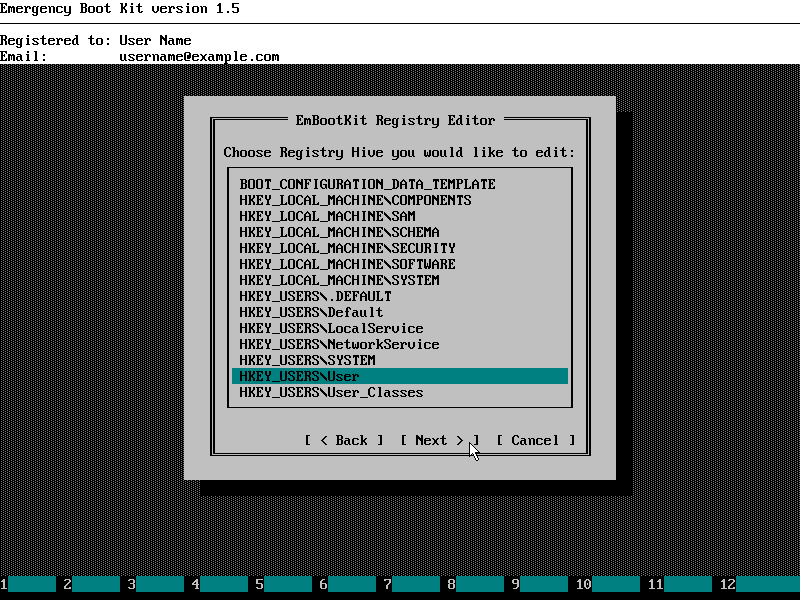
6) Emergency Boot Kitレジストリエディタが表示されます。:
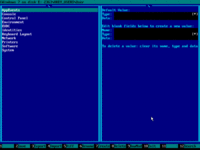
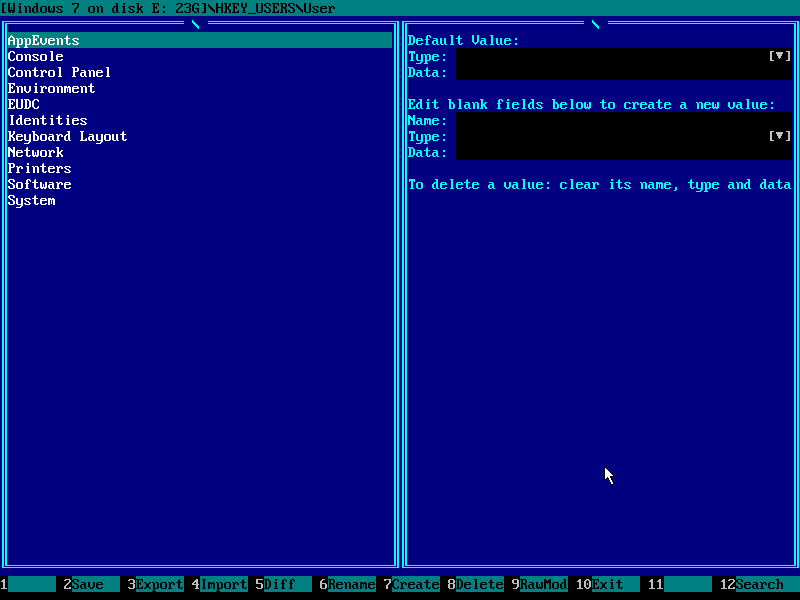
7) マウスでソフトウェアレジストリキーに移動するか、キーボードの上、下、ENTERキーを入力します:
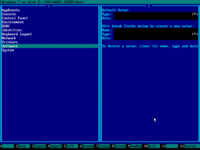
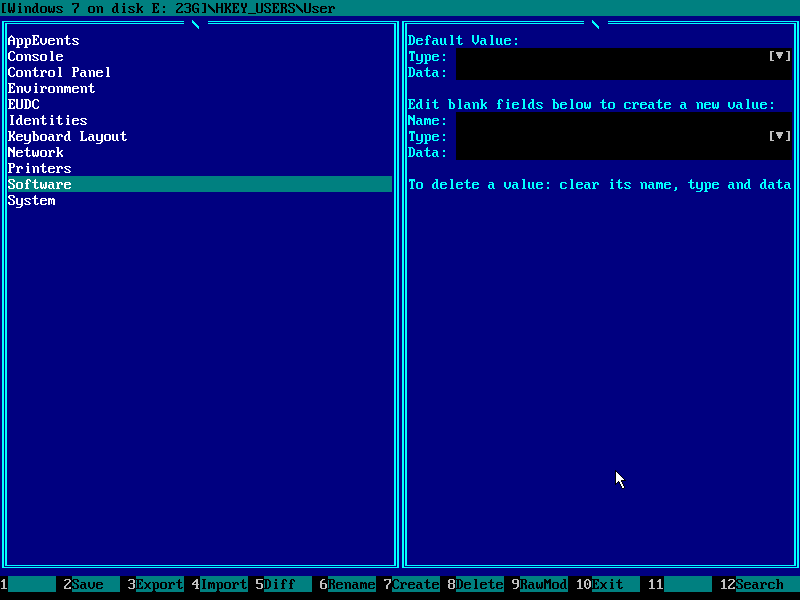
8) マイクロソフトのレジストリキーに移動します。:
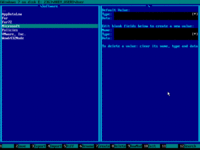
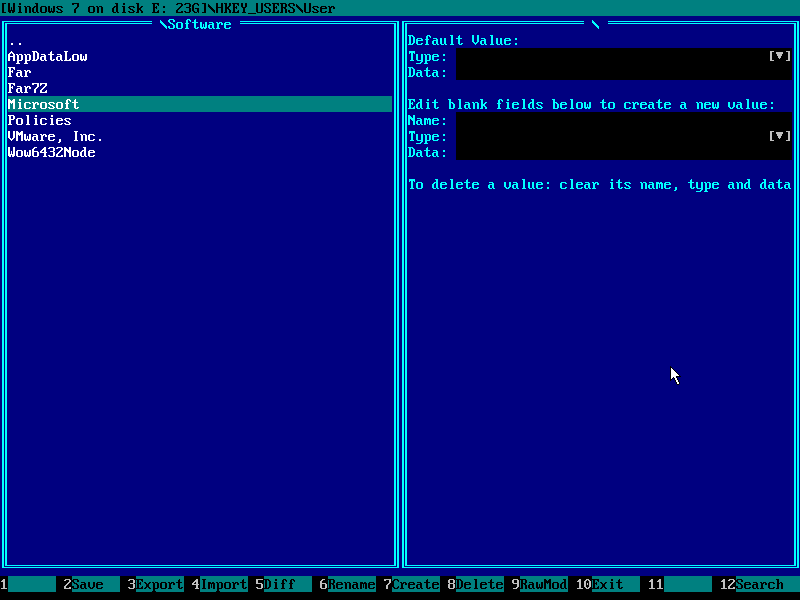
9) Windowsレジストリキーに移動します。:
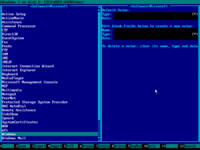
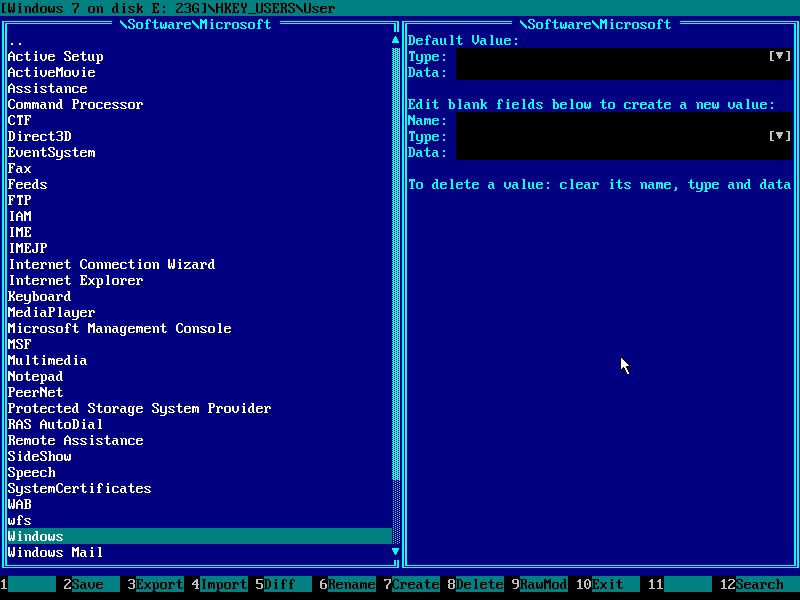
10) CurrentVersionレジストリキーに移動します:
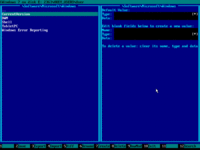
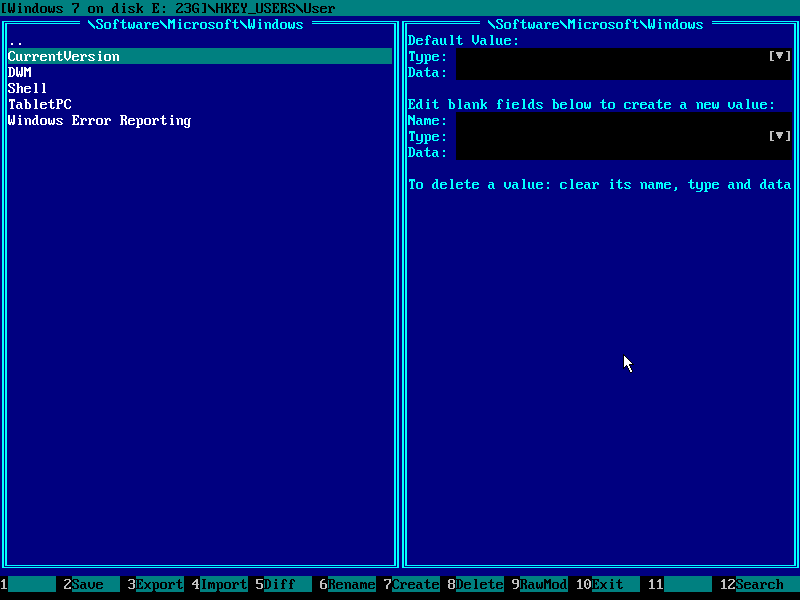
11) ポリシーレジストリキーに移動する:
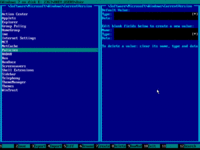
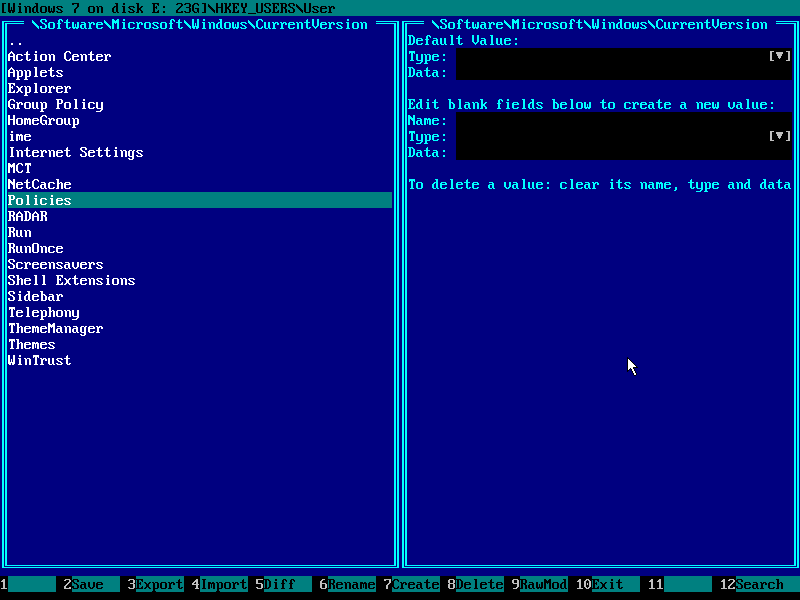
12) システムレジストリキーに移動します。:
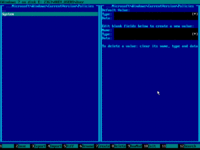
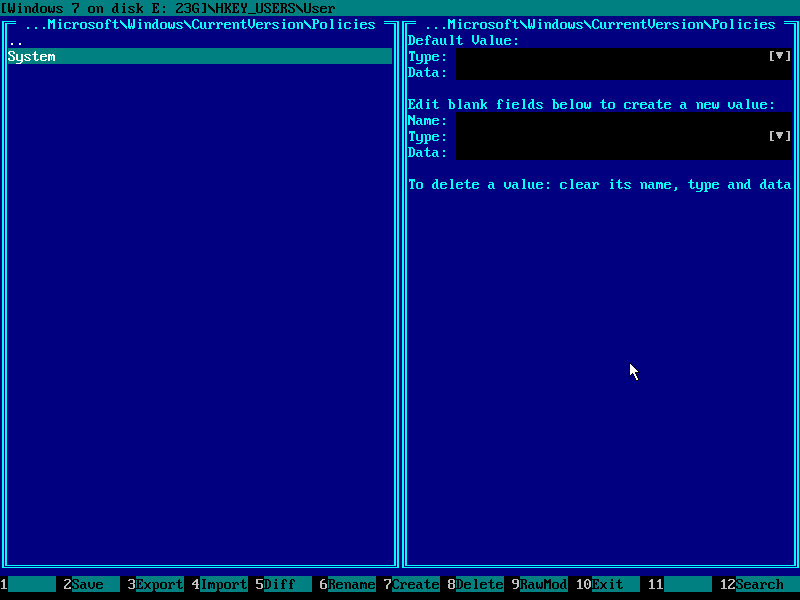
13) そのキーを入力し、TABキーを押して右側のパネルに切り替えます(マウスでクリックすることもできます):
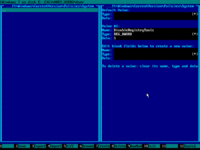
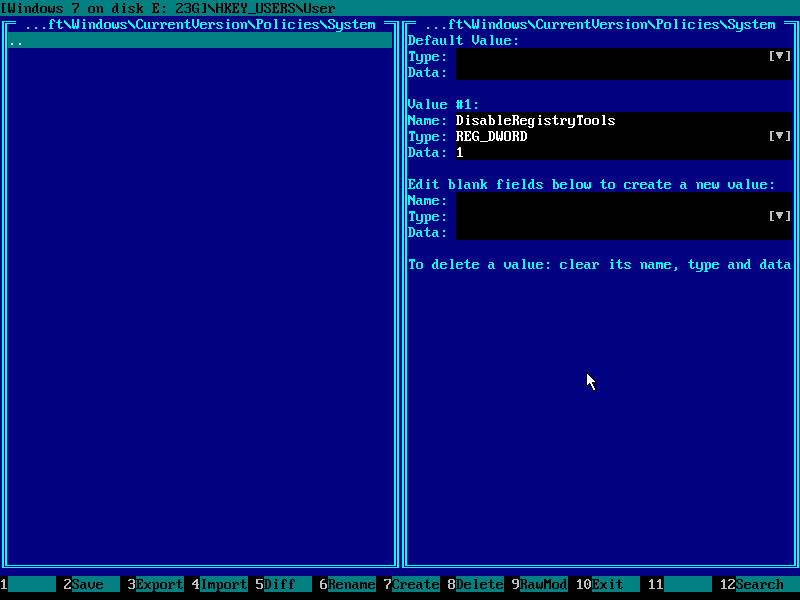
14) REG_DWORD型の値DisableRegistryToolsを見つけ、そのデータに移動します。
キーボードのマウスまたはアップ/ダウンキーを使用します。
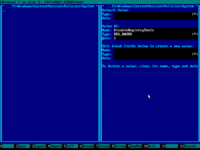
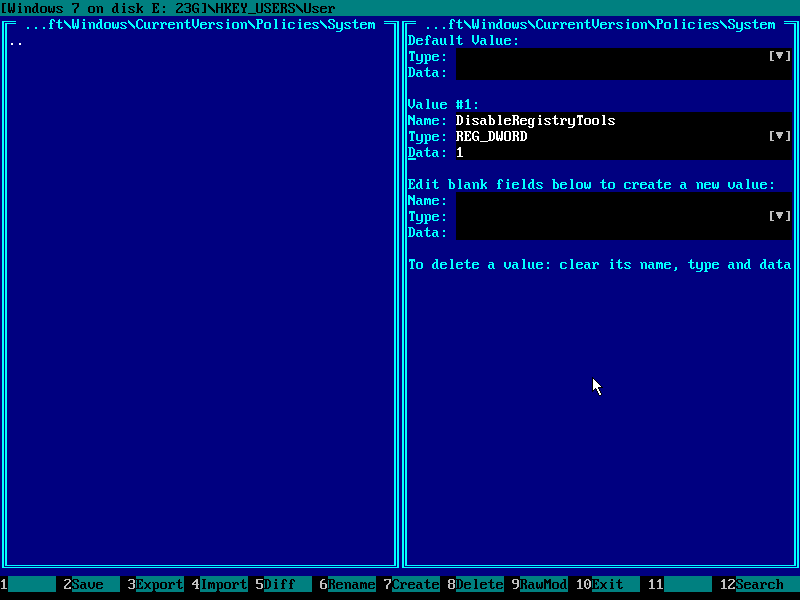
15) キーボードの右/左キーで黒(編集可能)領域に移動し、DELキーを押してデータを消去します:
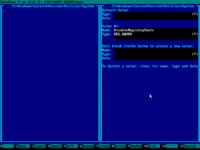
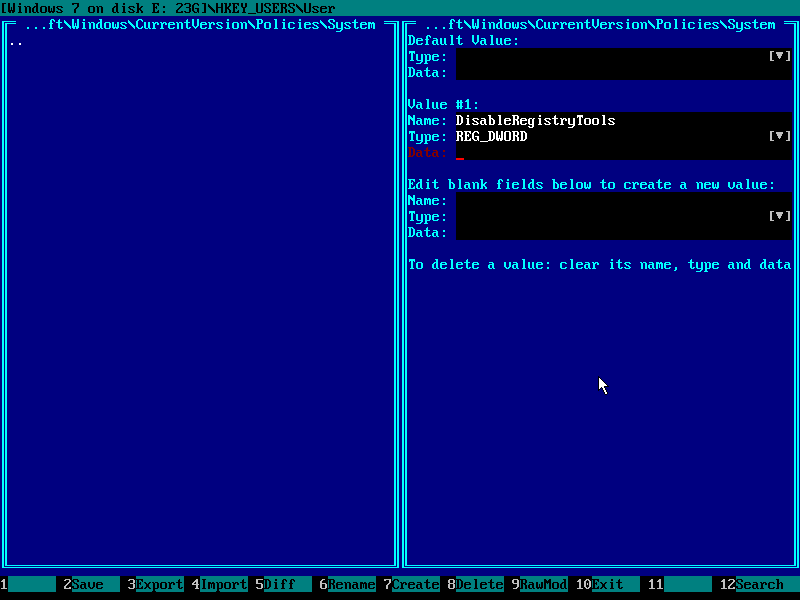
16) 新しいデータを入力するには、キーボードの0キー(ゼロキー)を押します:
画面が以下のように見えることを確認し、F2とF10を押してレジストリハイブをディ
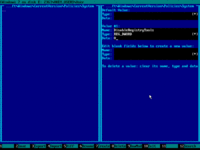
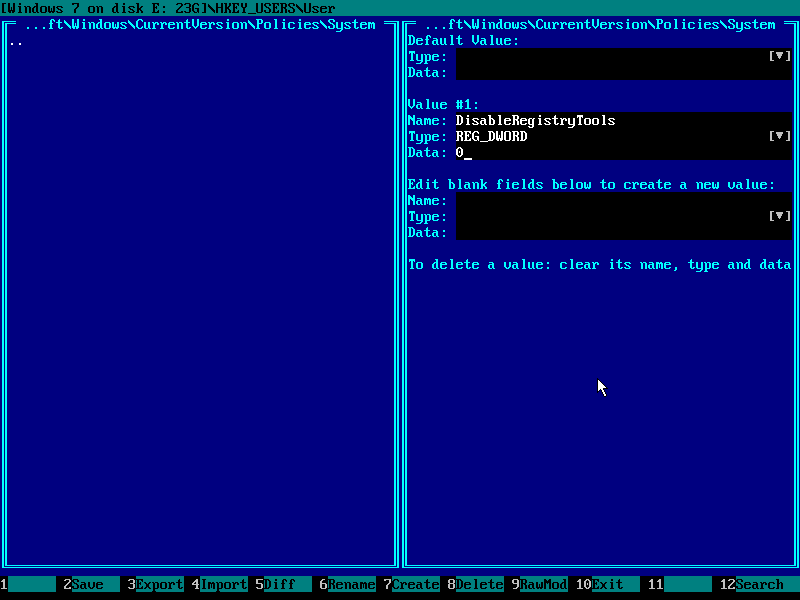
17) 最後に、Emergency Boot Kitのメインメニューで、「再起動」を選択するか、f10キーを押します:
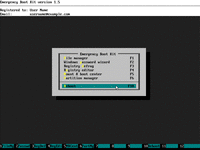
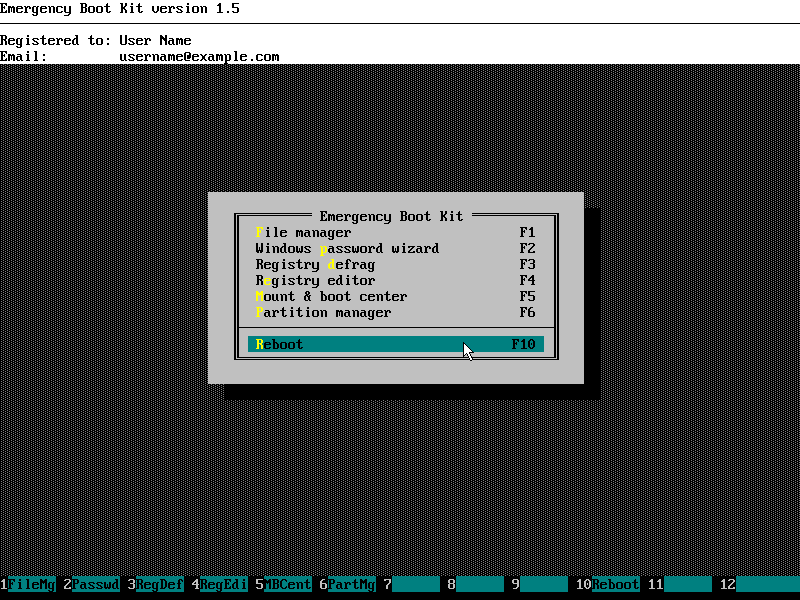
質問&回答
Q:HKEY_CURRENT_USERはどこですか?
: あなたがWindowsの外にいるので、「現在のユーザー」はログインしていません。 既存のユーザーのいずれかを選択し、彼/彼女のレジストリハイブはHKEY_USERS\Username
と呼ばれていますQ:regeditを無効にした複数のユーザーがいる場合はどうなりますか。exe?
A:次に、この記事のレシピをユーザーごとに一度、複数回繰り返す必要があります。Q:HKEY_USERS\にDisableRegistryTools=0を設定しました。..\Software\Microsoft\Windows\CurrentVersion\Policies\Systemしかし、regedit。exeはまだ私に同じエラーメッセージを与える”レジストリの編集は、管理者によって無効にされています”。
: レジストリの編集は、グループポリシーを介して無効にすることもできます。..\Software\Microsoft\Windows\CurrentVersion\Group Policy Objects\LocalUser\Software\Microsoft\Windows\CurrentVersion\Policies\Systemレジストリキーを設定し、DisableRegistryToolsのREG_DWORD値を0に設定します。 パスに沿ったキーの一部が存在しない場合は、F7を使用してそのキーを作成できます。
Q:Emergency Boot Kitレジストリエディタを使用して、このacticleに記載されていない他のキーと値を変更することはできますか?
: はい、Emergency Boot Kitレジストリエディタには制限はなく、任意のレジストリハイブ内の任意のキーまたは値を編集できます。 変更は、F2キーを押すまでメモリに保持されます。 レジストリハイブは、厳密にディスクからロードされた後、ディスクに書き込まれる前に検証されているので、日常のsysadminの仕事で使用する固体と安全なツー