メニュー
あなたのPowerPointプレゼンテーションのコンテンツを盛り上げるための方法をお探しですか? GIFを使ってみてはいかがでしょうか? アニメーション画像は、これらの日どこにでもあります。 それでは、なぜあまりにも、あなたのプレゼンテーションコンテンツのためのGifを使用していませんか?
Gifは視聴者の注目を集めることが保証されています。 それらはあなたの内容および主メッセージを強調する楽しみおよび心に抱く方法である。 さらに、Gifはビデオよりもファイルサイズが小さいため、読み込み時間を節約できます。 Gifを作成し、プレゼンテーションに挿入する方法を学びます。
アニメーションGIFとは何ですか?
GIFはgraphics interchange formatの略です。 これは、ピクセルあたり最大8ビットをサポートするビットマップイメージ形式の一種であり、イメージが255色のパレットにアクセスできるようにします。 GIFファイルは、小さなカラーパレットと、もちろん、アニメーションを持つ画像に最適です。 また、ファイルサイズは通常JPEGファイルよりも小さいです。
ほとんどのGIFファイルはアニメーション化されています。 つまり、それらはJPEGファイルのような静的な画像ではなく、数秒後に自動的に繰り返されます。 他のGifは一度だけ、最後の画像で停止します。
なぜGifを使うのですか?
Gifは、プレゼンテーションを盛り上げ、動きを使って聴衆の注目を集めたい場合に最適です。 Gifを使用するための非常に多くの可能性があります:
- 動画の代わりにGif→ファイルサイズが小さく、読み込み時間が短い
- アニメーションロゴ
- アニメーション絵文字
- スライドショー
- トレンド、データ、プロセ
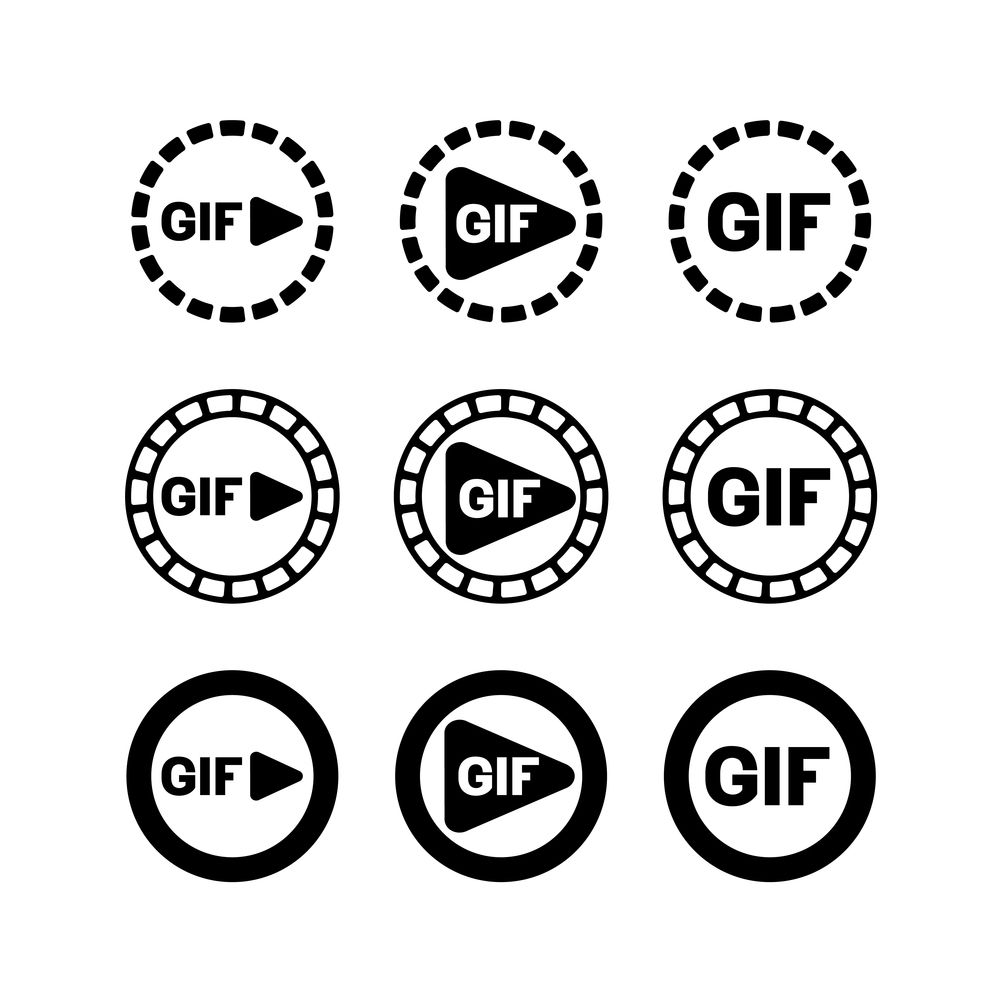
Gifは、プレゼンテーションのコンテンツから気をそらさないように賢明に選択して使用する必要があります。 GIFを作成する方法と、今すぐ使用するための最良の方法を学びます。
GIFを作成する方法
だから、あなたのPowerPointにGIFを挿入することにしましたか? その後、適切な場所に来ています。 GIFを作成するにはいくつかの方法がありますが、これを以下に示します。
PowerPointで直接GIFを作成する
Gifには、アニメーションを作成するのに十分な速さで順番に表示される一連の画像が含まれています。 PowerPoint自体でこれらを作成するには、トランジションを使用するか、以下で説明するように、スライドトランジション、モーフを使用することができます。
1. 作成を開始する前に、GIFの形状とサイズを決定する必要があります。 標準のワイドスクリーンスライドを使用している場合は、GIFも16:9のアスペクトを採用します。
2. GIFを挿入するPowerPointスライドを開きます。
3. カスタマイズグループのデザインをクリックしますスライドサイズ>カスタムスライドサイズ…をクリックしてスライドサイズを設定できます。
4. 次に、[挿入]タブに移動し、[イラスト]グループで[アイコン]を選択して、目的のオブジェクト(この場合はアイコン)を挿入します。
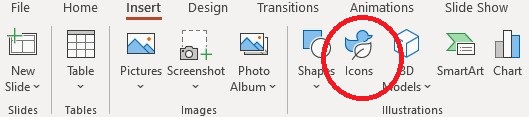
: あなたのビジネスのためのPresentationLoadからより専門的なアイコンを見つけることができますここに。
5. アイコンを選択し、Ctrl+Shift+Dを押してサムネイルビューでスライドの複製を作成します(モーフトランジションには、同じオブジェクトを持つ2つのスラ
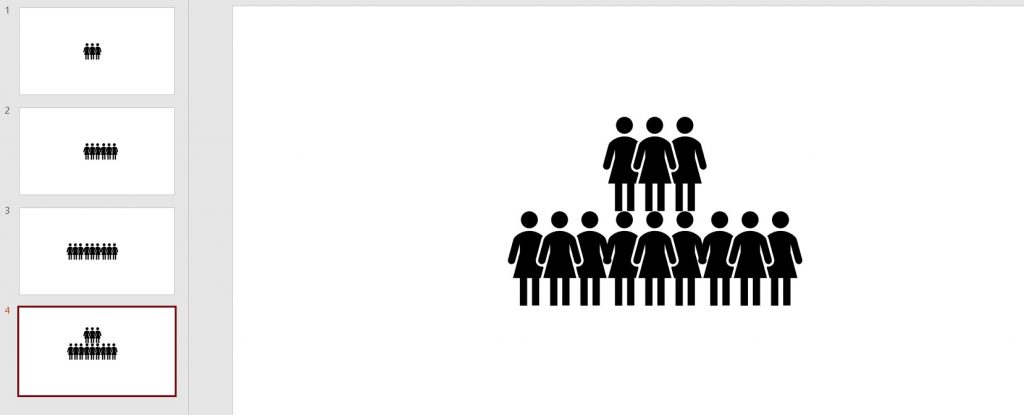
6. 今すぐ複製してスライドに移動し、アイコンにしたい変更を加えます。 たとえば、位置、色、またはテキストを変更します。
7. 複製アイコンをクリックし、このスライドグループへの遷移の遷移>モーフに移動します。

8. [トランジション]タブに滞在し、[エフェクトオプション]に移動します。 そこでは、移行をどのように機能させるかを選択できます。
9. この例のように、オブジェクトを選択します。
10. “トランジション”タブの”プレビュー”をクリックして、モーフ遷移がどのように表示されるかを確認します。
11. 次に、ファイル>エクスポートに移動し、アニメーションGIFの作成を選択します。
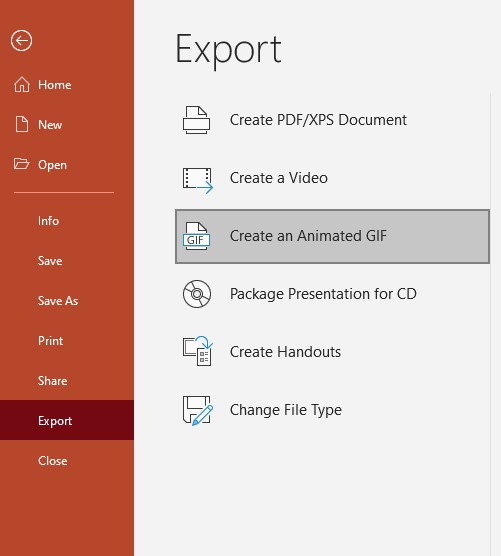
12. 必要なファイルサイズを選択し、[GIFを作成]をクリックします。
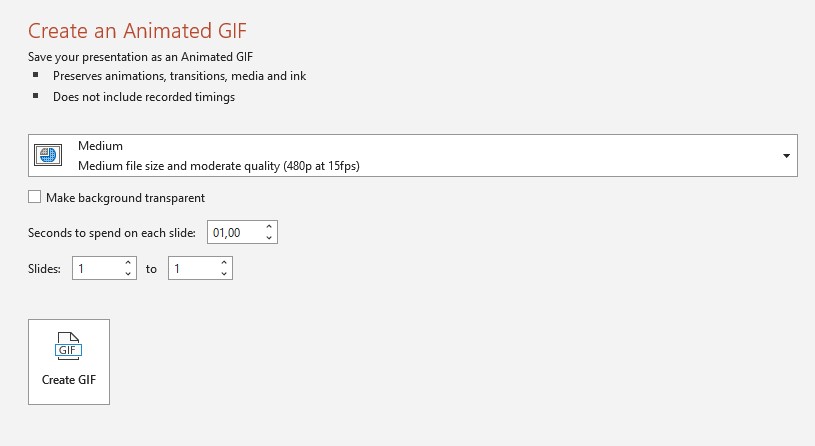
13. 同じウィンドウで、各スライドに費やす秒数を選択することもできます。
14. GIFファイルの進行状況バーが下部のステータスバーに表示されます。 これには通常数秒しかかかりません。
私たちのGIFは次のようになります:

PhotoshopでGIFを作成
独自のコンテンツを作成し、あなたのキーメッセージのGIFを作るためにカスタム画像を使用するために探していますか? 大丈夫ですよ。. Photoshopでは、独自の画像をGifに変えることができます。 これはあなたがそれを行う方法です:
このチュートリアルでは、Photoshopの画像エディタとそれを使用していくつかの経験が必要です。
1. 同じ視点から撮影されるように、写真を撮るときは三脚を使用することを忘れないでください。
2. キャプチャされた各画像を、GIFシーケンスの後に表示されるように変更します。
3. すべての写真のピクセル数が同じであることを確認してください。
4. File>Scripts>Load Files Into Stackの下のPhotoshopファイルに画像をインポートします。 これでウィンドウが開きます。 “参照”をクリックして写真を検索します。 Shiftキーを押しながら写真を選択し、”開く”と”OK”をクリックします。 あなたの写真は今、単層のファイルにインポートされます。 右側には、いくつかの新しいレイヤーが表示されます。 これらはあなたのGIFのフレームになります。
5. 今ではフレームアニメーションを設計する時間です。 これを行うには、ワークスペースの下部にあるウィンドウ>タイムラインに移動します。
6. パネルの中央にあるボタンの矢印をクリックし、フレームアニメーションの作成を選択します。 あなたの最初の写真は今あなたのためのタイムラインに挿入されます。
7. レイヤーをアニメーションフレームに変換するには、タイムラインパネルの右上隅に移動し、メニューアイコンをクリックします。 次に、レイヤーからフレームを作成を選択します。
8. 写真が逆の順序で再生されている場合は、タイムラインメニューアイコンに再び戻り、逆のフレームを選択します。
9. 各フレームの下をクリックし、次のフレームに切り替える前に表示される時間を選択します。 1秒から5秒の遷移が最適です。
10. また、あなたのGIFのための無限ループを設定し、コピー、貼り付け、および画像を反転することができます。 コピーして貼り付ける前に、再生時間を設定して、コピーごとに再度設定する必要がないようにします。 画像をコピーするには、最初の画像をクリックし、Shiftキーを押しながら最後の画像をクリックします。 次に、右のメニューに移動し、[フレームをコピー]をクリックします。 次に、同じメニューでフレームを貼り付けるように切り替えます。
11. フレームの貼り付けウィンドウが開いたら、選択後に貼り付けを選択してください。 今、あなたはフレームを逆にすることができます。
12. メニューに戻り、(ポイント8のように)逆フレームをクリックしてください。 二つの同一のフレームが中央に表示されるようになりました。 あなたのGIFが遅れないように、それらのいずれかを削除します。
13. タイムラインウィンドウの下部にある再生ボタンをクリックすると、GIFをプレビューできます。
14. 今すぐGIFとしてファイルを保存します。 最初に、無限ループが永遠に設定されていることを確認してください(左下隅にあります)。 次に、ファイル>エクスポート>ウェブ用に保存(レガシー)を選択して保存します。
このクイックガイドは、こちらの動画でもご覧いただけます。
インターネット上でアニメーションGifを見つける
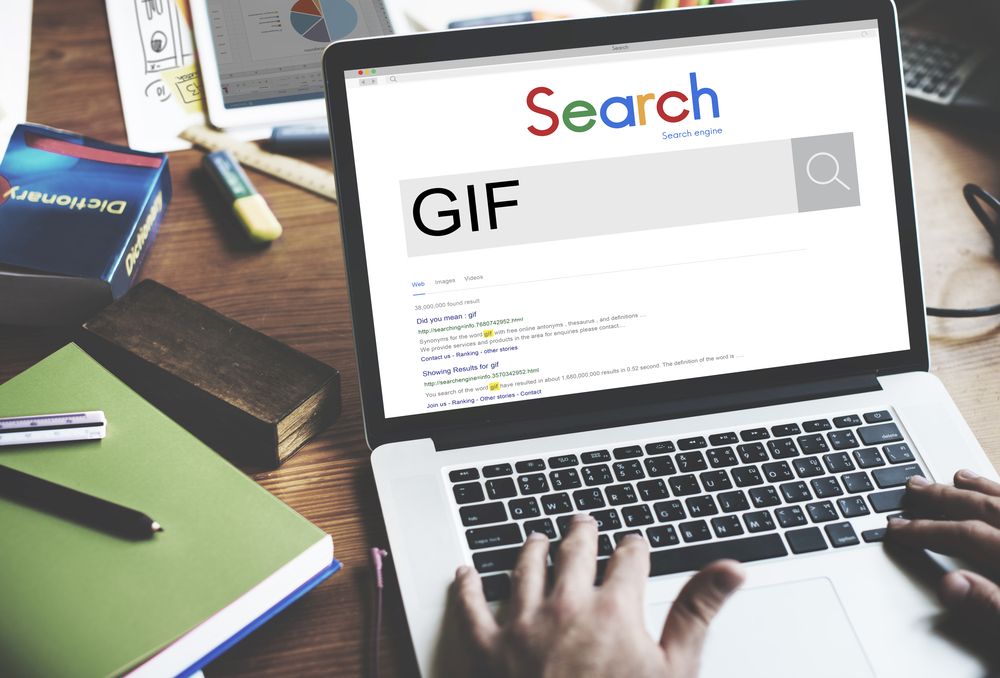
PowerPointにGIFを挿入したいが、独自のものを作成したくないですか? PowerPointのオンライン画像検索を使用して、Web上のGifを見つけることができます。
PowerPointで、>写真を挿入>オンライン写真を挿入…に移動します。 または、古いPowerPointバージョンのクリップアートを挿入します。 検索ボックスに移動し、animated GIFと入力します。 今、あなたはあなたが望むカテゴリからGIFを選択することができます。
PowerPointでGIFを挿入する方法
Gifを作成する方法がわかったので、PowerPointにGIFを挿入する方法を紹介しましょう。
Windowsの場合:
1。 GIFを挿入するスライドを選択します。
2. 次に、挿入>画像に移動します。 これにより、ドロップダウンメニューから画像を挿入が開きます。
3. ドロップダウンメニューのいずれかの場所から必要なファイルを選択し、”挿入”をクリックします。
macOSの場合:
1. GIFを挿入するスライドを選択します。
2. [ホーム]タブの[挿入]で、[画像>ファイルからの画像]に移動します。
3. 表示されたウィンドウで、必要なファイルを参照し、[挿入]をクリックします。
アニメーションGifを再生する方法
スライドにGIFを挿入しましたが、それはまだ単なる画像として表示されます。 心配しないで、数回クリックするだけで、あなたのGIFを再生することができます。Windowsの場合:
1. スライドショータブに移動します。
2. “スライドショーの開始”グループで、”現在のスライドから”をクリックします。
3. GIFファイルは連続ループで再生されます。
macOSの場合:
1. スライドショーメニューに移動します。
2. 今、現在のスライドから再生を選択します。
3. GIFファイルは連続ループで再生されます。
アニメーションループ周波数を調整する方法
GIFがPowerPointに挿入され、無限ループで再生されます。 再生頻度を設定するには、次のオンラインエディタを使用しますezgif.com.
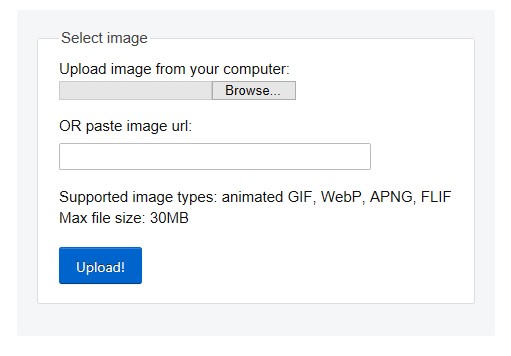
上のGIFフレーム抽出に移動しますezgif.com GIFファイルをアップロードします フレームに分割>アニメーションを編集>ループカウント>GIFを作るを選択することで、繰り返しを設定することができます! 新しいファイルを保存し、プレゼンテーションに再度貼り付けます。
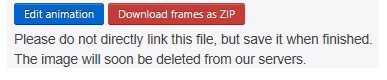
Gifを使用するときのいくつかの制限
PowerPointでGIFを使用するときは、次の点に注意してください:
- スライドに切り替えると、Gifは自動的に開始されます。 これは、マウスクリックで再生を制御することはできませんので、プレゼンテーション中にこれを念頭に置いておくことを意味します。
- Gifには256色しかないため、写真の画質を低下させる可能性があります。
- GIFで透明な領域を作成することはできません。
- GIFを切り抜くことはできません。
Gifがプレゼンテーションを盛り上げる
視聴者の目と注意を引くために面白いものをしたい場合は、GIFを選択してください。
あなたは常に精巧なビデオに向ける必要はありません。 GIFは、プロセスや重要なメッセージを説明するのに最適な方法です。 そして、その小さなファイルサイズのおかげで、あなたは長い読み込み時間に対処する必要はありません。 また、あなたが好きなように、そのループ周波数を調整することにより、あなたのアニメーシ さらに、彼らは楽しさと作成が簡単です!
アニメーションGIFを使用します。
