バッチマルチセーブ
Adobe Photoshop用スクリプト
最新の更新2021/12/12、バージョン3.4
このスクリプトは、フォルダの画像をスキャンし、選択した変換を実行し、コピーを最大4つの一般的な形式で保存します。 この機能は既存のスクリプト(Photoshopに付属のImage Processorなど)と似ていますが、Batch Multi Saveは他のファイル保存スクリプトにはない機能を追加します。
- すべてまたは選択した拡張子を処理
- ラスタ画像、PDF、AI、およびベクトルEPSを処理
- PDF最初のページ、すべてのページ、またはすべての画像
- PSD、TIF、JPG、およびPNG
- ppiの調整、設定またはリサンプル
- いずれかの寸法のピクセルを制限
- パスの保持、すべての破棄、または特殊なケースの保持
- jpgおよびpng web用の名前変更
- すべての設定を保存および復元
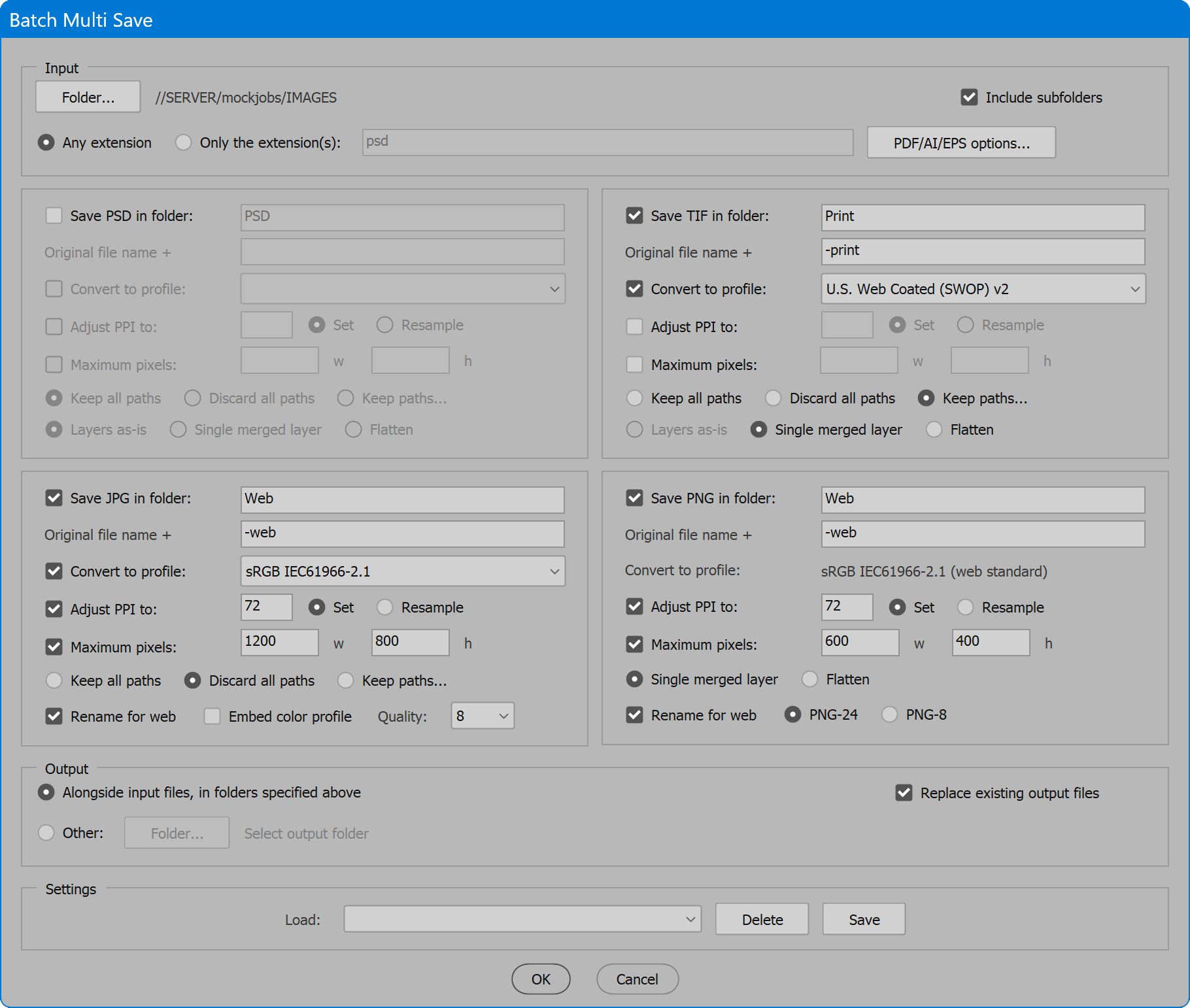
バッチマルチセーブ
多くのスクリプトは、ユーザーの寛大なサポートのおかげでダウンロードして自由です。 私は私の仕事をサポートすることにより、新しいスクリプトを開発し続けるのを助けます。 任意の金額の貢献をするには、以下のボタンをクリックしてください。 お疲れさまでした。.
元のアイデアは、色補正/レタッチ後の最終的なファイルの保存を自動化することでした。 私の作業ファイルはレイヤーとマスクを持つPSDですが、クライアントはそれをすべて必要としません。 低解像度で単層または平坦化CMYK TIF、およびRGB JPG/PNG—ほとんどは、印刷やウェブのために何かをしたいです。 他のツールはこのほとんどを達成しますが、1つのツールのすべてのステップ、または十分な制御ではありません。 もっと欲しかった Web開発にも便利なスクリプトは、画像をダウンサンプリングしたり、Pdfから抽出したり、変換したり、一度の操作で保存したりすることができます。
いくつかの例は、明白な
を超えて使用していますプロジェクトは、デジタル出力、または印刷CMYKのためのものであると仮定しますが、それはduotonesを使 スクリプトはすべてをCMYKに変換できます。 または生産仕様は黒のみです。 ドットゲイン20%にプロファイルに変換を設定し、画像のフォルダを処理します。 その結果、すべてのグレースケールがコピーされ、レイアウト内で再リンクする準備ができています。 雑誌の仕事のために、ほとんどは、今日のウェブサイトを持っており、それぞれの新しい問題は、オンラインで投稿する画像を必要とします。 フル解像度で、スプレッドで雑誌のレイアウトのPDFをエクスポートします(そのクロスオーバーは、単一の画像です)。 そのPDFをスクリプトに送り、画像にPDFオプションを設定し、JPGに保存します。 同時に、ピクセル寸法を制限し、webの名前を変更します。 結果は、印刷レイアウトと正確に同じトリミングされたweb対応の画像です。 これらはほんの一例です。
ハウツービデオ
スクリプトの使い方
インターフェイスには、入力、四つの出力形式のグループ、出力、設定の四つのセクションがあります。 目的のオプションを有効にし、OKボタンをクリックして開始します。 処理中に進行状況バーが表示されます。 処理をキャンセルするには、ESCキーを押します。 それ以外の場合は、完了すると、処理された画像の数が報告されます。 問題が発生した場合は、ログファイルが入力フォルダに書き込まれ、ユーザーに通知されます。
このバッチスクリプトとまったく同じように、個々の画像を保存するためのコンパニオンスクリプト保存コピーを参照してくださ
セクション1:入力
フォルダ—画像をスキャンするフォルダを選択します。 画像ファイルが見つからない場合は、ユーザーに通知されます。
サブフォルダを含める—有効にすると、選択したフォルダとその下のすべてのフォルダ内の画像が処理されます。 無効にすると、選択したフォルダ内の画像のみが処理されます。
任意の拡張子—Photoshopが開くことができる任意のファイルが処理されます。 Photoshopでファイルを開くことができない場合は、エラーがログファイルに報告されます。 このスクリプトは、開かないことがわかっている拡張子のリスト(つまり、txt、docなど)を無視します。). スクリプトは試してもいないので、これらはログファイルに報告されません。
リスト内の拡張子に一致する拡張子ファイルのみが処理されます。 単一の拡張子を入力するか、スペースまたはコンマで複数の拡張子を区切って入力します。 前のドットは必要なく、存在する場合は無視されます。PDF/AI/EPSオプション—スクリプトがPDF、Illustrator(PDF互換)、またはvector EPSに遭遇した場合の追加オプション。 スクリプトはラスター EPSを認識し、ベクトルとしてではなく通常の処理を行います。
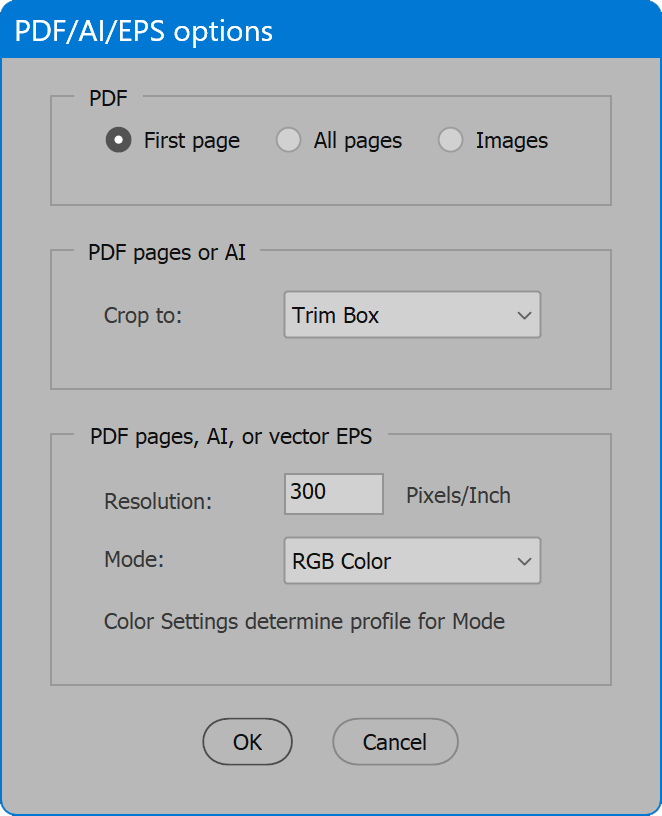
PDFパネル—最初のページまたはすべてのページをラスタライズするか、代わりにPDFからすべての画像を抽出する選択。
Crop to—PDFページまたはIllustratorアートをクロップするために使用されるページボックス。 境界ボックスに常にトリミングされるベクトルEPSには適用されません。
解像度—PDFページ、Illustratorアート、またはベクトルEPSをラスタライズするために使用されるインチあたりのピクセル。 元の解像度を維持するPDF画像には適用されません。
モード-PDFページ、Illustratorアート、またはベクトルEPSをラスタライズするために使用される色空間。 元の色空間を維持するPDF画像には適用されません。 ベクターファイルがラスタライズされている場合、使用されるカラープロファイルは、Photoshopで直接ベクターファイルを開くときと同様に、アプリケーショ スクリプトを起動する前に、メニュー Edit>Color Settingsを使用して、目的のカラープロファイルを設定します。
セクション2:四つの出力形式のグループ
スクリプトは、PSD、TIF、JPG、およびPNGの形式で画像を出力します。 形式の出力を有効にするには、フォルダに保存チェックボックスをクリックします。 使用可能なオプションは、以下で説明するように形式によって異なります。
すべての出力形式に共通のオプション
フォルダに保存—選択した形式で各画像のバージョンを保存するチェックボックスを有効にし、コピーが保存されているフォルダ名を入力します(必須)。
PPIを調整してチェックボックスを有効にし、必要なピクセル/インチの値を入力します。
Set/Resample—Photoshopが入力したPPI値にどのように到達するかを決定します。 セットは、ピクセルの数を変更しない、唯一のインチを構成するどのように多くの記録します。 Resampleは、現在のイメージの寸法(インチ単位)を維持し、入力されたPPI値に到達するためのピクセル数を増減します。 注リサンプルメソッドは自動です。
最大ピクセル、幅、高さ—チェックボックスをオンにして、画像の最終的なピクセルサイズを制限し、幅または高さのピクセル単位の値を入力します。 いずれかの次元を省略してもかまいません。 その場合、入力された次元は制限され、他の次元はどこにでも落ちます。 両方の値が入力されると、どちらのディメンションも入力された値を超えません。 一次元の場合の少ないピクセル以上の入力が必要な場合に、維持す。 つまり、両方の値を設定しても、正確な幅と高さは定義されず、各寸法の上限のみが定義されます。
重要な注意:Maximum pixelsオプションが有効で、ADJUST PPI toも有効になっている場合、PPIは最大ピクセルを評価する前に調整されるため、通常はResampleではなくSetを選択 PPIが低い値にリサンプリングされた場合(つまり、 72)、結果は入力された最大値よりも少ないピクセルである可能性があります。 これは望ましい動作であるか、そうでない可能性があります。 PPI調整が最初に行われることを知っているだけで、画像は最大ピクセルを制限するために縮小されます。
特定の形式に固有のオプション
PSD、TIF、およびJPG
プロファイルに変換—画像のコピーを保存する前に、選択したプロファイルに色を変換します。 これは、レイヤーのマージまたはフラット化の後に発生し、選択したプロファイルに変換する前に調整レイヤーが元の色空間に適用されるようにします。
すべてのパスを保持し、すべてのパスを破棄し、パスを保持します。.. -すべてのパスを維持するすべてのパスをそのまま残します。 すべてのパスを破棄クリッピングパスに設定されているパスを含むすべてのパスを削除します。 パスを保持します。..
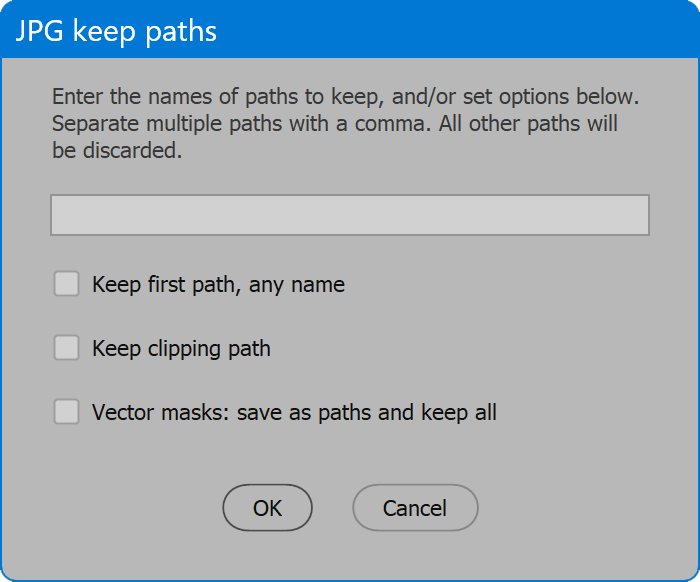
入力フィールド—保持するパス名を入力します。 複数のパス名をコンマで区切ります。 パス名との一致は大文字と小文字を区別しません。
Keep first path,any name—パスパネルの最初のパスは、名前に関係なく保持されます。
クリッピングパスの保持—クリッピングパスに割り当てられたパスは保持されます。
ベクトルマスク:パスとして保存し、すべてを保持—ベクトルマスクパスとシェイプレイヤーパスは通常のパスにコピーされ、増分的に名前が付けられます(パス2、パス3など)。). 他の変換では、ベクトルマスクを適用してシェイプレイヤーをラスタライズし、実際のパスを削除することがあるため(たとえば、単層にマージしたり、平
PSDとTIF
レイヤーはそのままレイヤーに変更されず、アルファチャンネルとルーラーガイドが保持されます。 このオプションはJPGまたはPNGには存在しません。 JPGは、画像が平坦化されている必要があります。 PNGは単一のレイヤーをサポートしますが、入力画像には複数のレイヤーはサポートされません。
重要な注意:このオプションは、色やピクセルの寸法を変更する他のオプションが有効になっている場合は無効になります。 調整レイヤーは、色空間を変更して忠実な結果を維持することはできず、画像のサイズが変更されてもレイヤー効果は拡大縮小されません。 これらの理由から、対応するオプションが有効になっている場合は、画像を単一のレイヤーにマージするか、外観を維持するために平坦化する必要があ
PSD、TIF、およびPNG
単一のマージされたレイヤー—非表示のレイヤーは破棄され、残りのレイヤーは単一のレイヤーにマージされます。 レイヤーマスクが残っている場合は、それが適用されます。 アルファチャンネルとルーラーガイドは破棄されます。 このオプションは、JPGに対しては平坦化する必要があるため、存在しません。
Flatten—結果は単一の”背景”レイヤーです。 アルファチャンネルとルーラーガイドは破棄されます。 JPGは常にこの手順を実行します。
上記の二つのオプションは、サイズ変更の前に実行され、エフェクト、スマートオブジェクト、およびシェイプレイヤーが元の解像度でラスタライズされ、外観
JPG
色プロファイルを埋め込む—変換されていない場合は元の色空間の現在の色プロファイル、またはプロファイルに変換オプションで選択されたプ このオプションはJPGに存在するため、印刷用のファイルにプロファイルを含めることができますが、その場合は保存することが重要ですが、web用のJPG
画質-JPEG画質。 有効な範囲は0 12です。 0は低品質で、その結果、極端な圧縮です。 12は、元のものと事実上区別できない軽い圧縮であり、可能な限り最高の品質であり、もちろんファイルサイズが最大になります。 10から12は印刷物か他の良質の再生のために推薦されます。 Webイメージの場合、5~8は許容範囲です。
JPGおよびPNG
Rename for web—URLエンコードを必要とするファイル名の文字を検出し、ダッシュで置き換え、ファイル名を小文字に変換します。 “…/This%20is%20the%20file%20name”のように見えるUrlを防ぎます。jpg”。 代わりに、結果は”…/this-is-the-file-name”です。jpg”。
PNG
PNG-8/PNG-24—ビット深度の選択。 PNG-8はインデックス付きカラー(単一チャネルのピクセルあたり8ビット)であり、PNG-24はRGBカラー(ピクセルあたり24ビット、またはチャネルあたり8ビット、3チ PNG-8は、より小さなファイルを生成しますが、色の精度を犠牲にしています。 ユーザーは、そのトレードオフの判断と、プロジェクトに適したビット深度の判断を行います。
第3節: 出力
入力ファイルと一緒に、上記で指定されたフォルダに—出力するために選択された各形式は、指定されたフォルダに保存されます。
その他—フォルダを選択すると、入力ファイルと一緒にではなく、その場所にファイルが出力されます。 サブフォルダを含めるが有効になっている場合、すべてが出力場所に作成されます。
出力が入力ファイルと一緒に保存されるか、別のフォルダに保存されるかにかかわらず、出力ファイルは常に各形式の指定されたSave in folderに保存され これは、重複したファイル名の競合を避けるために必要です。 あまり複雑でないフォルダ構造が必要な場合は、他のツールを使用するか、処理する前に入力ファイルを平らな構造に手動で配置します。
既存の出力ファイルの置換—有効にすると、既存の出力ファイルはユーザーの介入なしに置換されます。 無効にすると、既存の出力ファイルごとに、置換の確認、ファイルの保存のスキップ、すべて置換(このオプションを有効にすることと同等)、または処理
セクション4:設定
現在のオプションは、後で保存して復元することができます。 ロードドロップダウンリストから保存された設定を選択すると、現在のオプションが更新されます。 削除ボタンをクリックすると、ロードドロップダウンリストで選択した保存された設定が完全に削除されます。 保存ボタンをクリックし、設定の名前を入力すると、現在のオプションが保持されます。 名前が既に存在する場合、ユーザーは保存された設定を置き換えることを選択できます。 または、”設定を置換”チェックボックスをクリックし、置換する設定を選択します。
スクリプトは、名前付きのデフォルトの保存された設定を提供します。 これらの設定は削除できませんが、現在の値に更新することができます。 設定を保存し、”設定を置換”チェックボックスをクリックして、を選択します。
さらに読む
この時点に達していれば、スクリプトを使用するのに十分なことを知っています。 残りの部分は読むことが重要ではありませんが、スクリプトがどのように動作するかを理解するのに役立ちます。 このセクションは、”Too Long;Didn’t Read”を最小化するための最後のセクションです。”
画像モードと各処理方法
Photoshopが開くことができる形式のスクリプトは、画像の側面を認識し、出力形式に基づいてインテリジェントに動作します。 要因の組み合わせに応じて、画像は問題なく処理されるか、特定の状況が発生したときに警告がログファイルに報告されます。
Bitmap—PSDとTIFはビットマップモードをサポートしていますが、プロファイルに変換するように要求された場合、要求はサポートされていません。 この場合、画像はグレースケールに変換され、次に選択されたカラープロファイルに変換されます。 プロファイルに変換が有効になっていない場合、ビットマップイメージはPSDおよびTIFでビットマップイメージのままになります。 JPGはビットマップモードをサポートしていませんが、技術的にはPNGはサポートしていますが、ビットマップをPNGとして保存することは、形式の意図がwebグラ JPGおよびPNGビットマップはグレースケールに変換され、有効になっている場合は選択したカラープロファイルに変換されます。
Duotone—PSDは、duotoneモードをサポートする唯一の形式です(スクリプトが提供する形式のうち)。 プロファイルに変換が有効になっている場合、画像はRGBに変換され、選択したカラープロファイルに変換されます。 TIF、JPG、およびPNGはデュオトーンモードをサポートしていないため、常にRGBに変換し、有効になっている場合は選択したカラープロファイルに変換します。
インデックス付きカラー—PSD、TIF、およびPNG-8はインデックス付きカラーをサポートし、変換されない限り元の色空間を保持します。 JPGおよびPNG-24形式は、インデックス付きカラーをサポートせず、RGBに変換し、有効になっている場合は選択したカラープロファイルに変換します。
スポットカラーチャンネル—PSDとTIFは、スポットチャンネルをサポートする唯一の形式です(スクリプトが提供する形式のうち)。 これらの形式では、プロファイルに変換が有効になっているかどうかにかかわらず、スポットチャンネルは無視され、そのまま残ります。 JPGとPNGはRGBに変換し、スポットチャンネルをマージして、スポットカラーで画像の外観を複製します。 次に、有効にすると、色が選択されたプロファイルに変換されます。
Multichannel—PSDは、マルチチャンネルモードをサポートする唯一の形式です(スクリプトが提供する形式のうち)。 マルチチャンネルを他の色空間に変換することは信頼できないため、スクリプトはそうしようとしません。 したがって、モードに変更はありません。 マルチチャンネル画像はそのまま残ります。 TIF、JPG、およびPNGはマルチチャンネルモードをサポートしておらず、他の色空間への変換は信頼できないため、これらの形式は保存されません。 その効果に対する警告がログファイルに報告されます。 このスクリプトのような自動ツールを使用するのではなく、Photoshopで直接マルチチャンネル画像を操作することをお勧めします。
チャンネルあたり16ビットと32ビット—PSDとTIFはチャンネルあたり8ビット以上をサポートし、プロファイルに変換が有効になっていない限り、8よりも高い値を保持します。 いずれの場合も、色を変換するかどうかにかかわらず、JPGとPNGはチャンネルごとに8ビットに変換されます。 選択のPNG-8のために、イメージは単一チャネルの8ビット索引付けされた色に更に減る。 チャネルあたり32ビットは、カラーマネジメントと完全に互換性がなく、色を変換するかどうかにかかわらず、望ましくない色のシフ このスクリプトなどの自動ツールを使用するのではなく、Photoshopで直接32ビット画像を操作することをお勧めします。
TIF圧縮
スクリプトは、LZW圧縮とZIPレイヤー圧縮(レイヤーが保存されている場合)を使用してTIF形式を出力します。
JPG
保存すると、互換性を最大限に高めるために使用される形式オプションがベースライン標準です。
埋め込みカラープロファイル
JPGは、カラープロファイルを埋め込むオプションを持つ唯一の形式です。 PSDとTIFは常にプロファイルを埋め込み(該当する場合は、モードとプロファイルが割り当てられているかどうかに基づいて)、PNGはプロファイルを埋め込
PNGカラースペース
PNGとして保存された画像は、常にsRGBカラースペースweb標準に変換されます。 PNG-8の場合、インデックス付きカラーでない場合、画像はローカル(適応)パレット、256色なし強制、透明度有効、無光沢を使用してインデックス付きカラーに変換されます。 PNG形式はカラープロファイルを埋め込むことはありません。
重複するファイル名
重複するファイル名が互いに上書きされないようにするため、指定したフォルダにファイルが出力されます。 ただし、出力ファイルはファイルのベース名(拡張子のない名前)に追加された出力形式の拡張子を加えたものであるため、同じフォルダー内の異なる拡張子の入力ファイルが同じベース名を持つ場合、ファイル名が重複する可能性があります。 このような状況が存在する場合、ベース名は入力ファイル拡張子を保持し、通常は出力形式の拡張子に置き換えられます。 二つの拡張子を持つ出力ファイル(入力拡張子が保持されているため)はグリッチではなく、重複した名前が互いに上書きされないようにこの方法で命名されています。
使用可能なカラープロファイル
プロファイルに変換オプションでは、選択するプロファイルのリストがシステム内の既知の場所を検索することによicc/.icmファイルとプロファイル名を抽出します。 これは、スクリプトが起動されるたびに発生します。 このリストには、Photoshopが色設定などのダイアログに表示するのとほとんど同じプロファイルが含まれている必要がありますが、正確には一致しません。 必要なプロファイルがリストに表示されない場合は、そのプロファイルを場所に追加しますPhotoshopとスクリプトの両方でプロファイルを探します(下)、スクリプトを再起動します。
macOS
:ライブラリ:ColorSync:プロファイル
Windows
\Windows\System32\spool\drivers\color
バッチマルチ保存
ダウンロードに含まれるライセンスの詳細
スクリプトのインストールについては、Adobe Creative Cloudアプリケーションでスクリプトをイ
カスタムソリューションをプログラムするための雇用のためにも利用可能です。 より多くの情報のための接触William。
重要:このページのスクリプトをダウンロードすることにより、ソフトウェアが明示的または黙示的な保証なしに提供されることに同意します。 あなた自身の責任で使用してください。 常に重要なデータのバックアップを作成します。