[チュートリアル]コンピュータに適用されているグループポリシーの確認方法
この記事では、コンピュータに適用されているグループポリシーの確認方法につ ローカルグループポリシーエディターは、さまざまなシステム設定を管理および構成する上で重要な役割を果たします。 ポリシー設定の不適切な変更や不適切な変更は、コンピュータでのスムーズなユーザーエクスペリエンスを乱す可能性があります。 あなたは、ローカルグループポリシーエディタの設定に多くの変更を行い、今、あなたはあなたのコンピュータ上のすべての適用または有効なグループポリシ ここでは、コンピューターに適用されているグループポリシーを確認する方法について説明します。
- オプション1:ローカルグループポリシーエディタの状態列をクリックします
- オプション2:ローカルグループポリシーエディタのフィルタオプションを使用します
- オプション3:ポリシーの結果セットのツールを使用します(rsop.msc)<9479><3052>オプション4: コマンドラインを使用して適用されたグループポリシーを確認する
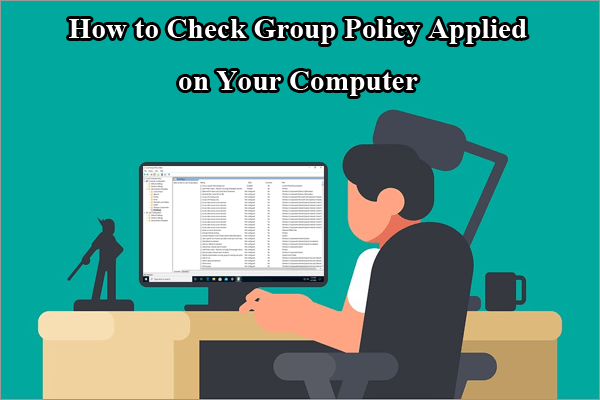
オプション1:ローカルグループポリシーエディターの状態列をクリックします
“コンピュータに適用されているグループポリシーを確認する方法は?”あなたはこの質問に興味がありますか? 実際にそれを行うための手順は、コンピュータでは複雑ではありません。 すべての有効、無効、および未構成のポリシーは、ローカルグループポリシーエディターの状態列から直接確認できます。 ここにあなたがする必要があることがあります。
ステップ1. Windows+Rキーを押して実行ダイアログボックスを起動し、”gpedit”と入力します。msc”空白に引用符なしで続行するには、OKボタンをタップします。 その後、Windowsはあなたのためのローカルグループポリシーエディターウィンドウを開きます。
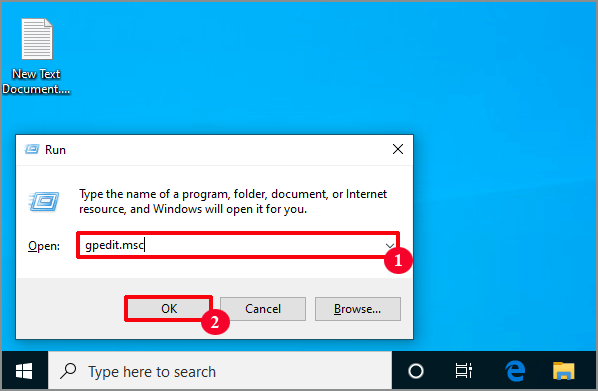
ステップ2。 これで、適用されているすべてのコンピューター構成ポリシーまたは適用されているすべてのユーザー構成ポリシーを表示するように選択できます。 適用されたすべてのコンピュータ構成ポリシーを表示するには、ローカルグループポリシーエディターの左側のサイドバーで、ダブルクリックして[コンピ 次に、すべての設定のオプションをクリックします。
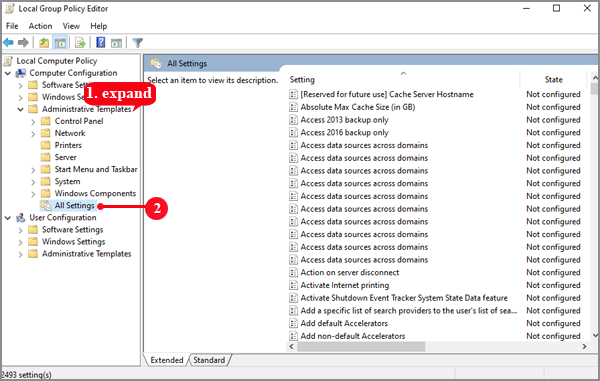
適用されたすべてのユーザー構成ポリシーを表示するには、ダブルクリックしてユーザー構成の下 次に、すべての設定のオプションをクリックします。
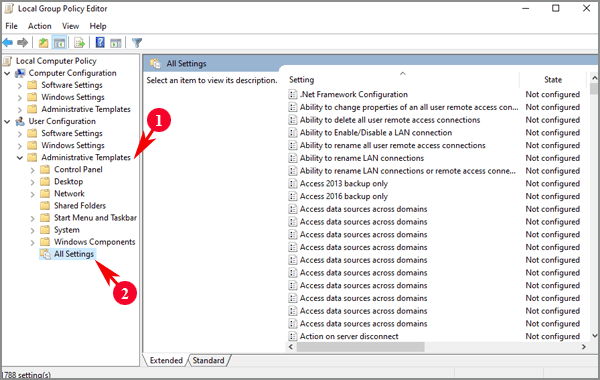
ステップ3の下のすべての設定をクリックします。 次に、すべての設定が右側のパネルに表示され、[状態]列からすべての設定の状態を確認できます。 コンピュータに適用または有効になっているグループポリシーを確認するには、状態の列タイトル(この時点では上向きの矢印)をクリックして、状態ごとにポ
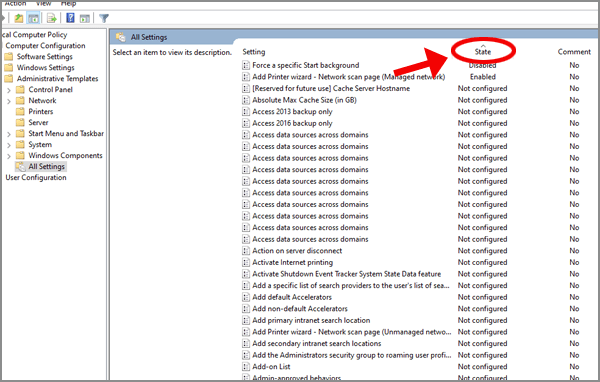
その後、ローカルグループポリシーエディタは、状態が有効または無効になっているポリシー設定を列の上部に表示し、状態が構成されていないポリシー設定の上に表示することがわかります。
オプション2: ローカルグループポリシーエディターのフィルターオプションを使用する
ローカルグループポリシーエディターのフィルターオプションを使用して、表示するポリ フィルタオプションを使用してコンピュータに適用されたグループポリシーを確認する方法は? 今それを行う方法を学ぶために、以下の手順に従ってください。
ステップ1. コンピューターでローカルグループポリシーエディターを開きます。
ステップ2。 ローカルグループポリシーエディターの左側のペインで、必要に応じてコンピューターの構成またはユーザーの構成の下の管理テンプレートを右クリックし、ドロッ
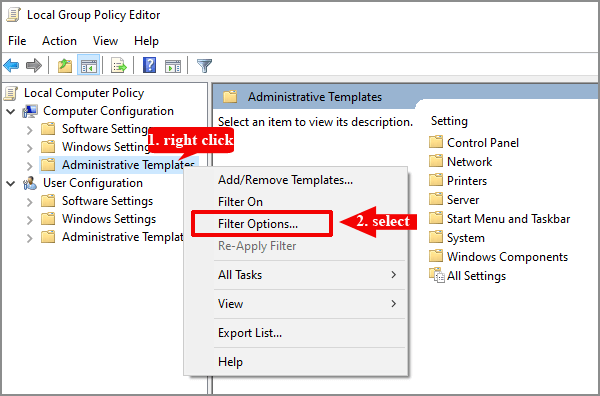
ステップ3のオプションを選択します。 フィルタオプションパネルで、表示するポリシー設定の種類を選択のセクションで、下矢印をクリックして構成済みドロップメニューを展開し、はいのオプ
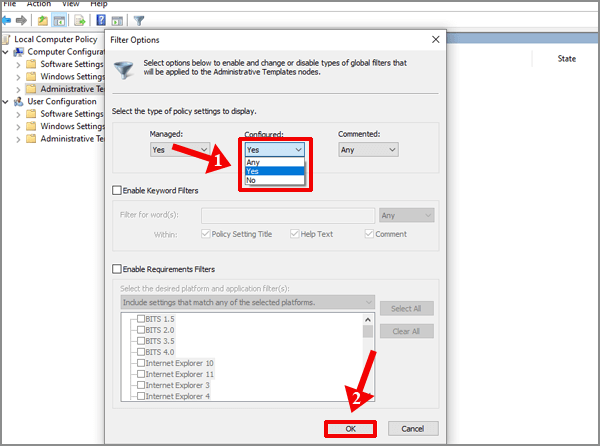
ではいを選択します表示するポリシー設定のタイプを設定したので、構成されているポリシー設定、つまり状態が有効および無効にな 次に、表示されたフォルダから適用されたすべてのグループポリシーを確認できます。
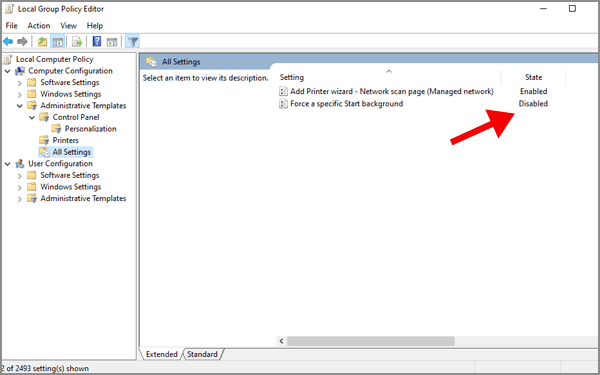
オプション3:ポリシーの結果セットのツールを使用します(rsop.msc)
ポリシー設定にいくつかの変更を行った場合、コンピュータにグループポリシーが適用されているかどうかを確認するにはどうすればよいですか? あなたのための別のオプションは、ポリシーの結果セット(rsop。msc)。 それはあなたのコンピュータに適用されたすべてのグループポリシー設定を見るのを助けることができるwindows OSの組み込みユーティリティです。 ユーザーインターフェイスは、ローカルグループポリシーエディターと非常によく似ています。 今、次の手順に従って試してみてください。
ステップ1. Win+Rキーを同時に押して実行ダイアログボックスを表示し、rsopと入力します。mscをタップし、Enterキーをタップして続行します。
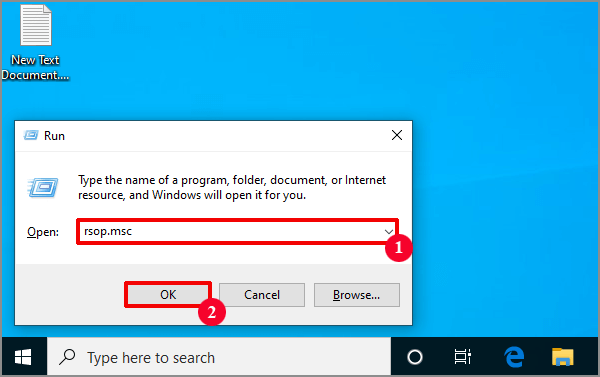
ステップ2。 ポリシーの結果セットが処理されていることを示すウィンドウがコンピュータ画面に表示されます。 ポリシーツールの結果セットは、適用されたグループポリシーのためにシステムのスキャンを開始しますので、辛抱強く瞬間を待ちます。
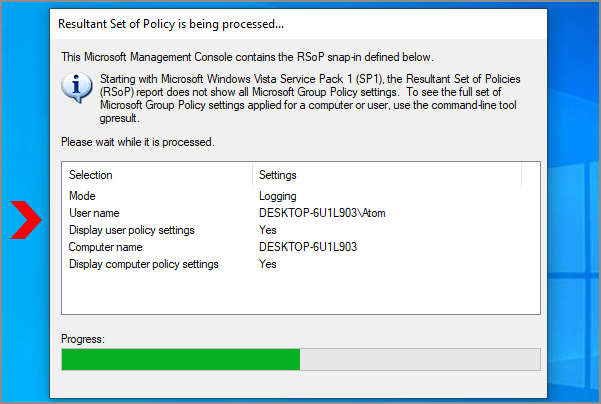
ステップ3。 スキャンが完了すると、ポリシーの結果セットウィンドウが表示されます。 ポリシーの結果セットの[コンピューターの構成]および[ユーザーの構成]の下に、有効および無効のポリシー設定のみが表示されます。 これで、フォルダに移動して、どの設定がコンピュータに適用されているかを確認できます。
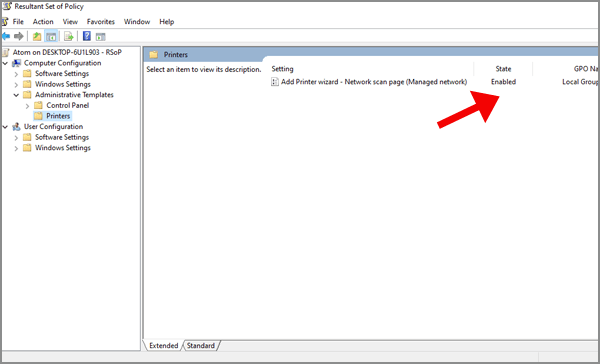
オプション4:コマンドラインを使用して適用されたグループポリシーを確認します
次に、すべての設定と、ローカルグループポリシーエディタでそれを見つけるための正確なパスが表示されます。
ステップ1. Windows検索の空白にコマンドプロンプトを入力し、最良の一致した結果を右クリックし、管理者として実行を選択して続行します。
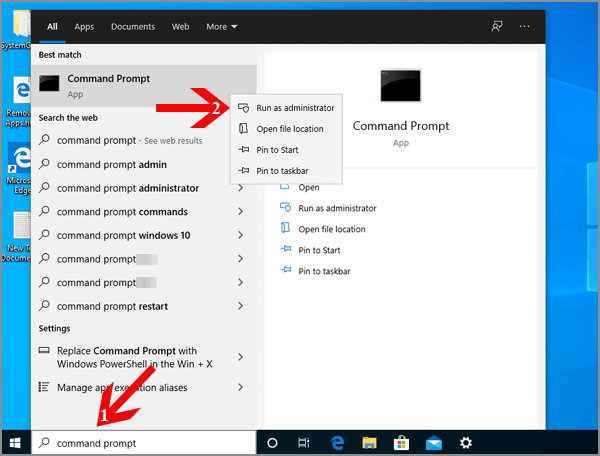
ステップ2。 コンピュータに適用されているすべてのポリシーを確認するには、コマンドプロンプトで引用符なしで”gpresult/Scope Computer/v”のコマンドを入力し、Enterキーを押してこのコ
ステップ3。 しばらく待つと、すべての設定に関する情報と、コマンドプロンプトからローカルグループポリシーエディタでそれを見つけるための正確なパスが表示さ
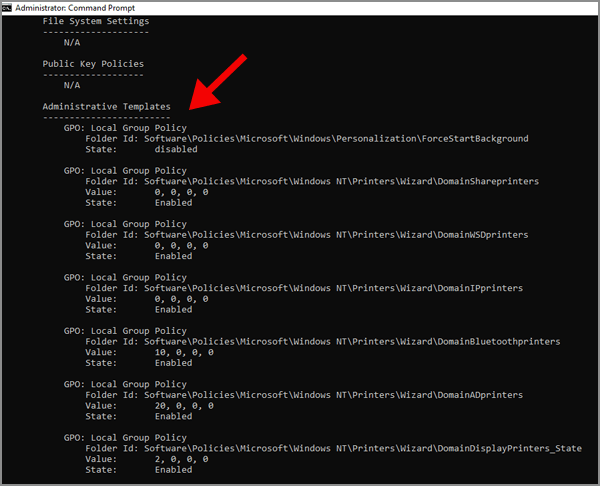
注:ユーザーアカウントに適用されているすべてのポリシーを確認する場合は、引用符なしで”gpresult/Scope User/v”
- 5 Windows10でローカルグループポリシーエディタにアクセスする方法
- 修正:ローカルグループポリシーエディタを開くことができませんWindows10
- このプログラムを修正する3つの方法は、グループポリシーによってブロックされていますWindows10
- Windows8/8でグループポリシーショートカットを作成する方法。1デスクトップ
- Windows10でのグループポリシーへの信頼済みサイトの追加