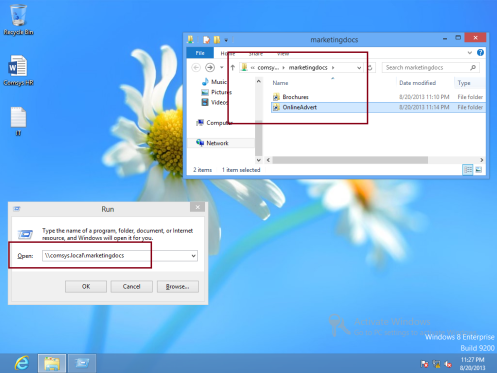ステップバイステップ:WINDOWS Server2012R2でDFSを展開する
プライバシー&クッキー
このサイトはクッキーを使用しています。 継続することにより、あなたはそれらの使用に同意します。 Cookieの制御方法など、詳細についてはこちらをご覧ください。
こんにちはすべて、
今日は、Wndows Server2012R2に分散ファイルシステム(DFS)を展開する方法について段階的に説明しましょう。、開始する前に、DFSが何であこんにちこんにちこんにちこんにちこンにちこんにちは
DFSとは何ですか?
通常、ドメインユーザーは、ファイル共有にアクセスするために、共有フォルダのコンテンツにアクセスするために汎用名前付け規則(UNC)名を使用するこ
大企業の多くは、組織全体に地理的に分散している100のファイルサーバーを持っています。
これは、ファイルを効率的に検索してアクセスしようとしているユーザーにとって非常に困難です。
名前空間を使用することで、DFSはUNCフォルダー構造を単純化できます。 さらに、dfsでは、仮想名前空間と共有フォルダーを組織内の複数のサーバーにレプリケートできます。 これにより、共有がユーザーのできるだけ近くに配置されることが保証され、ネットワーク共有のフォールトトレランスのさらなる利点が提供されます。
Orait、それはDFSの紹介のちょうどビットです、より多くの情報のために、http://technet.microsoft.com/en-us/library/jj127250.aspxを参照するか、またはdfsの実地を”感じる”ために興味がある人のために、私のサーバー2012: http://compextrg.com/
だから、十分に言った、私たちのDFSの展開を始めることができます。**いつものように、このDFSデモでは、3つのserver2012(DC01、SVR01、COMSYS-RODC01)とウィンドウクライアント(Surface01)を使用しています。
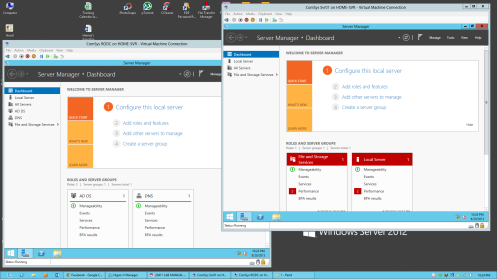
** SVR01とCOMSYS-RODC01サーバーにDFSをインストールします
1–Dfsを展開するには、フォルダーが互いに複製されるように2つのサーバーが必要なため、SVR01とCOMSYS-RODC01サーバーにDFS
DfsをSvr01サーバーにインストールするには、サーバーマネージャーを開き、ダッシュボードで[役割と機能の追加]をクリックします…
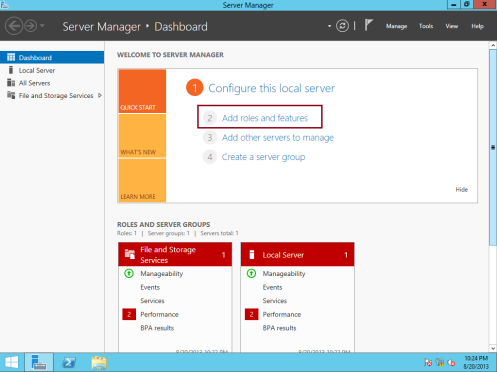
2 – [開始する前に]ボックスで、[次へ]をクリックします。…
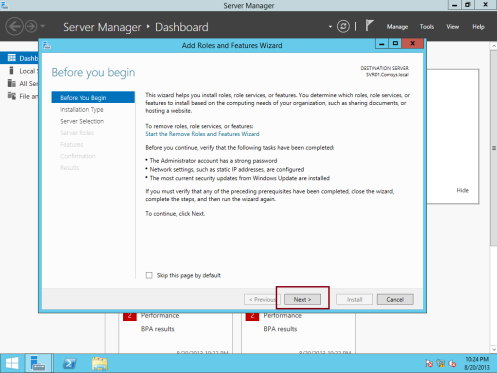
3 – [インストールの種類の選択]ボックスで、[次へ]をクリックして続行します(役割ベースまたは機能ベースのインストールが選択されていることを確認し)…
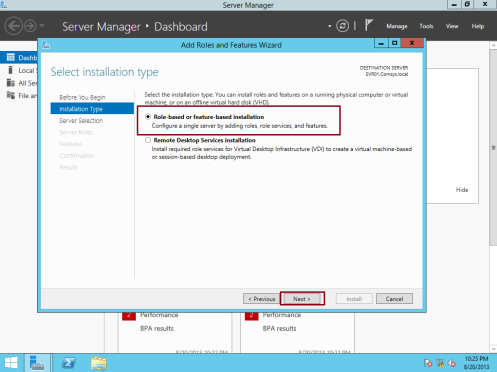
4 – [移行先サーバーの選択]ボックスで、[次へ]をクリックして続行します…
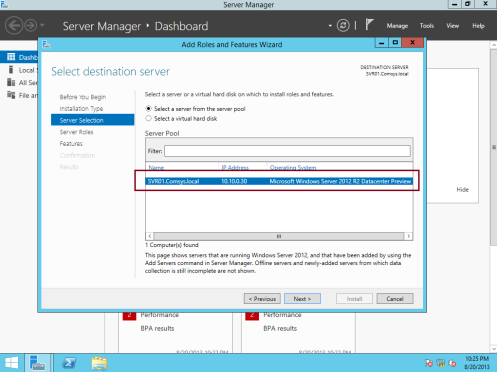
5 – [サーバーの役割の選択]ページで、[ファイルとストレージサービス]を展開し、[ファイルとiSCSIサービス]を展開してから、[サーバーの役割の選択]を選択します。 DFS名前空間チェックボックスの役割と機能の追加ポップアップボックスで、機能の追加をクリックします…
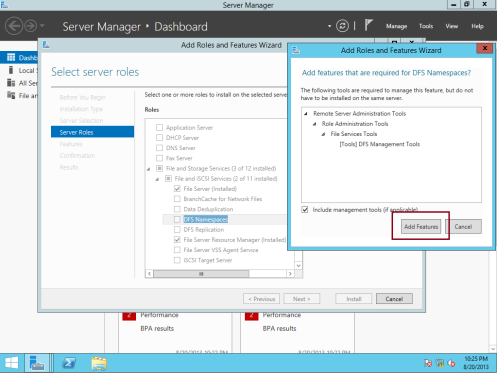
6 – 次に、DFSレプリケーションチェックボックスを選択し、次へをクリックして続行するだけです…
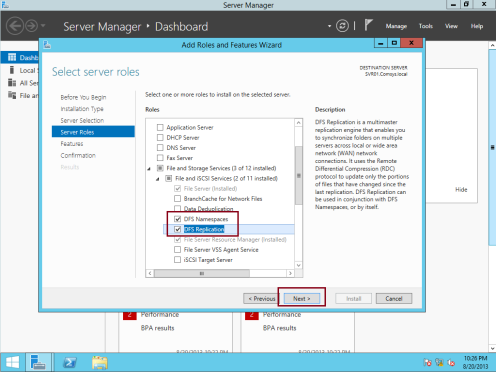
7 – 次に、[機能の選択]ボックスで、[次へ]をクリックします…
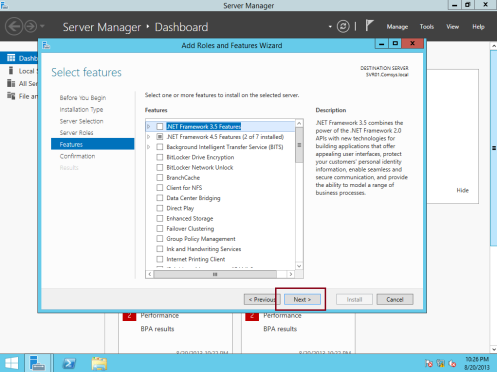
8 – “インストールの選択の確認”ボックスで、”インストール”をクリックします…
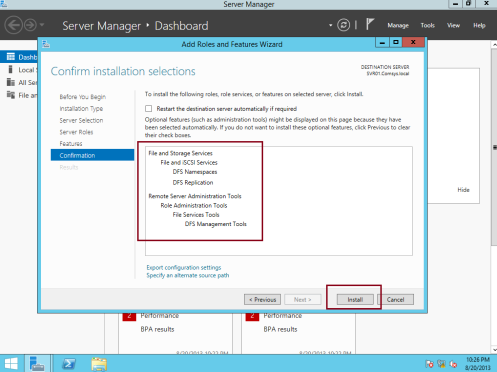
9 – インストールが完了するまで数分間待ち、インストールが完了したら”閉じる”をクリックします…
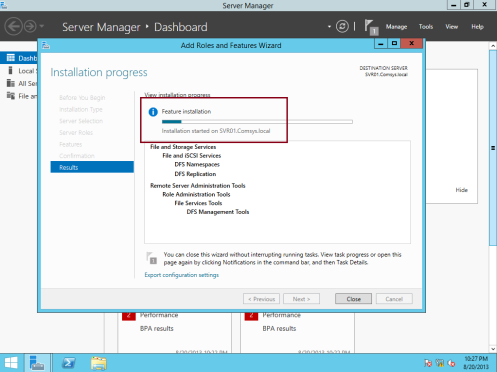
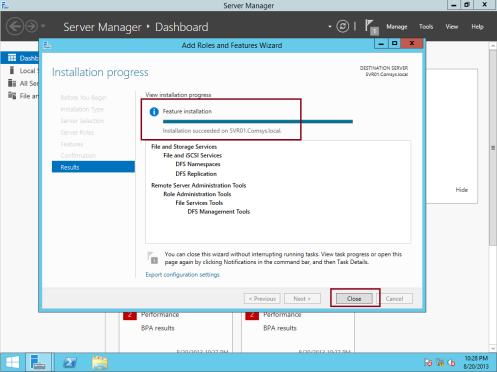
** として 前述しましたが、私のデモにある別のサーバーにDFSをインストールする必要がありますCOMSYS-RODC01サーバー…
**両方のサーバーがDFSでインストールされていることを確認したら、DFS名前空間の設定に進んでください。
10–1、サーバーマネージャーからDFS管理を開きます…
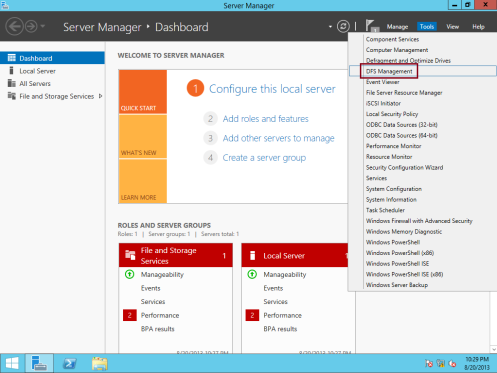
11 – 次に、Dfsコンソールで[名前空間]を右クリックし、[新しい名前空間]をクリックします(名前空間は、サーバー内の共有フォルダーの仮想ビューです)…
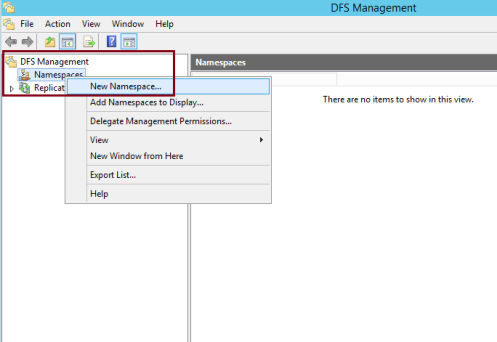
12 – 新しい名前空間ウィザードの名前空間サーバーページのサーバーの下にsvr01と入力し、次へをクリックします…
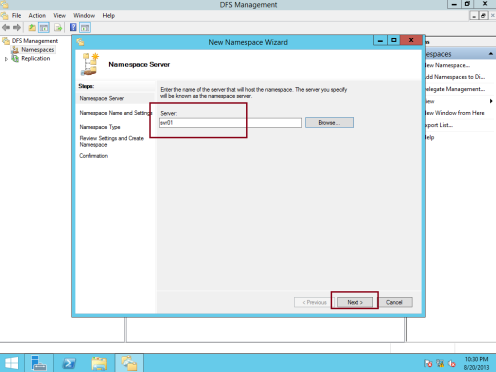
13 – 次に、名前空間の名前と設定ボックスの名前の下にMarketingDocsと入力し、設定の編集をクリックします…
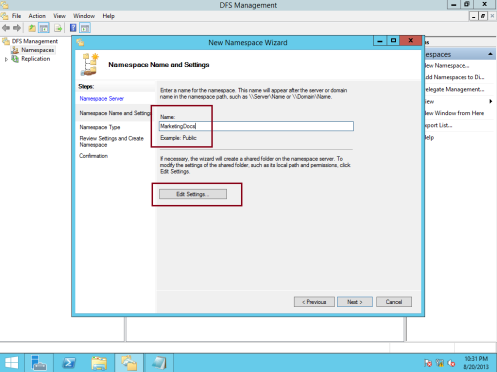
14 – [設定の編集]ボックスで, 共有フォルダのローカルパスの下に次のように入力しますC:\DFSRoots\MarketingDocs 他のユーザーには読み取りおよび書き込み権限があり、[OK]をクリックします…
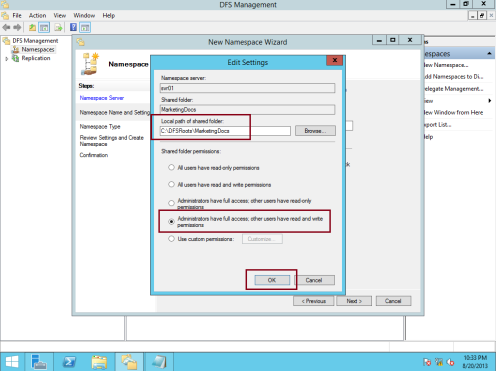
15 – 次に、[名前空間の種類]ボックスで、ドメインベースの名前空間が選択されていることを確認します。 名前空間は\\comsysによってアクセスされることに注意してください。ローカル\MarketingDocs、Windows Server2008モードを有効にするチェックボックスが選択されていることも確認し、次へをクリックします…
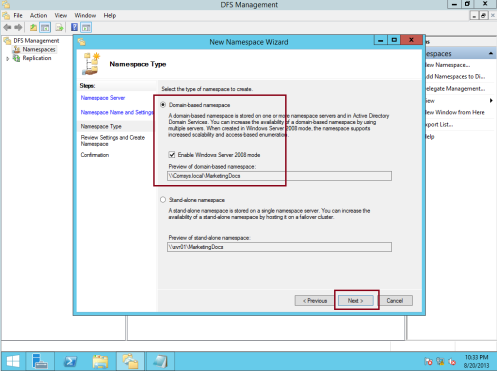
16 – “設定の確認と名前空間の作成”ページで、”作成”をクリックします…
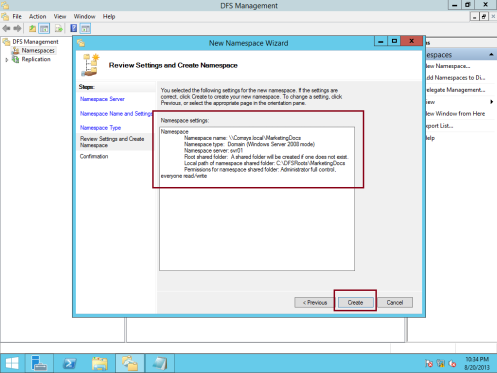
17 – 確認ボックスで、名前空間の作成タスクが成功したことを確認し、閉じるをクリックします…
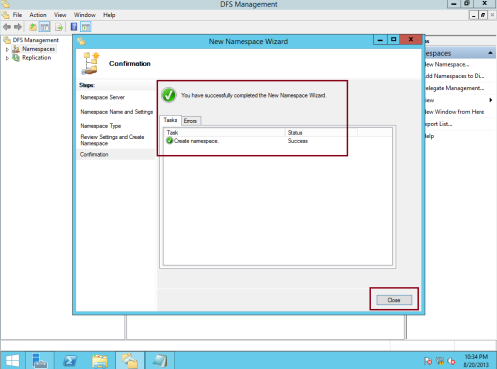
18 – 次に、MarketingDocs名前空間のアクセスベースの列挙を有効にする必要があります。
これを行うには、名前空間の下で、\\comsysを右クリックします。local\MarketingDocsをクリックし、プロパティをクリックします…
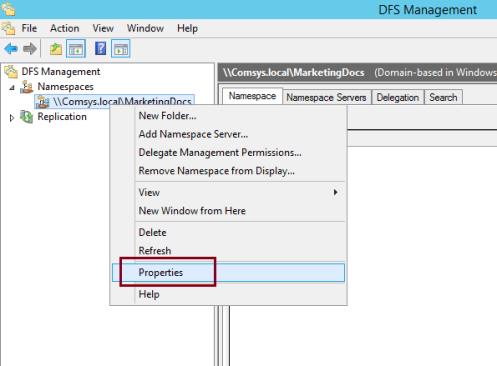
19 – \\comsysで。local\MarketingDocsプロパティボックスをクリックし、詳細タブをクリックし、この名前空間のアクセスベースの列挙を有効にするチェックボックスをオンにし、OK…
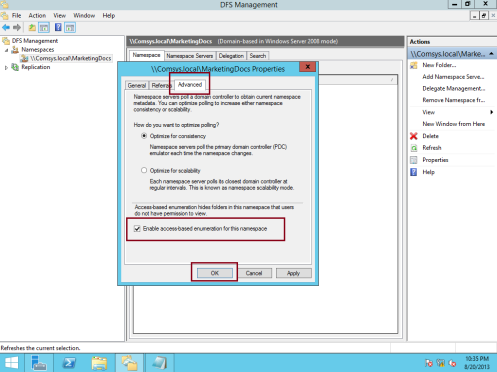
20 – 次に、Marketingdocs名前空間にパンフレットフォルダを追加しましょう…
それを行うには、\\comsysを右クリックします。local\MarketingDocsをクリックし、[新規フォルダー]をクリックします。…
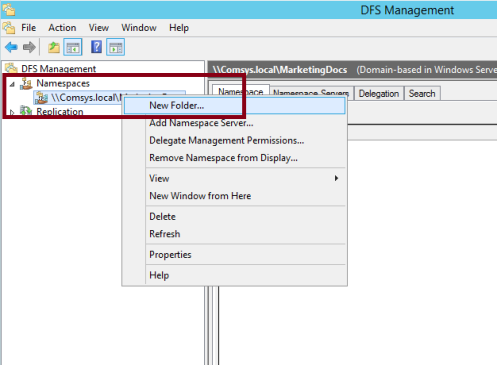
21 – “新規フォルダボックス”の”名前”に”パンフレット”と入力し、”追加”をクリックします…
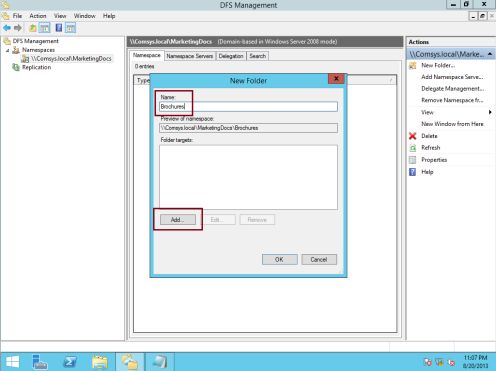
22 – フォルダーターゲットの追加ダイアログボックスで、\\comsys-rodc01\Panlakesと入力し、OKをクリックします…
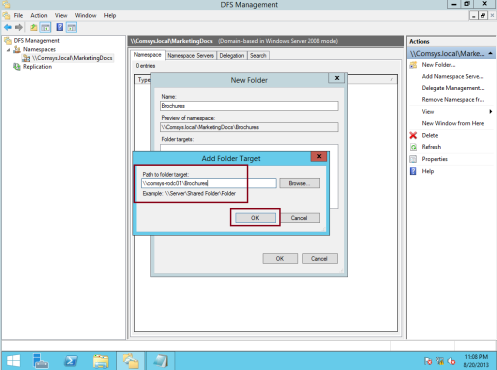
23 – 警告ボックスで、はいをクリックします…
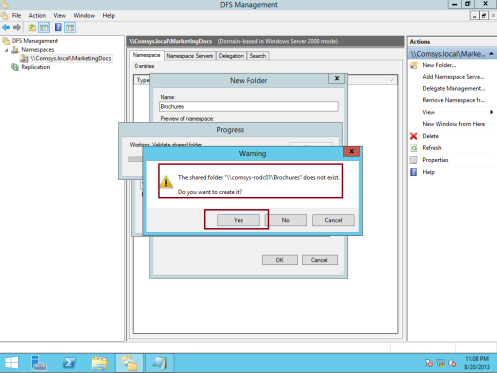
24 – “共有フォルダの作成”ボックスの”共有フォルダのローカルパス”ボックスに、次のように入力しますC:\MarketingDocs\Brochures、管理者がフルアクセス権を持っていることを選択します; 他のユーザーが読み取りおよび書き込み権限を持っている場合は、[OK]をクリックします。…
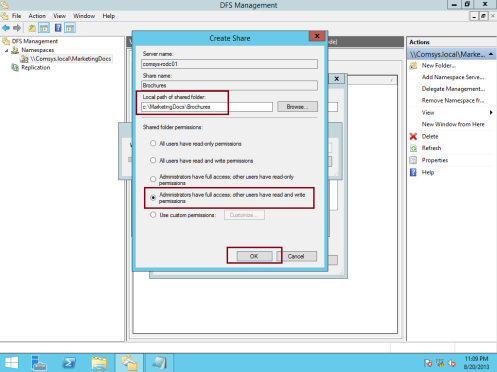
25 – 警告ボックスで、はいをクリックして続行します…
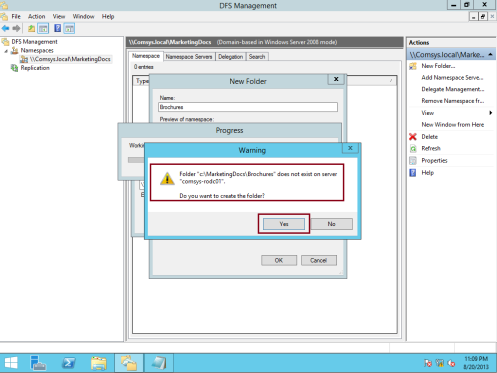
26 – “OK”をもう一度クリックして、新しいフォルダダイアログボックスを閉じます…
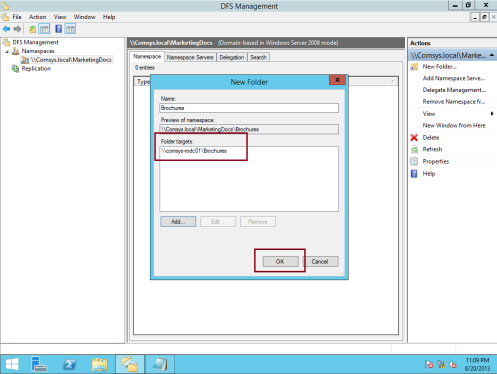
27 – 次に、OnlineAdvertフォルダーをMarketingDocs名前空間に追加したいので、それを行うには、\\comsysを右クリックします。local\MarketingDocsをクリックし、新しいフォルダをクリックし、新しいフォルダボックスの名前の下にOnlineAdvertと入力し、追加をクリックします…
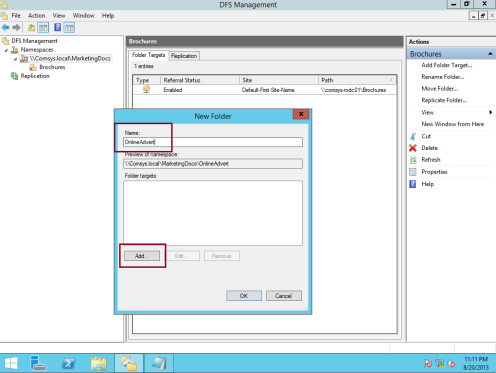
28 – フォルダーターゲットの追加ボックスに”\\svr01\OnlineAdvert”と入力し、”OK”をクリックします…
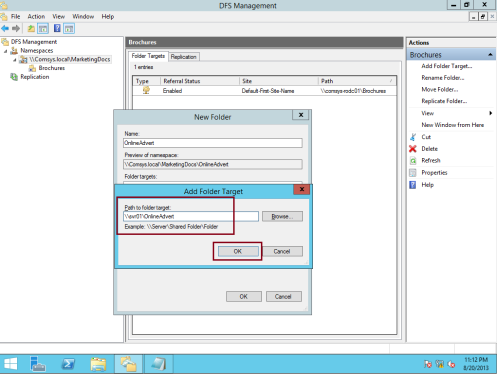
29 -“警告”ボックスで、”はい”をクリックしてOnlineAdvertフォルダを作成します…
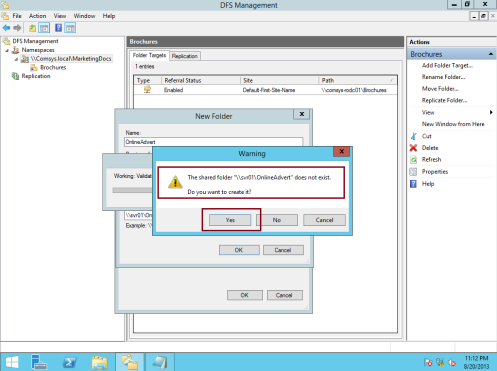
30 – 次に、”共有フォルダの作成”ボックスの”共有フォルダのローカルパス”ボックスに、次のように入力しますC:\MarketingDocs\OnlineAdvertまた、管理者がフルアクセス権を持っていることを確認してくださ; 他のユーザーが読み取りおよび書き込み権限を持っている場合は、[OK]をクリックします。…
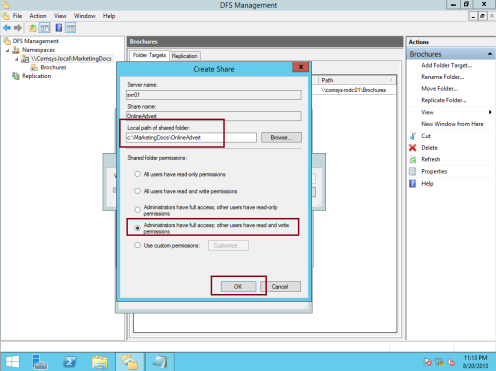
31 – 警告ボックスで、はいをクリックします…
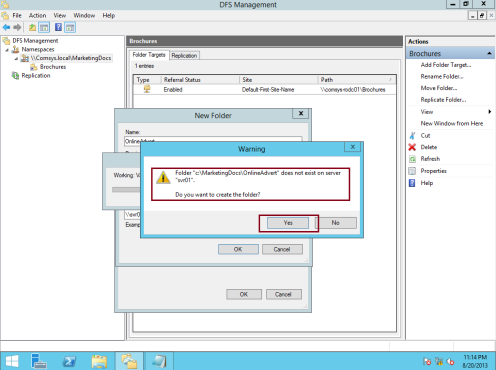
32 – [OK]を再度クリックして[New Folder]ダイアログボックスを閉じ(\\svr0\OnlineAdvertが表示されていることを確認します)、また、パンフレットとOnlineAdvertフォルダが\\comsysの下に表示されます。ローカル\MarketingDocs名前空間…
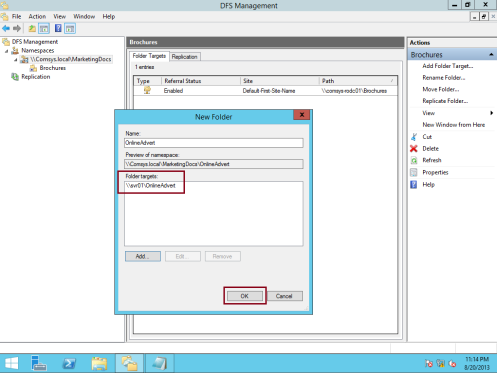
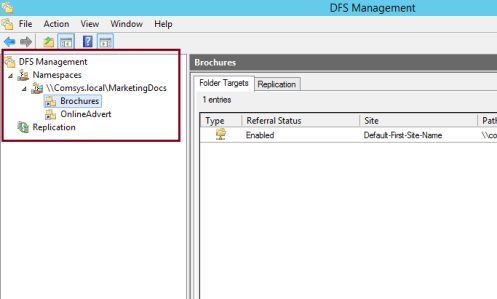
33 – 次に、MarketingDocs名前空間とそのフォルダにUNCを使用してアクセスできることを確認し、RUNを開き、\\comsysと入力します。local\MarketingDocsを使用して、MarketingDocsウィンドウで、パンフレットとOnlineAdvertの両方が表示されていることを確認します。
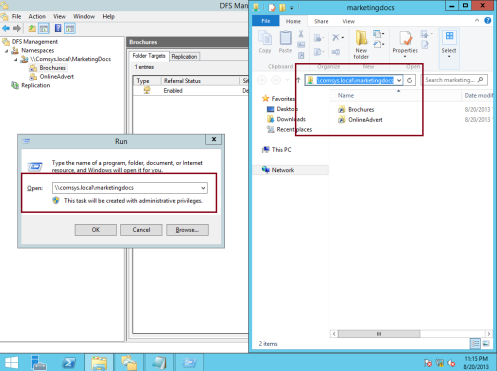
34 – 次に、DFSレプリケーション(DFS-R)を構成する2番目の重要なタスクですが、その前に、パンフレットの別のフォルダーターゲットを作成しないでください…
パンフレットを右クリックしてから、フォルダーターゲットの追加をクリックします…
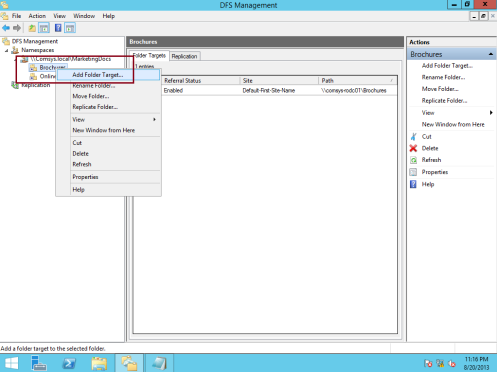
35 – 新しいフォルダターゲットボックスのフォルダターゲットパスの下に、\\svr01\パンフレットを入力し、OKをクリックします…
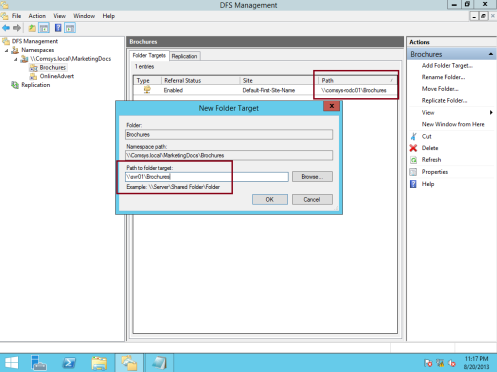
36 – 警告ボックスで、はいをクリックしてsvr01サーバー上に共有フォルダを作成します…
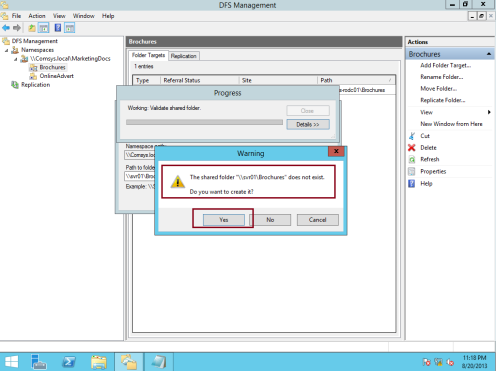
37 – 次に、[共有の作成]ボックスで、[次へ]をクリックします。 共有フォルダのローカルパス、次のように入力しますC:\MarketingDocs\Brochures他のユーザーには読み取りと書き込みの権限があり、[OK]をクリックします…
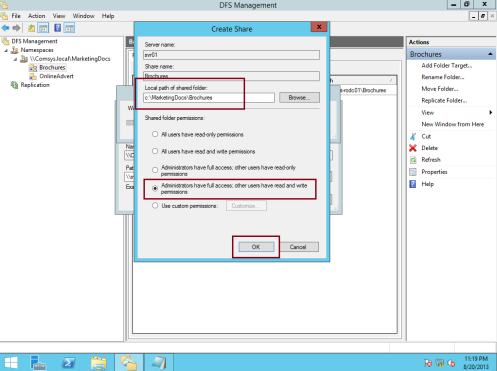
38 – 警告ボックスで、はいをクリックしてsvr01サーバー上にフォルダを作成します…
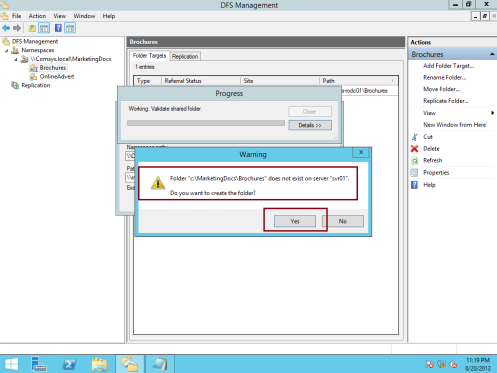
39 – [複製]ボックスで、[はい]をクリックします。 フォルダの複製ウィザードが起動します…
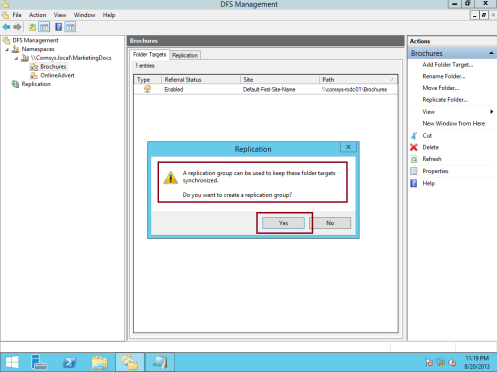
40 – 次に、フォルダーの複製ウィザードのレプリケーショングループとレプリケートされたフォルダー名ページの両方で、既定の設定を受け入れ、次へをクリッ…
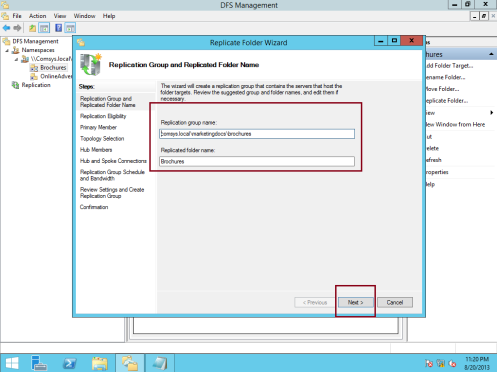
41 – [複製の適格性]ページで、[次へ]をクリックします。…
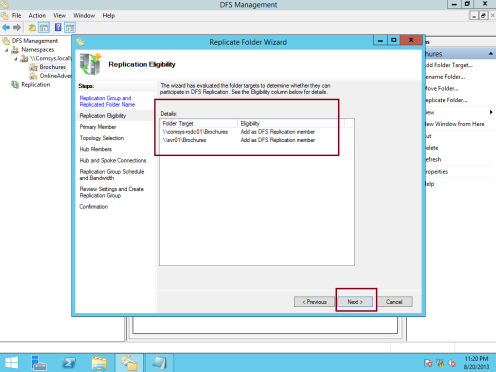
42 – プライマリメンバーボックスで、SVR01サーバーをプライマリDFSサーバーに選択し、次へをクリックします…
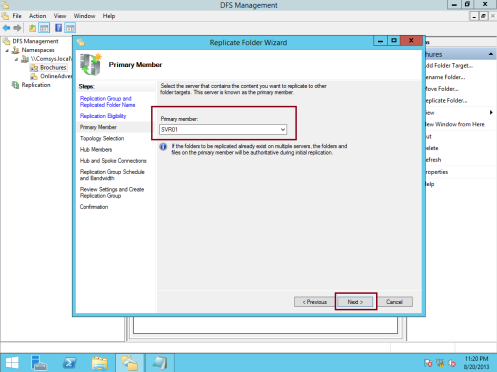
43 – トポロジ選択ボックスで、フルメッシュを選択し、次へをクリックします…
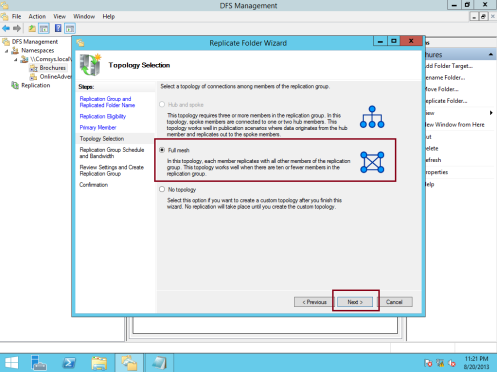
44 – オン レプリケーショングループのスケジュールと帯域幅は、私は完全を選択し、次へをクリッ…
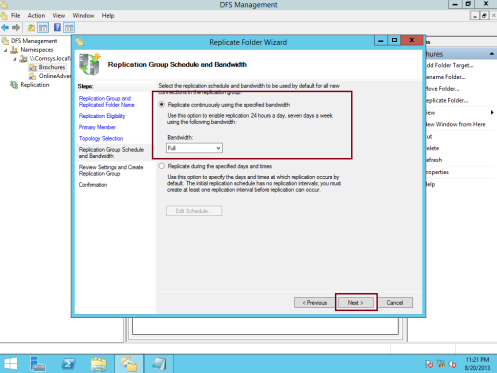
45 – [設定の確認とレプリケーショングループの作成]ボックスで、[作成]をクリックします…
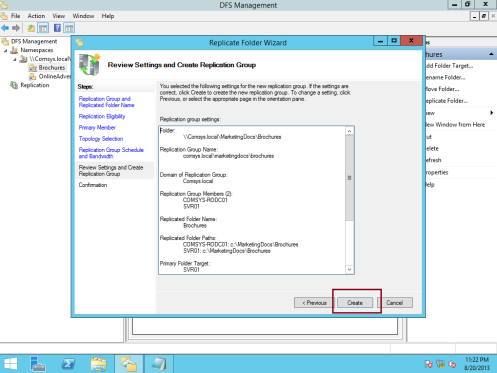
46 – 確認ボックスで、閉じるをクリックします(すべてのステータスが成功であることを確認します)…
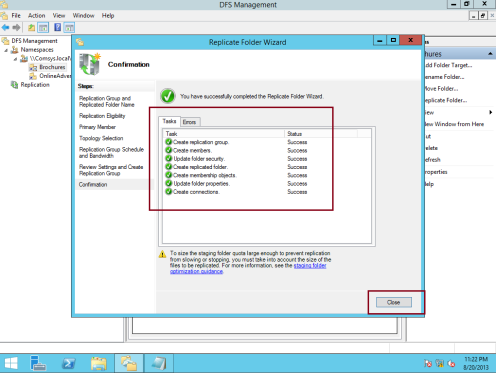
47 – “複製遅延”ボックスで、”OK”をクリックします…
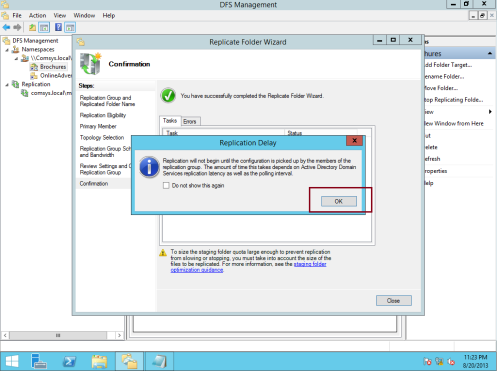
48 – 次に、レプリケーションを展開し、comsysをクリックします。ローカル\marketingdocs\パンフレット、右側のペインのMembershipsタブの下で、comsys-rodc01とsvr01サーバーの両方が一覧表示されていることを確認します。….
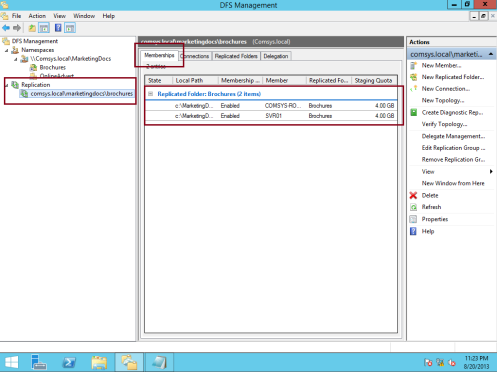
49 – すべてのレプリケーションプロセスが問題なく実行されていることを確認し、COMSYS-RODC01サーバーである2番目のサーバーがDFSで同じ機能を持っていることを確認す…
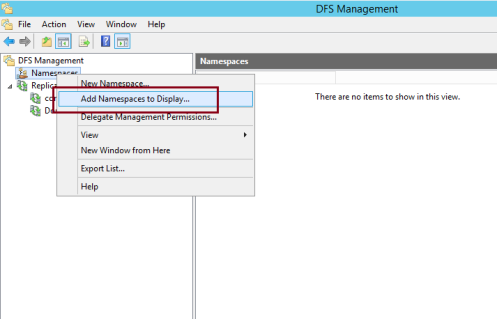
50 – 表示する名前空間を追加ボックスで、ドメインがComsysであることを確認します。ローカルおよび名前空間の下:,\\Comsys.local\MarketingDocsが一覧表示され、OKをクリックします…
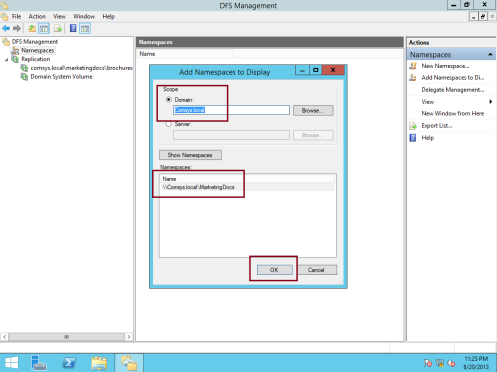
51 – 次に、Comsys-RODC01サーバーのDFSコンソールで、パンフレットとOnlineAdvertフォルダーの両方が一覧表示されていることが表示されます…
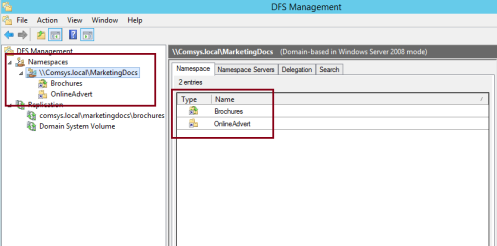
52 – 最後に、任意のドメインユーザーとしてクライアントPCにログオンし、RUNを開き、\\Comsysと入力します。local\MarketingDocsを押してenterキーを押すと、Marketingdocsフォルダがパンフレットでポップアップ表示され、OnlineAdvertフォルダが内部にあることに気付くはずです…