どのように私は、破損したDOCXファイルを修復するのですか? [6信頼できる修正]
Wordファイルにアクセスできない、または開くことができない場合、ファイル自体が破損する可能性があります。 だから、どのように私は破損したDOCXファイルを修復するのですか? 言葉の兆候を学ぶために従ってください。docxの破損と7信頼性の高い方法でWord2019/2016/2013以下でこのエラーを修正する方法を学びます。 失われた、またはアクセスできないDOCXファイルの回復&修復のために、EaseUS Wordの修復ツールのヘルプを聞かせてください。 適用対象:Word2019/2016/2013/2010/2007で破損したDOCXファイルを修復します。
通常、あなたのWordファイルのようなとき。docx文書が突然アクセスできなくなったり、開いていない、それが破損している可能性があります。 Wordアプリケーションエラーもこの問題の原因となる可能性があります。 だから、どのようにDOCXファイルが破損しているかどうかを定義し、お使いのコンピュータからこのエラーを取り除くには?
単語の記号をチェックします。docxファイルの破損と4Microsoftの組み込みツール、1Wordファイルの修復ソフトウェア、および1オンラインファイルの修復ツールで破損したDOCX wordファイルを修
Word2019/2016以下で破損したDOCXファイルを修正する方法は? ここで6つの修正を試してみてください
いずれかを選択し、DOCXファイルの内容を救出し、再びあなたのWord文書を動作させるために、特定のチュートリア 失われた、アクセスできないWordファイルを回復し、再び動作するようにDOCXファイルを修復するには、EaseUS Wordの修復ツール-データ復旧ウィザードを試してみる価値があります。
DOCXファイルが破損しているかどうかを定義するにはどうすればよいですか?
の意味を調べる(チェックする)]docxまたは.docファイルが破損しているかどうか? Wordファイルの破損の兆候を確認し、現在問題の1つが発生している場合は、DOCXまたはDOCファイルが破損しています。
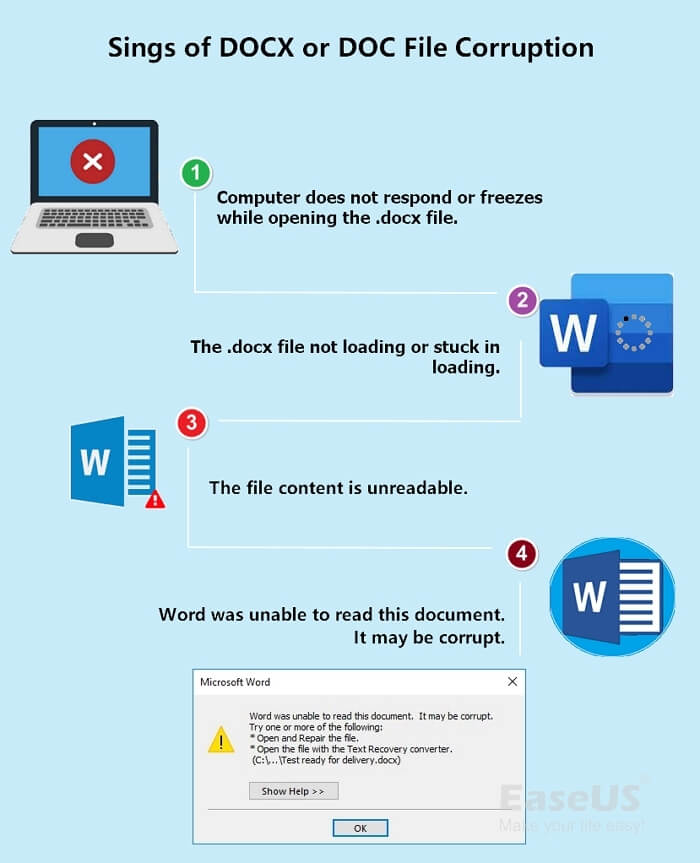
DocxまたはDOCファイルが破損している:
- コンピュータが応答しないか、開いている間にフリーズします。docxファイル。
- docxファイルがロードされていないか、ロードで立ち往生。
- ファイルの内容が読めません。
- DOCX file popsエラーメッセージ:Wordはこの文書を読み取れませんでした。 それは破損している可能性があります。
では、windowsまたはMacコンピュータで破損したDOCXファイルを修正するにはどうすればよいですか? ここでは、MicrosoftサポートチームとEaseUSデータ復旧の専門家によって推奨されている6つの方法があります。
修正1. 一時的な自動保存
から破損したDOCXファイルを修復して復元するこの方法は、多くの場合、保存されていないWord文書を回復するために使用されます。 また、破損したDOCXファイルを修復するのに役立ちます。
手順に従って、破損したDOCXファイルを自分で修復する方法を学びます。
ステップ1。 Wordアプリケーションを開き、左上のメニューペインの「ファイル」をクリックします。

ステップ2。 “文書の管理”をクリックし、ドロップダウンリストを開き、”保存されていない文書を回復”を選択します。
ステップ3。 あなたの問題のあるDOCXファイルの一時ファイルを見つけます。asd拡張子。

ステップ4。 ファイルをダブルクリックし、WordアプリケーションがDOCX文書を開くのを待ちます。
次に、”名前を付けて保存”をクリックして、新しい文書として保存します。

修正2. オープンと修復で破損したWordのDOCXファイルを修復
オープンと修復ツールは、主に開いていないWordファイルやExcel、PowerPoint文書を修正するために使用されます。
お使いのコンピュータ上のDOCXファイルが”ファイルを開くことができません”エラーメッセージがポップアップしている場合は、次の手順に従ってください。
ステップ1。 Wordアプリケーションを開き、左上のメニューペインの「ファイル」をクリックします。
次に、”開く”をクリックし、”参照”を選択して破損したファイルを開きます。docxファイル。破損したDOCXファイルをWordアプリケーションで開く
ステップ2。 破損したDOCX wordファイルを見つけて選択するために移動します。
ステップ3。 次に、[開く]オプションをクリックし、ドロップダウンリストから[開くと修復]を選択します。

ファイルは、Wordアプリケーションで、この組み込み機能によって修復されるように辛抱強く待ちます。
ステップ4。 ファイルの内容が表示されたら、コンテンツをコピーして新しいDOCX文書ファイルに保存します。
修正3. 任意のファイルからテキストを回復して破損したDOCX Wordの修復
あなたが読めない文字に破損したDOCXファイルまたはWord文書のターンの内容の内容を表示することができない場合は、「任意のファイルからテキストを回復」機能を試すことができます。
ステップは次のとおりです。
ステップ1。 Wordアプリケーションを開き、左上のメニューの「ファイル」をクリックし、「開く」をクリックします。
ステップ2。 クリック”Browse”破損したDOCX Wordファイルを見つけるために。破損したdocxファイルをWordアプリケーションで開く
ステップ3。 [すべてのファイル]ボタンをクリックし、[任意のファイルからテキストを復元する]を選択します(*.*)”ドロップダウンメニューから。

ステップ4。 「開く」をクリックして、Wordアプリケーションが再び開いてWord文書のコンテンツが表示されるのを待ちます。
ステップ5。 ファイルの内容が表示されている限り、内容をコピーして新しいファイルに保存します。
修正4. Wordファイルのロックを解除して、「Wordでファイルを開こうとしたときにエラーが発生しました」というエラーメッセージが表示されたときに、開いていないDOCX文書
を修復します。..”、と。docx Wordファイルが破損していません。 読み取り専用の状態でロックされる可能性があります。
そして、あなたは次の手順でファイルのロックを解除することができます:
ステップ1。 破損したWordファイルまたは開いていないWordファイルを右クリックし、「プロパティ」を選択します。
ステップ2。 [全般]タブで、[読み取り専用]ボックスを見つけてチェックを外します。 「OK」をクリックして確認します。

今、あなたのコンピュータ上でこのWordファイルを開こうとします。 EaseUSのデータ復旧の専門家によると、上記の4つの方法は、ほとんどの場合、破損したWord DOCXおよびDOCファイルを修復するのに役立ちます。 しかし、時には、Wordファイルフォルダが失われたり開いたりできないなど、独特のケースにあるときは、上記の方法のどれも助けにはなりません。
幸いなことに、その文書の回復と修復機能を備えたEaseUS Wordの修復ツールは、生活に戻ってあなたのファイルをもたらすことができます。
修正5. EaseUS Wordの修復ソフトウェアで失われた、アクセスできない、または破損したDOCXファイルを修復する
上記の4つの方法が破損したWord文書を修復できなdocxファイルは、本当に助けることができる信頼性の高いWordの修復ソフトウェアです。 そのWordの修復ツールを使用してEaseUSデータ復旧ウィザードは、複数のファイルの損失や破損の場合からWordファイルを取得することができます。
EaseUS Wordの修復ソフトウェアはあなたのために何ができますか:
EaseUS Data Recovery Wizard
- 破損したWord文書、Excel、PDF、PowerPointなどを修復します。
- 破損したPNGファイル、JPEG/JPG画像を修復します。
- MP4、MOV、GIFなどの破損したビデオを回復して修正します。
- は、Mac上で破損した単語を開いて修復するためにも機能します。
EaseUSソフトウェアをダウンロードし、今すぐ破損したDOCX Wordファイルを修復するために従ってください:
ステップ1. クラッシュしたWordファイルの検索を開始する場所を選択します
EaseUS Data Recovery Wizardを起動し、不足しているか破損したwordファイルをスキャンします。
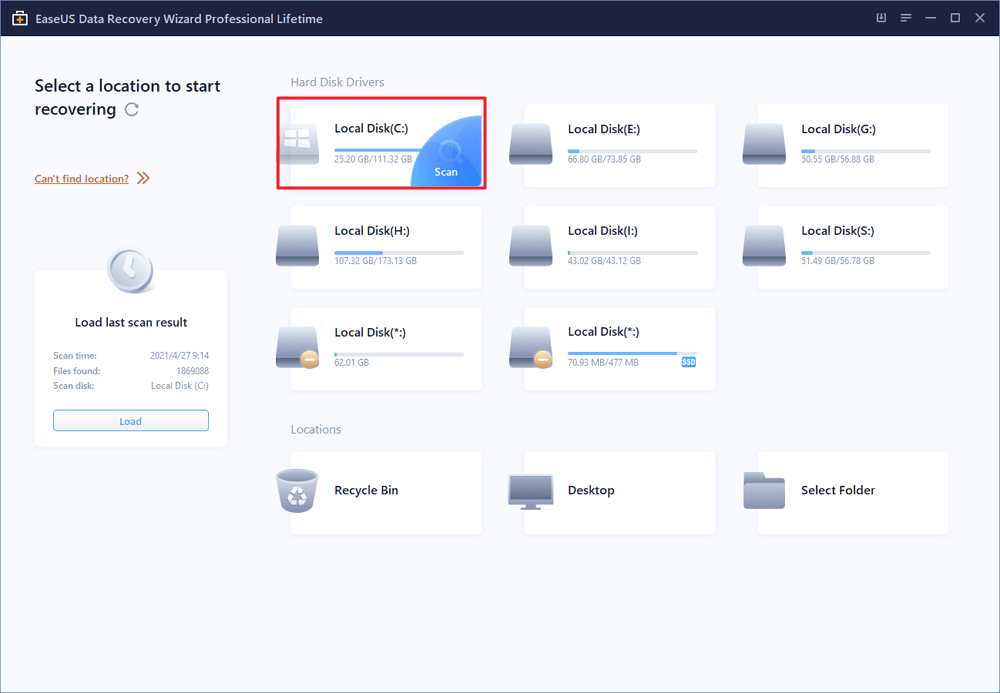
ステップ2。 紛失して破損したWord文書をスキャン
あなたはすぐに破損したwordファイルを見つけるために”フィルタ”を使用することができます。
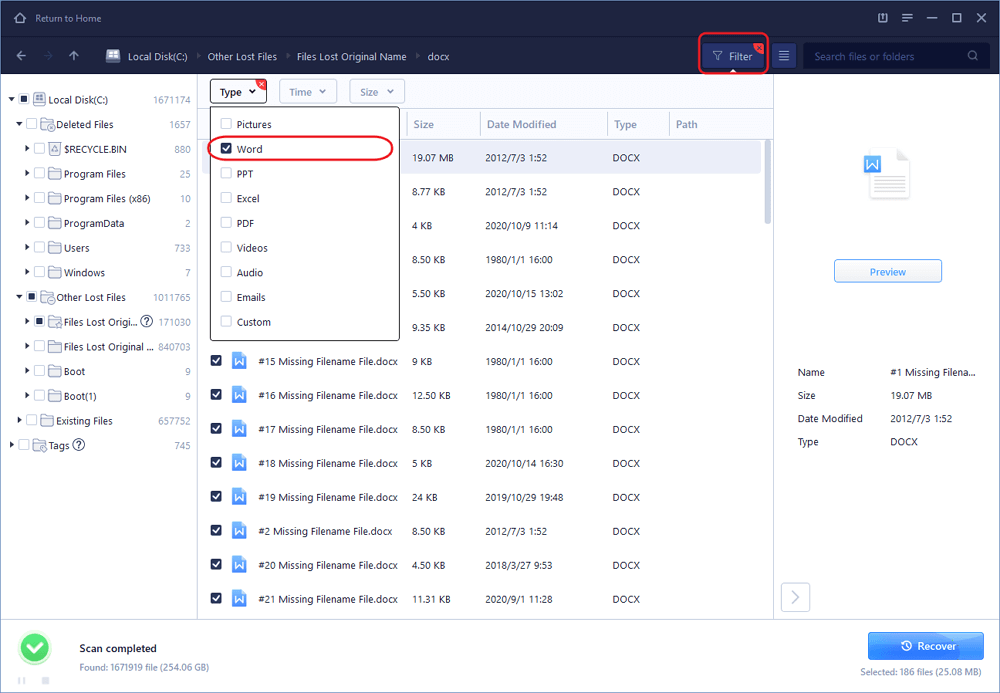
ステップ3。 Wordファイルを安全な場所に修復して復元する
wordファイルを選択し、「プレビュー」をクリックします。”このプログラムは自動的に破損したファイルや破損したファイルを修復します。 クリック”Recover”安全な場所に修復されたwordファイルを保存します。 (ご注意ください: あなたからのデータを失った同じハードドライブパーティションまたは外部デバイスに戻ってファイルを保存しないでください)
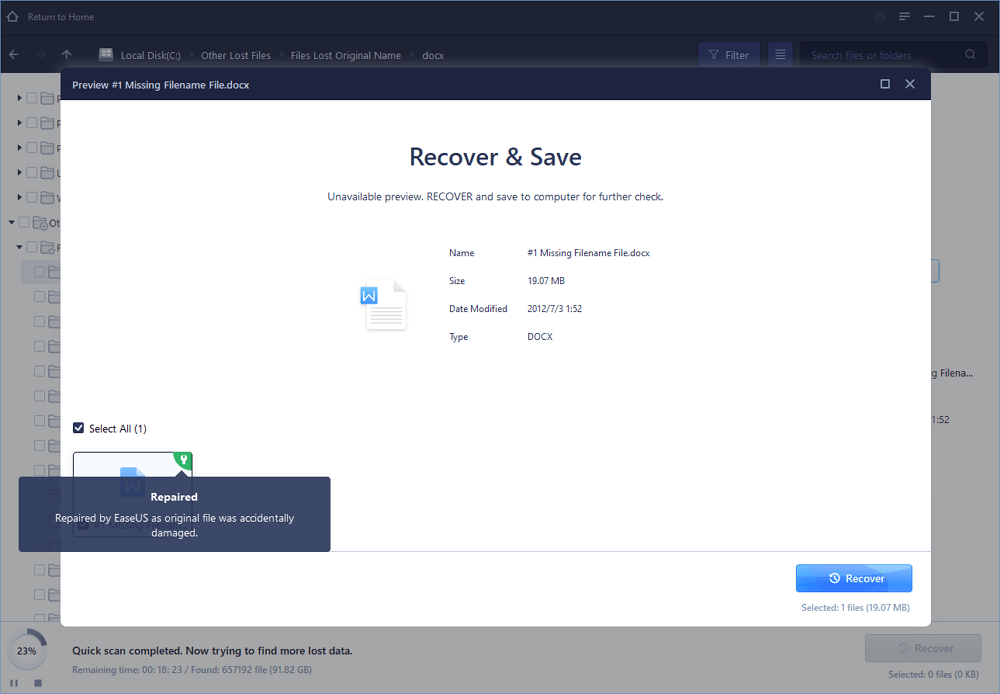
修正6. オンラインファイル修復ツールでオンラインで破損したWordファイルを修復する
破損または破損したWordファイルを修復するために働く最後の一般的な方法は、オンラインのWord修復ツールに目を向けています。 あなたが検索すると”Wordの修復オンライン”または”Wordファイルをオンラインで修復”、あなたは、オンラインファイルの修復ツールの多数を得ることがで
その中でも、”オンラインファイル修復”という名前のツールは何とか助けることができます。
ステップ1。 リンク付きのブラウザでオンラインファイルの修復を開く: https://onlinefilerepair.com/word
ステップ2. [ファイルの選択]ボタンをクリックして、電子メールアドレスを参照して入力します。
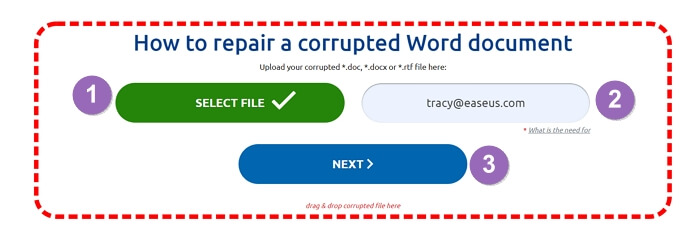
ステップ3。 クリック”Next”破損したDOCXファイルをアップロードし、辛抱強く待つために。
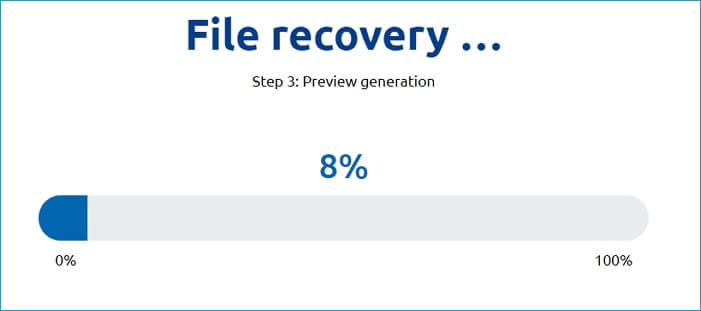
ステップ4。 3修復手順が完了したら、「プレビューを表示」をクリックするか、「デモファイルをダウンロード」をクリックして、支払い前にファイルの内容を確認します。
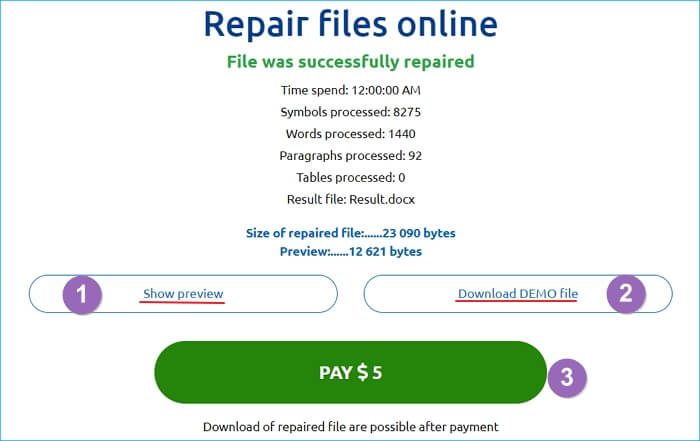
ステップ5。 あなたが確認したら.docxファイルの内容が修復され、支払いを完了するために[支払い]ボタンをクリックします。
ステップ6。 最後に、修復されたファイルをダウンロードし、コンピュータ上の新しい文書として保存します。
要約:破損したDOCXファイルは回復可能ですが、より多くのことができます
このページでは、破損した単語の症状について説明しました。docxファイルとファイルにアクセスできなくなったときに何をすべきかについて話しました,開くことができない,あるいは判読不能.
破損したDOCXファイルは、上記の推奨される6つの方法で回復可能です。 どちらの方法を取るべきかまだわからない場合は、EaseUS編集者からの提案があります:
- 開いていないか、WordのDOCXファイルを応答しないためには、Microsoftの修正を取る必要があります。
- アクセス不能または失われた破損のため。docx wordファイル、あなたの時間の価値EaseUS Wordの修復ツール。
破損したDOCXまたはDOCファイルを修正するだけでなく、あなたができることはもっとあります。 また、Wordファイルを破損からよりよく保護するためのヒントもいくつかあります:
- 自動保存を有効にするか、自動保存機能を有効にします。
- 重要なWordファイルを定期的にバックアップします。
- コンピュータ上でWindows compatible editionのWordアプリケーションを実行しています。