Windows 8 –
Lezione 18: Sicurezza e manutenzione
/it / windows8 / opening-your-files-with-different-apps/content /
Sicurezza e manutenzione
In molti modi, Windows 8 è la versione più sicura di Windows mai rilasciata. C’è un rischio sostanzialmente ridotto di scaricare software dannoso perché le app che utilizzerai dalla schermata Iniziale sono progettate o approvate da Microsoft. Windows 8 include anche una serie di funzioni di sicurezza per tenervi al sicuro.
In questa lezione, imparerete di più su come Windows 8 protegge il computer. Parleremo anche di utilizzare il Centro operativo per risolvere i potenziali rischi per la sicurezza, risolvere i problemi con il computer e come ripristinare il sistema.
Funzioni di sicurezza in Windows 8
Windows 8 utilizza una varietà di strumenti per proteggere l’utente da virus, malware e altre applicazioni dannose che potrebbero danneggiare il computer. Molti di questi servizi vengono eseguiti in background, quindi potresti anche non notare che stanno costantemente lavorando per tenerti al sicuro.
- Controllo account utente
Controllo account utente avvisa quando un programma o un utente tenta di modificare le impostazioni del computer. Lo schermo sarà temporaneamente bloccato fino a quando un amministratore può confermare le modifiche. Questo aiuta a proteggere il computer da software dannoso e modifiche accidentali. Controllo account utente consente inoltre di decidere quanto spesso riceverai questi avvisi.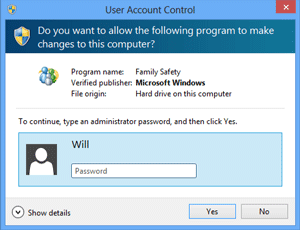 Controllo account utente
Controllo account utente - Windows Defender
Windows Defender fornisce protezione antivirus e malware per il computer. Oltre a eseguire la scansione del computer per applicazioni potenzialmente dannose, Windows Defender fornisce protezione in tempo reale, ricontrollando ogni file o applicazione aperta senza rallentare il computer.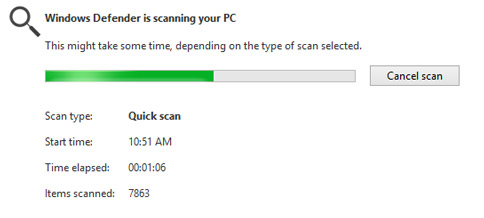 Windows Defender
Windows Defender
- Windows SmartScreen
Ogni volta che il computer rileva una minaccia alla sicurezza da un file o un’applicazione, Windows SmartScreen ti avviserà con un avviso a schermo intero. Ogni volta che si vede questa schermata di avviso, si dovrebbe scegliere di non aprire il file o l’applicazione a meno che non è possibile verificare che non danneggia il computer.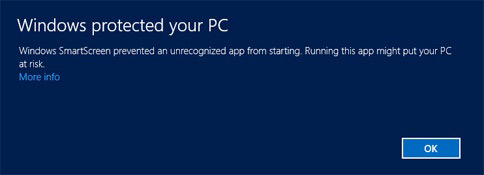 Windows SmartScreen
Windows SmartScreen
- Windows Firewall
Per impostazione predefinita, Windows 8 proteggerà la connessione Internet con Windows Firewall. Un firewall impedisce l’accesso non autorizzato da connessioni esterne e aiuta a proteggere la rete da minacce che potrebbero danneggiare il computer.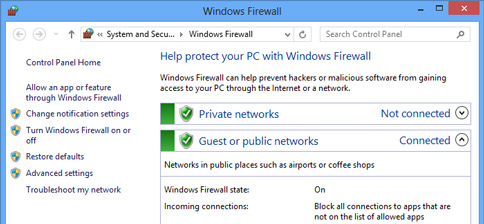 Windows Firewall
Windows Firewall
Il Centro operativo
Il Centro operativo è un luogo centralizzato per visualizzare i messaggi di sicurezza e manutenzione, rendendo più facile identificare e risolvere i problemi con il computer. È possibile accedere al Centro operativo dalla vista Desktop.
Per aprire il Centro operativo:
Se si dispone di messaggi importanti, l’icona della bandiera sulla barra delle applicazioni visualizzerà un simbolo X rosso  .
.
- Per aprire il Centro operativo, fare clic sull’icona della bandiera sulla barra delle applicazioni.
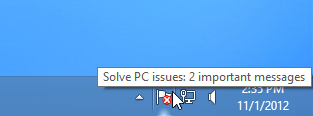 Facendo clic sull’icona del Centro operativo nella barra delle applicazioni
Facendo clic sull’icona del Centro operativo nella barra delle applicazioni - Verranno visualizzati tutti i messaggi correnti.
- Fare clic su Apri Centro operativo per rispondere a tutti i messaggi correnti.
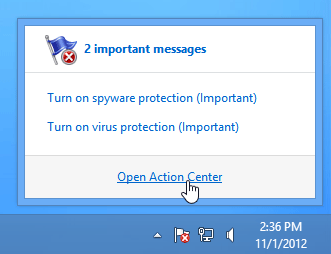 Apertura del Centro operativo
Apertura del Centro operativo
Risoluzione dei problemi con il Centro operativo:
I messaggi correnti vengono visualizzati nel riquadro Centro operativo. Una barra rossa indica i messaggi più importanti, mentre una barra gialla indica quelli che non richiedono attenzione immediata. Un pulsante apparirà a destra di un messaggio se esiste una soluzione per il problema di sicurezza o manutenzione.
- Per risolvere un problema, fare clic sul pulsante Soluzione e seguire le istruzioni visualizzate sullo schermo. Quando hai finito, il messaggio scompare dal Centro operativo.
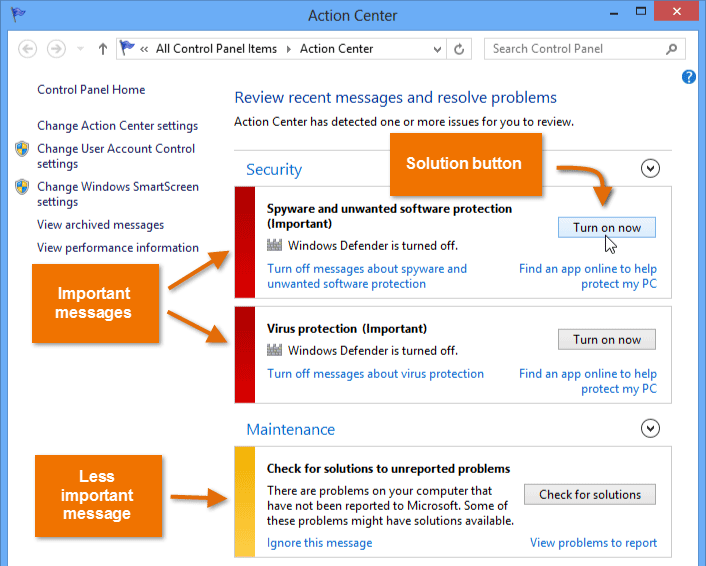 Risoluzione dei problemi con il Centro operativo
Risoluzione dei problemi con il Centro operativo
Alcuni messaggi sono semplicemente notifiche e non indicano un problema con il computer. Questi messaggi non includeranno un pulsante di soluzione, ma potrebbero comunque contenere informazioni o istruzioni importanti.
Risoluzione dei problemi
Non tutti i problemi del computer verranno visualizzati nel Centro operativo. Ad esempio, potresti avere problemi con un particolare programma o dispositivo o con la connessione a Internet. Per questi tipi di problemi, si desidera aprire il riquadro Risoluzione dei problemi.
- Per accedere al riquadro Risoluzione dei problemi, fare clic su Risoluzione dei problemi nella parte inferiore del Centro operativo. Vedrete diverse opzioni che vi aiuteranno a identificare e risolvere i problemi con il software e l’hardware.
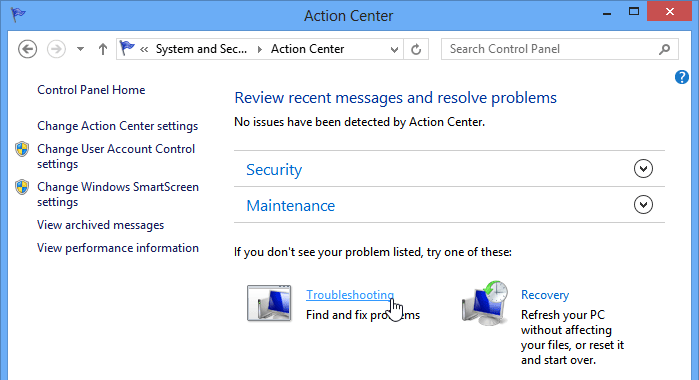 Apertura del riquadro Risoluzione dei problemi
Apertura del riquadro Risoluzione dei problemi
Fare clic sui pulsanti nella sezione interattiva qui sotto per ulteriori informazioni sull’utilizzo del riquadro Risoluzione dei problemi. Si noti che il computer potrebbe avere un elenco leggermente diverso di opzioni.
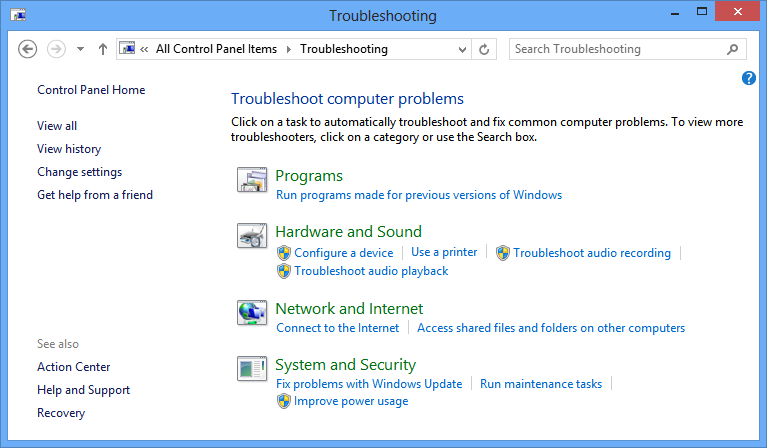
Sistema e sicurezza
Utilizzare queste opzioni per risolvere i problemi con l’ultimo aggiornamento di Windows ed eseguire la manutenzione.
Rete e Internet
Utilizzare queste opzioni per risolvere i problemi relativi alla connettività e alla condivisione di file.
Hardware e audio
Utilizzare queste opzioni per risolvere i problemi relativi a un dispositivo esterno, come una stampante o un monitor.
Programmi
Fare clic qui per risolvere i problemi con le applicazioni progettate per le versioni precedenti di Windows.
Utilizzando Ripristino configurazione di sistema
Si possono occasionalmente verificare problemi con il computer dopo l’apertura di alcuni file o applicazioni da Internet, che possono influenzare le impostazioni di sistema. Ripristino configurazione di sistema è spesso il modo più semplice per risolvere questi tipi di problemi. Ripristino configurazione di sistema consente di” riavvolgere ” le impostazioni di sistema a un punto precedente nel tempo, chiamato un punto di ripristino. Tenete a mente che un ripristino configurazione di sistema non cancellerà i file creati di recente, né può essere utilizzato per recuperare i documenti persi o altri file. Tuttavia, può disinstallare applicazioni e driver aggiunti di recente.
Per eseguire un ripristino del sistema:
- Individuare e selezionare Ripristino nella parte inferiore del riquadro Centro operativo.
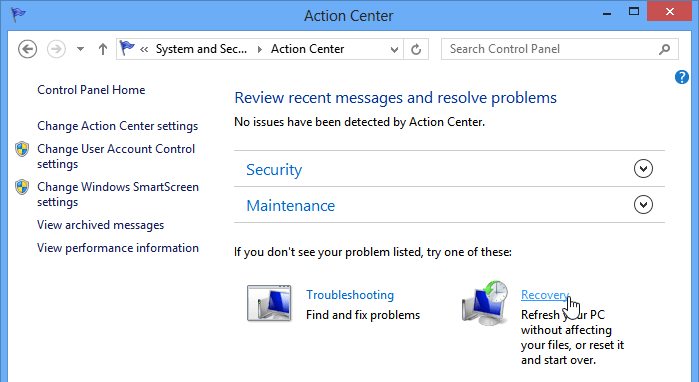 Accesso agli strumenti di ripristino
Accesso agli strumenti di ripristino - Fare clic su Apri ripristino configurazione di sistema.
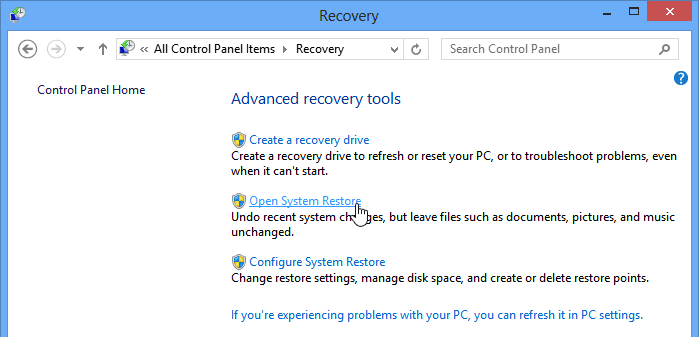 Facendo clic su Apri Ripristino configurazione di sistema
Facendo clic su Apri Ripristino configurazione di sistema - Verrà visualizzata la finestra di dialogo Ripristino configurazione di sistema. Seguire le istruzioni sullo schermo per riportare le impostazioni di sistema a un punto di ripristino precedente.
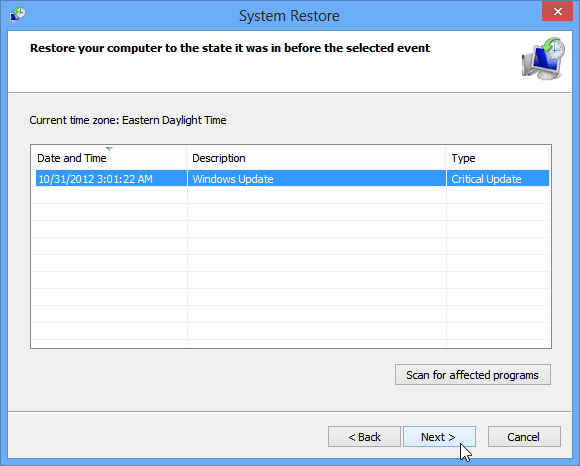 Scelta di un punto di ripristino
Scelta di un punto di ripristino
/it / windows8 / why-you-should-upgrade-to-windows-10 / content /