Utilizzando la Console di Amministrazione
Console di Amministrazione di Guida in Linea
La Console di Amministrazione del Sistema è basata sul browser Web, interfaccia utente grafica per la gestione di un WebLogic Server di dominio. Un dominio WebLogic Server è un gruppo logicamente correlato di risorse WebLogic Server gestite come unità. Un dominio include uno o più server WebLogic e può includere anche cluster di server WebLogic. I cluster sono gruppi di server WebLogic che lavorano insieme per fornire scalabilità e alta disponibilità per le applicazioni. Distribuisci e gestisci le tue applicazioni come parte di un dominio.
Un’istanza di WebLogic Server in ogni dominio è configurata come Server di amministrazione. Il server di amministrazione fornisce un punto centrale per la gestione di un dominio WebLogic Server. Tutte le altre istanze di Server WebLogic in un dominio sono chiamate Server gestiti. In un dominio con una sola istanza WebLogic Server, tale server funziona sia come Server di amministrazione che come Server gestito. Il server di amministrazione ospita la Console di amministrazione, che è un’applicazione Web accessibile da qualsiasi browser Web supportato con accesso di rete al server di amministrazione.
Per ulteriori informazioni sui domini WebLogic Server, vedere Panoramica di WebLogic System Administration.
Usi della console di amministrazione del sistema
È possibile utilizzare la Console di amministrazione del sistema per:
- Configurare, avviare e arrestare le istanze del server WebLogic
- Configurare i cluster del server WebLogic
- Configurare i servizi del server WebLogic, come la connettività del database (JDBC) e la messaggistica (JMS).
- Configura i parametri di sicurezza, inclusa la gestione di utenti, gruppi e ruoli.
- Configura e distribuisci le tue applicazioni.
- Monitorare le prestazioni del server e delle applicazioni.
- Visualizza i file di registro del server e del dominio.
- Visualizza i descrittori di distribuzione delle applicazioni.
- Modifica gli elementi del descrittore di distribuzione dell’applicazione runtime selezionati.
Architettura di amministrazione del sistema
La console di amministrazione utilizza l’API JMX (Java Management Extension) come architettura sottostante. L’API JMX modella le funzioni di amministrazione del sistema utilizzando oggetti Java chiamati MBeans. Ogni MBean contiene un set di attributi che definiscono i parametri per varie funzioni di gestione e operazioni che definiscono le azioni amministrative. La console di amministrazione consente di accedere a questi attributi e operazioni MBean utilizzando una comoda interfaccia utente grafica. Il server di amministrazione mantiene i valori degli attributi MBean in un file di configurazione a livello di dominio chiamato config.xml. (Alcuni attributi di sicurezza, tuttavia, sono persistenti in altri file.)
È inoltre possibile eseguire quasi tutte le attività di gestione eseguite utilizzando la console di amministrazione utilizzando l’interfaccia della riga di comando di WebLogic Server. L’interfaccia a riga di comando è utile per lo scripting delle operazioni di amministrazione del sistema WebLogic Server o per gli amministratori di sistema che preferiscono utilizzare un ambiente a riga di comando. Per ulteriori informazioni, vedere il Riferimento al comando WebLogic Server.
Documentazione aggiuntiva sull’amministrazione del sistema WebLogic Server è disponibile sul sito Web e-docs di BEA. Per un elenco di questi documenti, vedere Amministrazione del sistema.
Avvio e disconnessione dalla Console di amministrazione
Questa sezione descrive come iniziare a utilizzare la Console di amministrazione e come terminare la sessione della console.
Avvio della console di amministrazione
- Avviare un server di amministrazione WebLogic. Per ulteriori informazioni, vedere Avvio dei server di amministrazione.
- Aprire un browser Web supportato (vedere Supporto browser per la console WebLogic Server per un elenco dei browser Web supportati.) e aprire il seguente URL:
- Quando viene visualizzata la pagina di accesso, immettere il nome utente e la password utilizzati per avviare il server di amministrazione (è possibile che il nome utente e la password siano stati specificati durante il processo di installazione) oppure immettere un nome utente a cui viene assegnato uno dei ruoli di sicurezza globale predefiniti.
- Fare clic sul pulsante Accedi.
-
Applicare pulsanti (quando si visualizza la configurazione di un’entità esistente)
-
“Creare una nuova…”collegamenti
-
Clone e Cancellare le icone (parte del tavolo di vista)
-
Creare, duplicare ed Eliminare le operazioni nell’albero di navigazione
-
Applicare pulsanti (in genere viene visualizzato quando si visualizza la configurazione di un’entità esistente)
-
Clone e Cancellare le icone per i non distribuibile oggetti (in genere la parte di tabella di vista)
-
“Creare una nuova…”collegamenti per oggetti non distribuibili
-
Creare, clonare ed eliminare le operazioni per oggetti non distribuibili (in genere parte dell’albero di navigazione)
-
Applica pulsanti (in genere vengono visualizzati quando si visualizza la configurazione di un’entità esistente
-
Clona ed elimina le icone (in genere parte delle viste tabella)
-
“Creare un nuovo…”collegamenti
-
Operazioni di creazione, clonazione ed eliminazione (in genere parte dell’albero di navigazione)
http://hostname:port/console
Dove nome host è il nome DNS o l’indirizzo IP del server di amministrazione e porta è l’indirizzo della porta su cui il Server di amministrazione sta ascoltando le richieste (7001 per impostazione predefinita). Se si avvia il server di amministrazione utilizzando Secure Socket Layer (SSL), è necessario aggiungere s dopo http come segue:
https: / / nome host :porta/console
Per ulteriori informazioni sulla configurazione di SSL per l’amministrazione del sistema, vedere Server– > Configurazione Keyst > Keystore e SSL.
Nota: Se il browser Web è configurato per inviare richieste HTTP a un server proxy, potrebbe essere necessario configurare il browser in modo che non invii richieste HTTP del server di amministrazione al proxy. Se il server di amministrazione è in esecuzione sulla stessa macchina del browser Web, configurare il browser in modo che le richieste inviate a localhost o indirizzo IP 127.0.0.1 non vengono inviati al server proxy.
La console di amministrazione di WebLogic Server consente agli utenti di modificare le configurazioni o di eseguire altre operazioni in base al ruolo di sicurezza globale predefinito assegnato. Se questo ruolo di sicurezza non consente la modifica dei dati di configurazione, ad esempio, i dati vengono visualizzati nella console di amministrazione ma non sono modificabili. Se l’utente tenta di eseguire un’operazione di controllo non consentita, ad esempio l’avvio o l’arresto dei server, nella Console di amministrazione viene visualizzato un errore di accesso negato.
In questa versione di WebLogic Server, gli utenti che hanno concesso il ruolo globale predefinito Admin possono eseguire qualsiasi funzione utilizzando la Console di amministrazione. Gli altri ruoli globali predefiniti (Deployer, Monitor e Operatore) dispongono principalmente di autorizzazioni di sola lettura, ad eccezione delle funzioni specifiche per il loro ruolo di sicurezza. La tabella 1-1 elenca i ruoli globali predefiniti e descrive la vista della console di amministrazione per gli utenti a cui sono stati assegnati questi ruoli di sicurezza.
|
di Default Ruolo Globale |
la Console di Amministrazione di Vista |
|---|---|
|
|
Tutto è visibile, compresi tutti: Inoltre, gli utenti del |
|
|
Tutto ciò che è visibile, tranne: Nota: Gli oggetti distribuibili includono applicazioni, moduli di applicazioni Web, moduli EJB, moduli Connector, pool di connessioni JDBC, origini dati JDBC, MULTIPOOL JDBC, fabbriche di origini dati JDBC, server JMS e servizi WTC. Applicazioni per non avere icone Clone. Gli utenti nel ruolo di sicurezza |
|
|
Tutto è visibile tranne: Inoltre, tutti i campi sono di sola lettura per gli utenti nei ruoli di sicurezza |
Note: Per i campi che sono di sola lettura e non hanno un valore assegnato, viene visualizzato il testo ” (Nessun valore assegnato)”.
Nessun utente, indipendentemente dal ruolo di sicurezza assegnato, può visualizzare la versione non crittografata di un attributo crittografato nella Console di amministrazione.
Per ulteriori informazioni sull’utilizzo dei ruoli di sicurezza per controllare l’accesso alla console di amministrazione, vedere “Ruoli di sicurezza” in Protezione delle risorse WebLogic.
Per aggiungere o modificare utenti vedere Definizione utenti.
Disconnessione dalla console di amministrazione
Per disconnettersi dalla Console di amministrazione:
- Fare clic con il pulsante destro del mouse sul nodo Console nell’albero di navigazione.
- Selezionare Esci…
-oppure-
- Fare clic su Disconnetti sul banner nella parte superiore del pannello destro della console di amministrazione, come mostrato in Figura 6-1.
Figura 6-1 Funzione di Logout
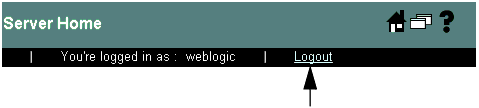
Configurazione del Dominio Utilizzando la Console di Amministrazione
Per configurare il dominio utilizzando la Console di Amministrazione, si passa a una console di pagina che consente di visualizzare o modificare gli attributi di configurazione o di eseguire le operazioni di amministrazione.
Navigazione nella Console di amministrazione
Questa sezione illustra i vari componenti dell’interfaccia utente della Console di amministrazione e come usarli per gestire il dominio.
Figura 6-2 Layout della console di amministrazione
.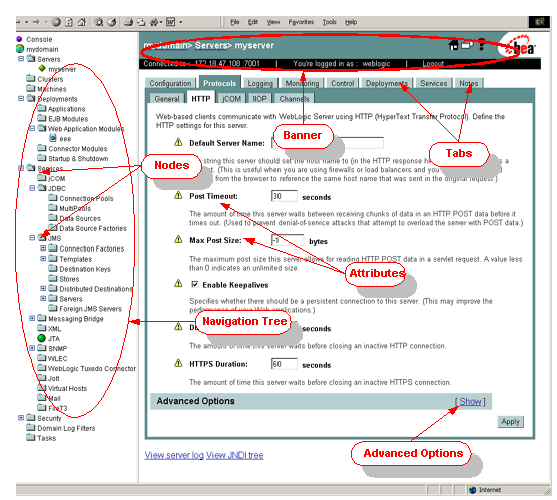
Banner
L’area banner della console viene visualizzata nella parte superiore del pannello destro della console. Nel banner puoi:
- Vedere il nome e il tipo di oggetto di configurazione o monitoraggio attualmente visualizzati nella console.
- Vedere il nome host o l’indirizzo IP del server di amministrazione.
- Vedere il nome utente utilizzato per accedere alla console.
- Esci dalla console facendo clic sul collegamento Disconnetti.
- Fare clic sull’icona
 per visualizzare la home page della console.
per visualizzare la home page della console. - Fare clic sull’icona
 per ottenere aiuto sulle operazioni della console.
per ottenere aiuto sulle operazioni della console. - Fare clic sull’icona
 per visualizzare il contenuto del pannello destro della console in una nuova finestra del browser.
per visualizzare il contenuto del pannello destro della console in una nuova finestra del browser.
Albero di navigazione e nodi
Il pannello sinistro della Console di amministrazione contiene un albero di navigazione utilizzato per accedere alle pagine della console utilizzate per gestire il dominio. Selezionando (facendo clic con il tasto sinistro) un nodo nell’albero, è possibile accedere alle pagine della console relative al nodo, che vengono visualizzate nel pannello destro della console. Se un nodo nell’albero è preceduto da un segno più, è possibile fare clic sul segno più per espandere l’albero per accedere a risorse aggiuntive.
Facendo clic con il pulsante destro del mouse su un nodo, è inoltre possibile accedere a una serie di operazioni come la visualizzazione di file di registro, la visualizzazione dell’albero JNDI, la creazione di criteri di sicurezza, la visualizzazione di dati di monitoraggio, la creazione, l’eliminazione o la clonazione di oggetti di configurazione e l’apertura della pagina di configurazione in una nuova finestra.
Schermi console
Una volta selezionato un nodo dall’albero di navigazione, un elenco di oggetti che è possibile configurare appare come rami del nodo e come un elenco tabulare visualizzato nel pannello di destra della console. Per selezionare un oggetto, fare clic sul ramo per l’oggetto che si desidera configurare o fare clic sul relativo collegamento nella tabella nel pannello di destra.
Dopo aver selezionato l’oggetto, verrà visualizzata un’interfaccia a schede nel pannello di destra. Facendo clic su una scheda (Alcune schede contengono anche sotto-schede.) visualizza una pagina della console contenente gli attributi di configurazione, i controlli per le operazioni amministrative o i display utilizzati per monitorare lo stato corrente dell’oggetto.
Si modificano i dati di configurazione modificando i campi degli attributi visualizzati nel pannello di destra. Dopo aver apportato le modifiche, fare clic sul pulsante Applica. La modifica di alcuni attributi richiede il riavvio di una o più istanze del server WebLogic. Questi attributi sono contrassegnati con l’icona di avviso di riavvio![]() .
.
Alcuni attributi sono visualizzati in un colore grigio chiaro e non sono modificabili. Questi attributi possono essere modificabili o meno a seconda del valore di un altro attributo. Ad esempio, nella scheda Server Configuration> Configurazione General> Generale, l’attributo chiamato Porta di ascolto SSL è modificabile solo se la casella Porta di ascolto SSL abilitata è selezionata.
Opzioni avanzate
Alcune schermate della console contengono una sezione denominata Opzioni avanzate. Fare clic sul collegamento per visualizzare la sezione Opzioni avanzate o fare clic sul collegamento se non si desidera visualizzare le opzioni avanzate. Le opzioni avanzate contengono attributi usati raramente che di solito non richiedono modifiche.
Figura 6-3 Opzioni avanzate
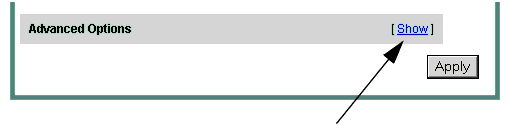
Home Page
La home page della Console di amministrazione è la prima pagina visualizzata nel pannello di destra quando si accede alla Console di amministrazione. È sempre possibile visualizzare questa pagina facendo clic sull’icona![]() nell’area banner della console. Da questa pagina è possibile accedere alle pagine di configurazione e monitoraggio utilizzate per gestire il dominio. (È anche possibile utilizzare l’albero di navigazione per accedere a queste pagine.)
nell’area banner della console. Da questa pagina è possibile accedere alle pagine di configurazione e monitoraggio utilizzate per gestire il dominio. (È anche possibile utilizzare l’albero di navigazione per accedere a queste pagine.)
Modifica di più domini
Il Server di amministrazione e la console possono gestire solo un singolo dominio attivo. Per gestire un altro dominio, avviare la console di amministrazione ospitata dal server di amministrazione di tale dominio.
Creazione di nuovi oggetti di configurazione
Per gestire un’istanza, un servizio o un’applicazione WebLogic Server, creare o modificare gli oggetti di configurazione utilizzando la Console di amministrazione.
Per creare un nuovo oggetto di configurazione:
- Selezionare il tipo di oggetto che si desidera creare utilizzando l’albero di navigazione.
- Fare clic sul collegamento nel pannello di destra etichettato Crea un nuovo oggetto, dove oggetto è il nome di un’istanza, servizio, risorsa o applicazione WebLogic Server.
- Seguire le istruzioni sullo schermo per creare l’oggetto. Una volta creato l’oggetto è possibile modificarne la configurazione navigando tra le schede visualizzate nel pannello di destra.
Eliminazione degli oggetti di configurazione
Per eliminare un oggetto di configurazione:
- Selezionare l’oggetto che si desidera eliminare utilizzando l’albero di navigazione.
- Fare clic con il pulsante destro del mouse sul nome dell’oggetto nell’albero di navigazione e selezionare Elimina. La Console di amministrazione chiede di confermare l’eliminazione.
- Fare clic sul pulsante Sì.
-Oppure-
- Selezionare l’oggetto padre (ad esempio Server o moduli EJB) nell’albero di navigazione. Una tabella di oggetti configurati viene visualizzata nel pannello di destra.
- Fare clic sull’icona
 nella riga della tabella contenente l’oggetto che si desidera eliminare. La Console di amministrazione chiede di confermare l’eliminazione.
nella riga della tabella contenente l’oggetto che si desidera eliminare. La Console di amministrazione chiede di confermare l’eliminazione. - Fare clic sul pulsante Sì.
Clonazione di oggetti di configurazione
La clonazione di un oggetto consente di creare un oggetto identico con un nuovo nome. Questa funzione può essere utile quando è necessario creare molti oggetti, ad esempio istanze server, con configurazioni identiche. Si noti che ogni nuovo oggetto clonato può richiedere ulteriori modifiche dopo la clonazione.
Per clonare un oggetto:
- Selezionare l’oggetto che si desidera clonare utilizzando l’albero di navigazione.
- Fare clic con il pulsante destro del mouse sul nome dell’oggetto nell’albero di navigazione e selezionare Clona. La Console di amministrazione visualizza la pagina di configurazione dell’oggetto.
- Immettere un nome univoco per l’oggetto e modificare eventuali altri attributi di configurazione diversi dall’oggetto clonato.
- Fare clic sul pulsante Clona.
-Oppure-
- Selezionare il nodo padre dell’oggetto che si desidera clonare (ad esempio Server o Moduli EJB) nell’albero di navigazione. Una tabella di oggetti configurati viene visualizzata nel pannello di destra.
- Fare clic sull’icona
 nella riga della tabella contenente l’oggetto che si desidera clonare. La Console di amministrazione visualizza la pagina di configurazione dell’oggetto.
nella riga della tabella contenente l’oggetto che si desidera clonare. La Console di amministrazione visualizza la pagina di configurazione dell’oggetto. - Immettere un nome univoco per l’oggetto e modificare eventuali altri attributi di configurazione diversi dall’oggetto clonato.
- Fare clic sul pulsante Clona.
Modifica degli oggetti di configurazione
Per accedere ai dati di configurazione che si desidera modificare:
- Selezionare il nodo nell’albero di navigazione per l’istanza, il servizio o l’applicazione del server che si desidera configurare.
- Selezionare la scheda nel pannello di destra della console che contiene i parametri di configurazione che si desidera modificare.
- Modificare i dati di configurazione modificando i campi appropriati nel pannello di destra.
- Fare clic su Applica. Molte modifiche alla configurazione richiedono il riavvio dei server interessati. Gli attributi non dinamici che richiedono il riavvio di un server sono etichettati con un’icona di avviso di riavvio
 . Quando si applicano modifiche a un attributo non dinamico, l’icona lampeggia per ricordare di riavviare i server interessati.
. Quando si applicano modifiche a un attributo non dinamico, l’icona lampeggia per ricordare di riavviare i server interessati.
Monitoraggio Utilizzando la console di amministrazione
Per monitorare una risorsa di dominio, fare clic con il pulsante destro del mouse sulla risorsa nell’albero di navigazione e selezionare un’opzione di monitoraggio, oppure accedere alla risorsa e selezionare la scheda monitoraggio dal pannello di destra. I dati visualizzati rappresentano lo stato corrente della risorsa. Per aggiornare le informazioni fare clic sull’icona![]() nella sezione in alto a destra dello schermo. I dati verranno aggiornati regolarmente fino a quando non si fa nuovamente clic sull’icona. L’icona visualizza un’animazione circolare a che il server di amministrazione sta lavorando per aggiornare i dati. Per impostazione predefinita, i dati vengono aggiornati ogni 10 secondi oppure è possibile specificare l’intervallo di aggiornamento. Vedere Modifica dell’intervallo di monitoraggio.
nella sezione in alto a destra dello schermo. I dati verranno aggiornati regolarmente fino a quando non si fa nuovamente clic sull’icona. L’icona visualizza un’animazione circolare a che il server di amministrazione sta lavorando per aggiornare i dati. Per impostazione predefinita, i dati vengono aggiornati ogni 10 secondi oppure è possibile specificare l’intervallo di aggiornamento. Vedere Modifica dell’intervallo di monitoraggio.
Modifica dell’intervallo di monitoraggio
Quando si utilizza la console di amministrazione per monitorare una risorsa di un dominio WebLogic Server, è possibile impostare l’intervallo in cui la console aggiorna i dati dalla risorsa monitorata.
Per impostare l’intervallo di aggiornamento:
- Selezionare il nodo Console nell’albero di navigazione.
- Fare clic sulla scheda Preferenze.
- Impostare l’intervallo di aggiornamento, in secondi nel campo Aggiornamento automatico ogni:.
- Fare clic su Applica.
Nota: Il valore dell’aggiornamento automatico di ogni campo non viene mantenuto nel file di configurazione del dominio ( config.xml). È, tuttavia, persistito come cookie del browser. Se si accede alla console di amministrazione utilizzando lo stesso computer e lo stesso browser Web, questa impostazione viene mantenuta.
Modifica dell’intervallo di polling del grafico di monitoraggio
Alcune schermate di monitoraggio nella console di amministrazione visualizzano grafici in tempo reale dei dati sulle prestazioni. Per modificare l’intervallo in cui i grafici di monitoraggio aggiornano la loro visualizzazione:
- Selezionare il nodo Console nell’albero di navigazione.
- Fare clic sulla scheda Preferenze.
- Impostare l’intervallo, in millisecondi nel sondaggio per i dati del grafico ogni: campo.
- Fare clic su Applica.
Personalizzazione della console di amministrazione
Questa sezione illustra come personalizzare l’aspetto e le funzionalità della console di amministrazione.
Nota: gli attributi descritti in questa sezione non vengono mantenuti con la configurazione del dominio nella configurazione .file xml.
I seguenti attributi sono memorizzati i cookie del browser — se si accede alla Console di Amministrazione utilizzando lo stesso computer e il browser Web, queste impostazioni vengono mantenute:
- Utilizzare la struttura di Navigazione
- Visualizzare il testo di aiuto per ogni attributo
- Aggiornamento Automatico ogni
Cambiare la Lingua di Default della Console di Amministrazione di
Se si dispone di un Giapponese o la versione in lingua inglese di WebLogic Server, è possibile modificare la lingua predefinita utilizzata nella Console di Amministrazione e la guida in linea. Normalmente, la console utilizza le impostazioni della lingua del browser per determinare quale lingua visualizzare e non è necessario modificare questa impostazione. Per cambiare la lingua predefinita:
- Selezionare il nodo Console nell’albero di navigazione.
- Fare clic sulla scheda Preferenze.
- Impostare la lingua dall’elenco a discesa con l’etichetta Lingua.
- Fare clic su Applica.
Modifica del comportamento della console di amministrazione
Per modificare il modo in cui la console di amministrazione visualizza i dati:
- Selezionare il nodo Console nell’albero di navigazione.
- Fare clic sulla scheda Preferenze.
- Se si desidera che la console ricordi l’ultima scheda visualizzata durante la navigazione da un nodo all’altro utilizzando l’albero di navigazione, selezionare la casella di controllo Ricorda l’ultima scheda.
- Se si desidera che la console visualizzi le descrizioni di ogni schermata e attributo, selezionare la casella Visualizza il testo della guida per ogni attributo.
- Se si desidera console per visualizzare l’albero di navigazione (consigliato), selezionare la casella di controllo Usa albero di navigazione.
- Se si desidera che la console visualizzi le opzioni avanzate per impostazione predefinita, selezionare la casella Visualizza funzionalità avanzate per impostazione predefinita. Se non si seleziona questa opzione, è comunque possibile visualizzare i campi avanzati facendo clic sul collegamento in qualsiasi schermata contenente Opzioni avanzate.
- Fare clic su Applica.
Personalizzazione delle viste tabella
Quando i dati visualizzati nel pannello di destra sono una tabella di dati che elenca oggetti di un particolare tipo, è possibile personalizzare la tabella aggiungendo o sottraendo colonne. È inoltre possibile ordinare le tabelle di dati facendo clic sulle intestazioni delle colonne.
Per personalizzare le colonne che appaiono in una tabella:
- Passare a una tabella di oggetti.
- Fai clic sul link Personalizza questa vista nella parte superiore della tabella.
- Scegliere uno o più attributi da visualizzare selezionando il nome dell’attributo nella sezione Disponibile (a sinistra) della casella Colonne da visualizzare.
- Fare clic sul pulsante freccia destra per spostare la colonna nella casella scelta.
- Ripetere i passaggi da 1 a 4 per ogni colonna che si desidera visualizzare.
- Fare clic su Applica
Per personalizzare l’ordine in cui le righe sono ordinate per la visualizzazione:
- Passare a una tabella di oggetti.
- Fai clic sul link Personalizza questa vista nella parte superiore della tabella.
- Scegliere l’attributo da utilizzare quando si ordina la visualizzazione selezionando il nome dell’attributo nella sezione Disponibile (a sinistra) della casella Ordina righe per.
- Fare clic sul pulsante freccia destra per spostare la colonna nella casella scelta.
- fare Clic su Applica
la Visualizzazione del Server WebLogic Numero di Versione
Per visualizzare le informazioni sul numero di versione del server di Amministrazione:
- Selezionare la Console nodo nell’albero di navigazione.
- Fare clic sulla scheda Versioni. Le informazioni sulla versione vengono visualizzate nel pannello di destra.
Visualizzazione delle informazioni del server e del browser
Per visualizzare la versione del server WebLogic, le proprietà del sistema e le informazioni sull’intestazione del browser:
- Fare clic con il pulsante destro del mouse sul nodo Console nell’albero di navigazione.
- Selezionare Visualizza server & informazioni del browser. Le informazioni sul server e sul browser vengono visualizzate nel pannello di destra.
Ottenere aiuto
La documentazione su come utilizzare la console di amministrazione è inclusa nell’applicazione console. Per ottenere aiuto sulla schermata di una console di amministrazione, fare clic sull’icona della guida nell’angolo in alto a destra della console, come mostrato nella Figura 6-4.
Figura 6-4 Icona Aiuto
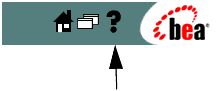
Navigazione nella documentazione
Quando si fa clic sul collegamento Guida, si apre una nuova finestra del browser contenente la guida per la Console di amministrazione. Il testo visualizzato nel riquadro destro della finestra della guida descrive la funzionalità della schermata della console utilizzata e contiene collegamenti alle attività correlate.
Utilizzare il riquadro sinistro di questa finestra per accedere ad altri argomenti della guida utilizzando il Sommario, l’indice alfabetico o la funzione di ricerca.
Per l’elenco degli argomenti generali, fare clic sul pulsante Elenco argomenti e selezionare un argomento dall’elenco visualizzato. Il testo di quell’argomento appare nel riquadro di destra e un sommario contenente collegamenti alle intestazioni sotto quell’argomento appare nel riquadro di sinistra.
Utilizzare i pulsanti <<<Indietro o Fwd>>> per scorrere le pagine visualizzate in precedenza.
Utilizzare il pulsante Stampa per stampare l’argomento corrente.
Guida per gli attributi di configurazione
La console, per impostazione predefinita, visualizza testo descrittivo per ogni attributo o controllo di configurazione. È possibile scegliere se visualizzare o meno questo testo. Per ulteriori informazioni, vedere Modifica del comportamento della console di amministrazione. È possibile accedere a informazioni aggiuntive, come i valori predefiniti e consentiti per ciascun attributo facendo clic sul collegamento Attributi nella parte superiore del riquadro destro nella finestra della guida, come mostrato nella Figura 6-5.
Figura 6-5 Attributi Link
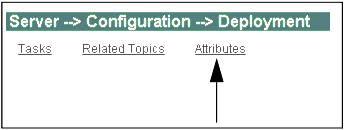
Ulteriore documentazione BEA Disponibile su Internet
Ulteriore documentazione è disponibile anche sul sito Web BEA e-docs. Molti schermata di aiuto includono collegamenti ad argomenti correlati sul sito Web e-docs. Questi collegamenti sono preceduti dall’etichetta (e-docs). Una connessione Internet è necessaria per visualizzare questa documentazione.
I seguenti collegamenti visualizzano la documentazione generale del server WebLogic BEA:
- Server WebLogic 8.1 Amministrazione del sistema
- Server WebLogic 8.1 La documentazione include panoramiche, guide di programmazione, tutorial e applicazioni di esempio.
- Cerca la documentazione del server Web sul sito Web e-docs.