Travel Hacking-Caching tuo Google Maps per quando non hai dati
Questo è un problema familiare giusto? Sei in un nuovo paese per qualche settimana, ma non hai un piano dati. Quindi ci sono alcune cose che puoi fare. È possibile utilizzare Google Maps quando si dispone di Wifi e prendere un sacco di screenshot e sperare per il meglio o si torna alle mappe di carta vecchia scuola. Fortunatamente per te c’è un modo migliore.
Come rendere Google Maps offline pronto
Questo hack viaggio è in realtà stato intorno per oltre un anno e scomodamente nascosto come una caratteristica nascosta sul Google Maps app. Detto questo, l’ultima versione di Google Maps sia su Android e iOS rendono la funzione un po ‘ più accessibile. Tieni presente che ho un iPhone 5S con iOS6, quindi gli screenshot e i passaggi saranno prevenuti in questo modo.
Cerca un luogo specifico
Passo 1: Cerca il luogo di interesse come “Toronto” e ingrandisci il livello di dettaglio che desideri. 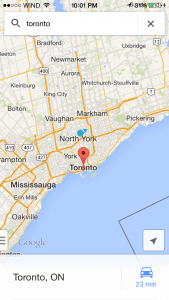 Passo 2: Tirare su il foglio informazioni luogo che appare nella parte inferiore dello schermo. Toccare “Salva mappa da utilizzare offline”.
Passo 2: Tirare su il foglio informazioni luogo che appare nella parte inferiore dello schermo. Toccare “Salva mappa da utilizzare offline”. 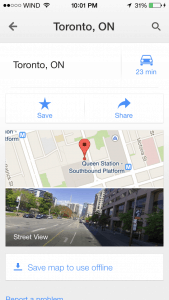 Passo 3: A volte l’area è troppo grande e dirà “Area troppo grande, zoom in”. Tutto quello che dovete fare è pizzicare e ingrandire l’area di interesse.
Passo 3: A volte l’area è troppo grande e dirà “Area troppo grande, zoom in”. Tutto quello che dovete fare è pizzicare e ingrandire l’area di interesse. 
 Passo 4: Toccare “Salva”.
Passo 4: Toccare “Salva”.  Passo 5: assegna un nome alla mappa e tocca “Salva”.
Passo 5: assegna un nome alla mappa e tocca “Salva”.  Passo 6: Vedrete una barra di avanzamento risparmio in alto e quando è fatto, andrà via e poi sei tutto pronto!
Passo 6: Vedrete una barra di avanzamento risparmio in alto e quando è fatto, andrà via e poi sei tutto pronto! 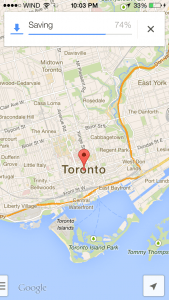
Salva un’area generale
Questo è simile a quanto sopra, ma cosa succede se non vuoi cercare qualcosa di specifico come “Toronto” ma sposta la mappa in un’area generale che ti interessa Passaggio 1: Sposta la mappa nell’area di interesse. 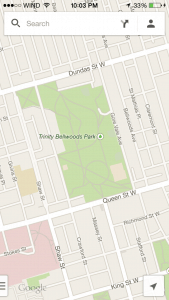 Passo 2: Tocca la casella di ricerca in alto e scorri verso il basso fino alla fine della pagina.
Passo 2: Tocca la casella di ricerca in alto e scorri verso il basso fino alla fine della pagina. 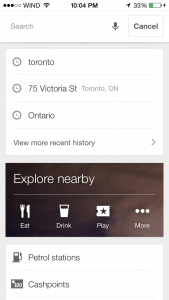
 Passo 3: Tocca “Salva mappa per utilizzare offline”
Passo 3: Tocca “Salva mappa per utilizzare offline” 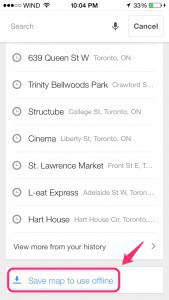 Scorciatoia: invece di scorrere verso il basso, puoi sempre digitare “Ok maps” (un po ‘ come la loro cosa “Ok glass” per Google Glass) e andrà in modalità di salvataggio della mappa.
Scorciatoia: invece di scorrere verso il basso, puoi sempre digitare “Ok maps” (un po ‘ come la loro cosa “Ok glass” per Google Glass) e andrà in modalità di salvataggio della mappa. 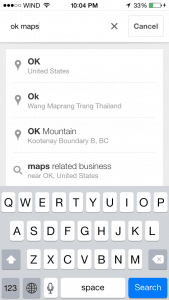 Passo 4: Regolare lo zoom, il nome e salvarlo.
Passo 4: Regolare lo zoom, il nome e salvarlo. 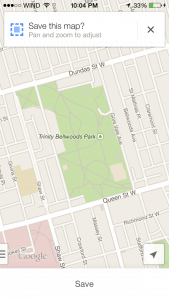
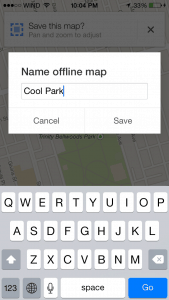

Visualizzazione delle mappe salvate
Così come si fa a gestire tutte queste mappe offline che hai appena salvato. Che cosa succede se si desidera eliminare alcuni? Che cosa succede se si desidera rinominarli o aggiornarli? Beh, non vi resta che andare in questa zona non-così-segreto in app.
Passo 1: Tocca la piccola icona utente in alto a destra. ![]()

Passo 2: Scorrere verso il basso per “mappe Offline”
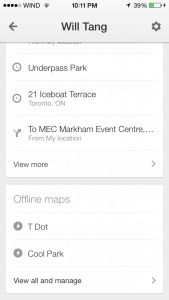 Visualizzare
Visualizzare
- Semplicemente toccare una qualsiasi delle mappe salvate e vi porterà direttamente alla mappa
Per
- Toccare “Visualizza e gestisci”
- Toccare i 3 punti sul lato destro di una qualsiasi delle salvato le mappe offline e si otterrà un messaggio che chiede se si desidera Rinominare, modificare o Cancellare.
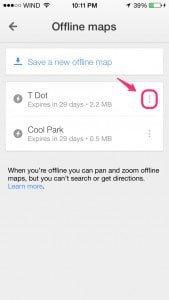
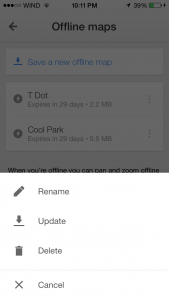

- Nota: per l’aggiornamento, ho notato che non ti dà molto tempo per apportare modifiche alla mappa. Una volta che sei in modalità di aggiornamento, hai pochi secondi prima che inizi a salvare la vista aggiornata. Questa parte non è particolarmente facile da usare.
Limitazioni
- Per impostazione predefinita, tutte le mappe sono impostate per scadere dopo 30 giorni. Questo è un bene dal momento che le mappe memorizzate nella cache non occupano spazio sul telefono per sempre.
- Non sarà in grado di utilizzare la ricerca o la navigazione in modalità offline. Ha senso.
- Alcune aree geografiche non possono essere salvate. Ho guardato la loro lista di paesi disponibili ed è onestamente piuttosto ampia, quindi non penso che ti imbatterai in questo problema a meno che tu non vada da qualche parte davvero remota.