Roy Tutorials
Molti di voi hanno provato a inviare posta da localhost per testare alcune funzionalità nel sito web come la registrazione dell’utente,l’attivazione della password ecc. nell’ambiente locale o di sviluppo in cui non è disponibile alcun server di posta di produzione, quindi la posta inviata non è riuscita. Ma non preoccupatevi; qui ho intenzione di presentare un tutorial che può aiutare qualcuno che è stanco di farlo funzionare nel localhost.
Requisiti
NB: Seleziona qualcosa come “Invia posta falsa” casella di controllo durante l’installazione di xampp in Windows altrimenti non sarai in grado di inviare la posta in localhost.
Solo tu devi scaricare il pacchetto xampp che consiste delle cose richieste come un server Web, mysql, server di posta e un client di posta ecc. È inoltre possibile scaricare ogni cosa separatamente e installare per configurarli.
I seguenti passaggi ti guideranno attraverso il funzionamento della funzione di posta su localhost.
Installa il pacchetto xampp.
Aprire il pannello di controllo per xampp. Avvia il server web, mysql e mercury.
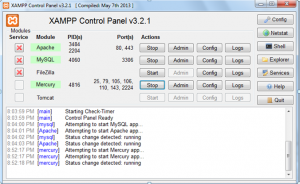
Fai clic sul pulsante “Admin” accanto a “Mercury” sul pannello di controllo xampp. Questo aprirà il pannello di controllo Mercury. Fare clic su Configurazioni->Gestisci utenti locali
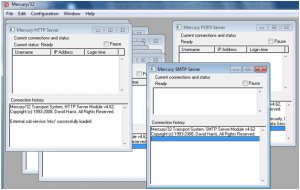
Crea un nuovo utente. Ad esempio, Username – root, Password – root
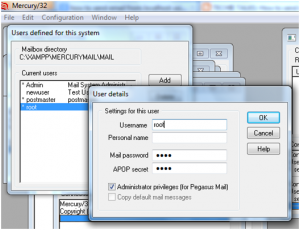
Crea alias. Vai alle configurazioni- > Alias
Put [email protected] per Alias e root @ localhost per indirizzo reale.
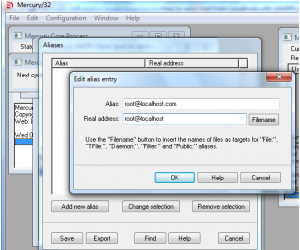
Vai a Configurazioni -> Mercurio Moduli di base -> “domini Locali” scheda
Local host o server: localhost.com
Internet nome:
Local host o server: localhost.com
Internet nome: localhost
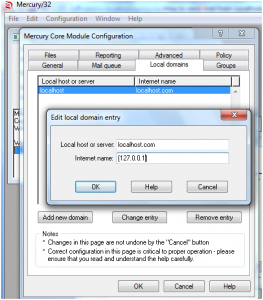
Avanti, dal Mercurio pannello di amministrazione, di Andare a Configurazioni -> MercuryS server SMTP e apportare le Modifiche seguenti.
Annunciare me stesso come: 127.0.0.1
Interfaccia IP da utilizzare: 127.0.0.1
Ascoltare la porta TCP/IP: 25
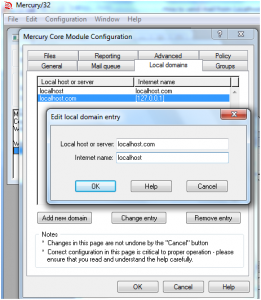
Quindi, dal pannello di amministrazione di Mercury, Vai a Configurazioni -> MercuryP POP3 Server e inserisci i seguenti dettagli.
Ascoltare la porta TCP: 110
Interfaccia IP da utilizzare: 127.0.0.1
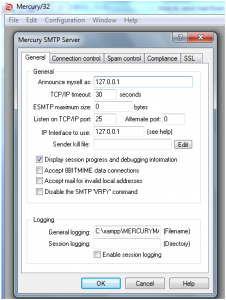
Vai a Configurazioni -> MercuryD POP3 Client
Fare clic sul pulsante” Aggiungi ” e fornire i seguenti dettagli:
POP3 Host: 127.0.0.1
Nome utente: root
Password: root
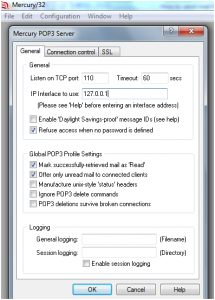
Avanti, dal Mercurio Pannello di amministrazione, di Andare a Configurazioni ->MercuryE SMTP Configurazione del client, e di apportare le seguenti modifiche
identificarmi come: 127.0.0.1
Nome server: 127.0.0.1
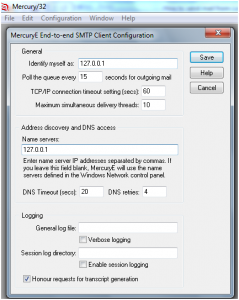
Vai a Configurazioni -> MercuryD Client POP3
fare Clic sul pulsante “Aggiungi” e fornire le seguenti informazioni:
POP3 Host: 127.0.0.1
nome utente: root
Password: root
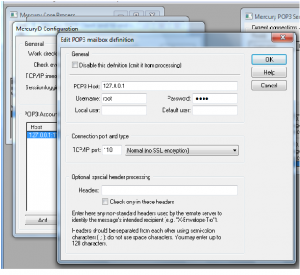
Questo termina la configurazione del tuo sistema di trasporto Mercury Mail.
Ora dobbiamo configurare un client di posta, in modo da ricevere mail. Useremo il client di posta predefinito di Windows-Outlook Express. I passaggi seguenti ti guideranno per creare un account utente su Outlook Express.
il programma di Installazione di Microsoft Outlook Express
fare Clic su Microsoft Outlook Express
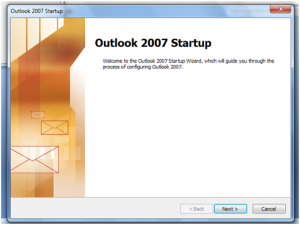
fare Clic su Avanti
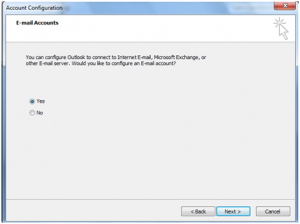
fare Clic su Avanti
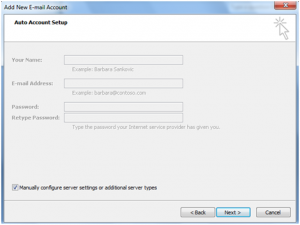
Controllare “Configura manualmente le impostazioni del server o tipi di server aggiuntivi”
fare Clic su Avanti
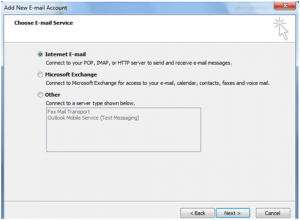
assicurarsi che la “posta elettronica Internet” è selezionato
fare Clic su Avanti
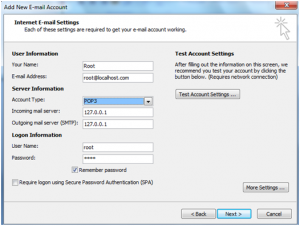
Controlla che le impostazioni di cui sopra siano corrette.
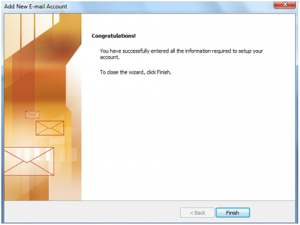
Fai clic su Avanti e Fine.
Ora crea una mail di prova e inviala a [email protected].
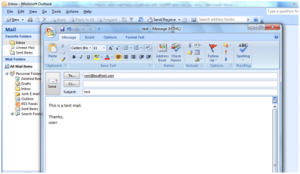
Dopo aver inviato il messaggio riceverai questo messaggio nella posta in arrivo.
NB: Seleziona la casella di controllo” Invia posta falsa ” durante l’installazione di xampp in Windows altrimenti non sarai in grado di inviare la posta in localhost.