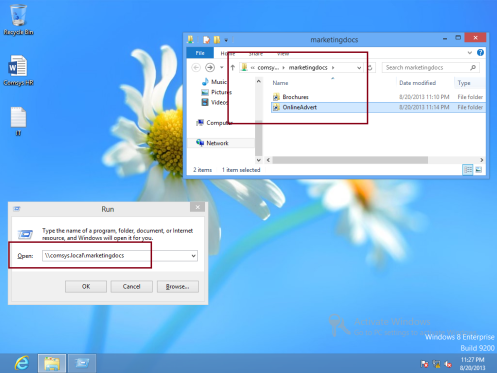Passo dopo passo: distribuire DFS in Windows Server 2012 R2
Privacy & Cookie
Questo sito utilizza cookie. Continuando, accetti il loro utilizzo. Ulteriori informazioni, tra cui come controllare i cookie.
Ciao a tutti,
Oggi, analizziamo passo passo su come distribuire File System Distribuito (DFS) in Wndows Server 2012 R2, ma prima di iniziare, si dovrebbe sapere che cosa è DFS tutto.
Che cos’è DFS?
Normalmente per gli utenti di dominio, per accedere a una condivisione di file, potrebbero utilizzare il nome Universal Naming Convention (UNC) per accedere al contenuto della cartella condivisa.
Molte grandi aziende hanno 100 di file server che sono dispersi geograficamente in tutta un’organizzazione.
Questo è molto impegnativo per gli utenti che stanno cercando di trovare e accedere ai file in modo efficiente.
Quindi, utilizzando uno spazio dei nomi, DFS può semplificare la struttura delle cartelle UNC. Inoltre, DFS può replicare lo spazio dei nomi virtuale e le cartelle condivise su più server all’interno dell’organizzazione. Ciò può garantire che le condivisioni si trovino il più vicino possibile agli utenti, fornendo così un ulteriore vantaggio della tolleranza ai guasti per le condivisioni di rete.
Orait, questo è solo un po ‘di introduzione DFS, per ulteriori informazioni, si prega di fare riferimento a http://technet.microsoft.com/en-us/library/jj127250.aspx, o per coloro che sono interessati a “sentire” le mani sul DFS, si prega di unirsi al mio Server 2012 formazione, si prega di fare riferimento al mio sito web per ulteriori informazioni : http://compextrg.com/
Quindi, abbastanza detto, consente di iniziare con la nostra distribuzione DFS.
* * come al solito, per questa demo DFS, sto usando 3 server 2012 (DC01, SVR01, COMSYS-RODC01) e Window Client (Surface01).
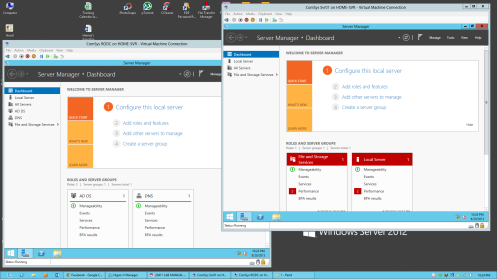
** Installerò DFS in SVR01 e COMSYS-RODC01 Server
1-Tieni sempre presente che per distribuire DFS hai bisogno di 2 server in modo che la cartella si replichi a vicenda, quindi installerò DFS in SVR01 e COMSYS-RODC01 server, puoi installare DFS contemporaneamente.
installare DFS in Svr01 server, aprire Server Manager, nel pannello di controllo fare clic su Aggiungi Ruoli e Funzionalità…
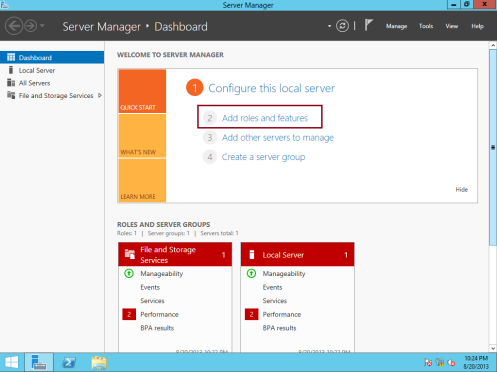
2 – Nella Prima di iniziare la casella, fare clic su Avanti…
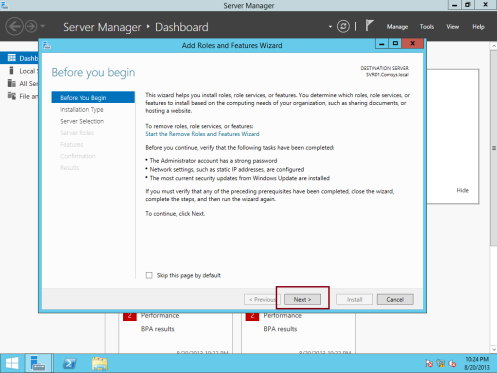
3 – Nel Selezionare il tipo di installazione di dialogo, fare clic su Avanti per procedere (assicurarsi in base al Ruolo o in base alla funzione è selezionata l’installazione)…
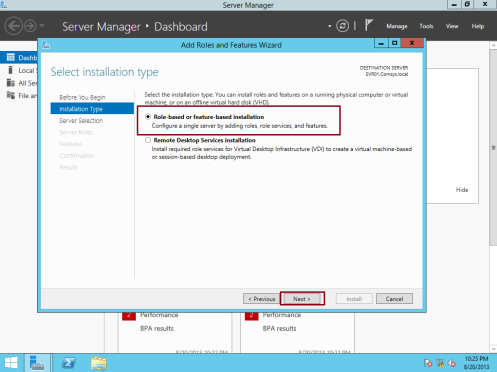
4 – Nel Selezionare il server di destinazione di dialogo, fare clic su Avanti per procedere…
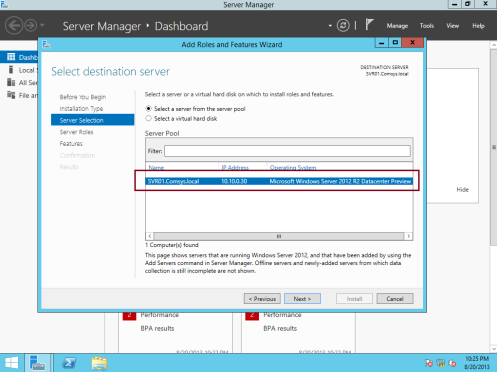
5 – Nella pagina selezione ruoli server, espandere il File e Servizi di Storage, espandi il File iSCSI e di Servizi, e quindi selezionare gli spazi dei nomi DFS casella di controllo Aggiungi Ruoli e Funzionalità finestra di pop-up, fare clic su Aggiungi Funzionalità…
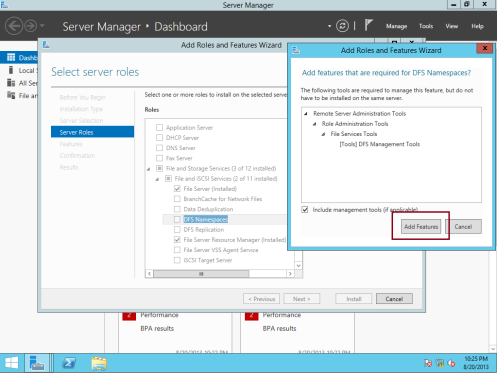
6 – quindi, assicurarsi che si seleziona la Replica DFS casella di controllo e quindi fare clic su avanti per procedere…
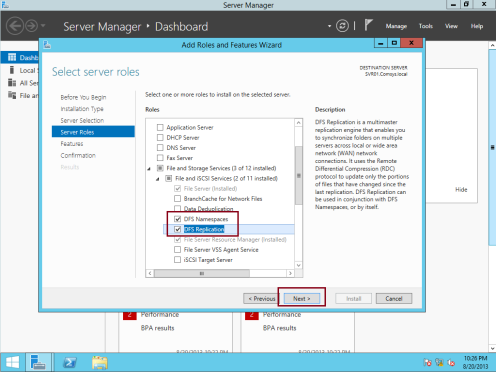
7 – a quel punto, nel Selezionare le funzionalità di dialogo, fare clic su Avanti…
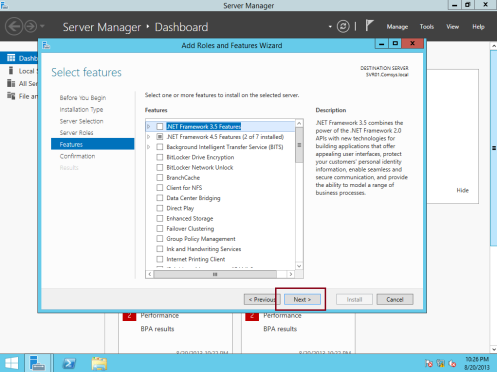
8 – A Confermare le opzioni di installazione di dialogo, fare clic su Installa…
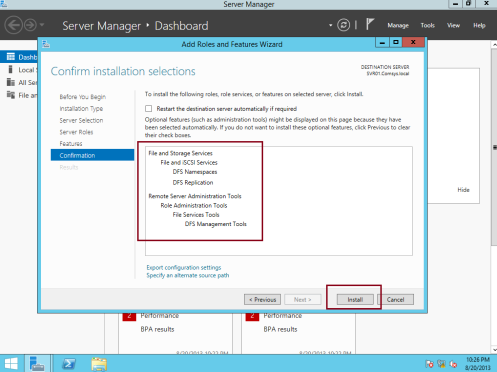
9 – Attendere alcuni minuti per il completamento dell’installazione e quando l’installazione è completa, fare clic su chiudi…
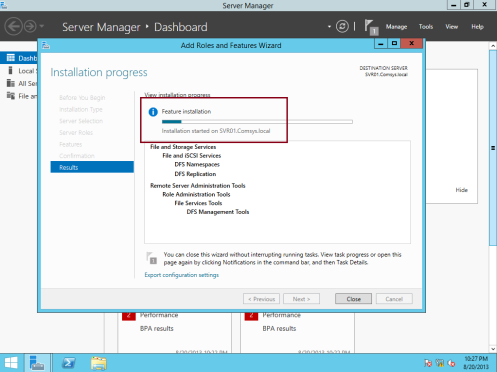
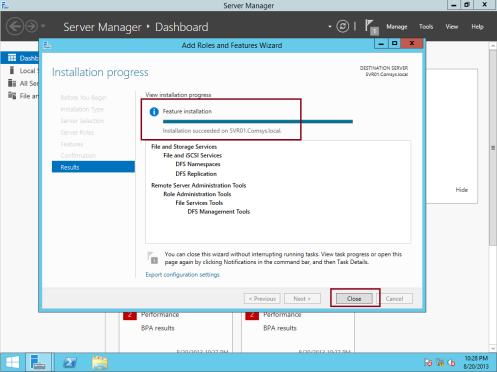
** Come Ho detto in precedenza, è necessario installare DFS in un altro server anche che è nella mia demo è un server COMSYS-RODC01 server
* * Una volta confermato che entrambi i server sono stati installati con DFS, procedere con la configurazione dello spazio dei nomi DFS.
10 – 1°, aprire Gestione DFS da Server Manager…
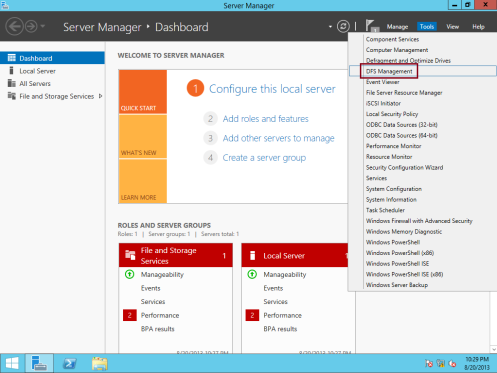
11 – a quel punto, il DFS console, fare clic con spazi dei nomi e quindi fare clic su Nuovo spazio dei nomi (namespace è un luogo virtuale di visualizzazione delle cartelle condivise sul server)…
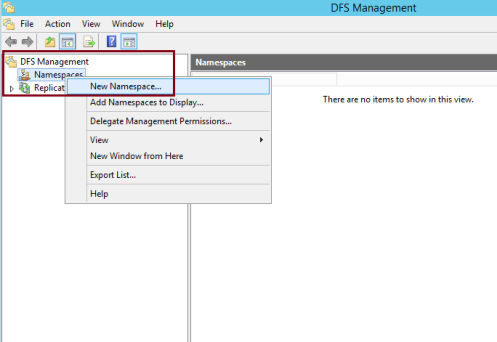
12 – Nel Nuovo spazio dei nomi Guidata Server dello spazio dei nomi nella pagina Server, tipo svr01, e quindi fare clic su Avanti…
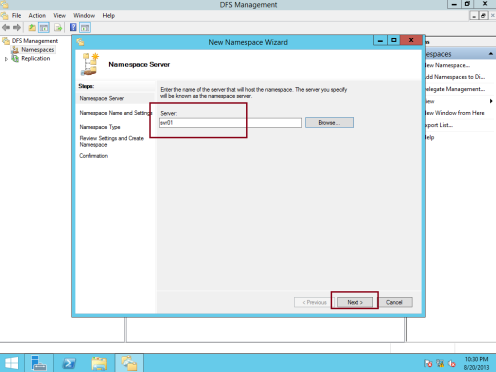
13 – a quel punto, il Nome dello spazio dei nomi e delle Impostazioni, nella casella Nome, digitare MarketingDocs, e quindi fare clic su Modifica Impostazioni…
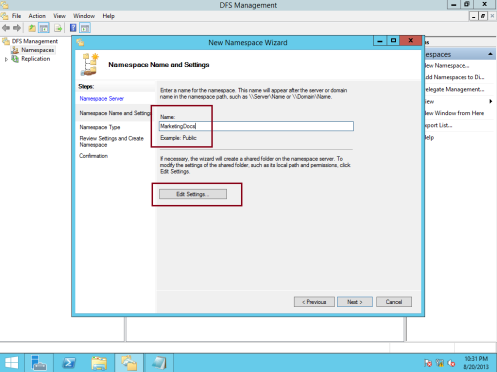
14 – Nel Modificare le Impostazioni della casella di, in Percorso locale della cartella condivisa: digitare C:\DFSRoots\MarketingDocs e selezionare Amministratore avere accesso completo; altri utenti hanno le autorizzazioni di lettura e scrittura, quindi fare clic su OK…
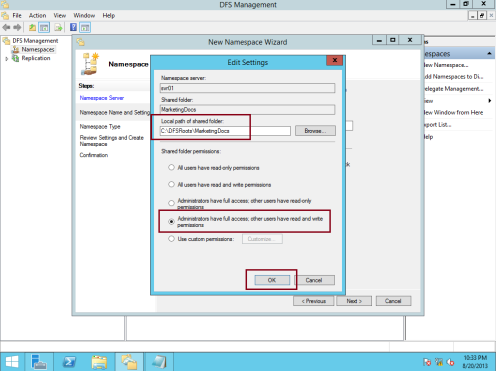
15 – Successivamente, nella casella Tipo spazio dei nomi, verificare che sia selezionato lo spazio dei nomi basato sul dominio. Prendi nota che lo spazio dei nomi sarà accessibile da \ \ comsys.locali\MarketingDocs, garantire, inoltre, che la Abilita modalità Windows Server 2008 casella di controllo è selezionata e quindi fare clic su Avanti…
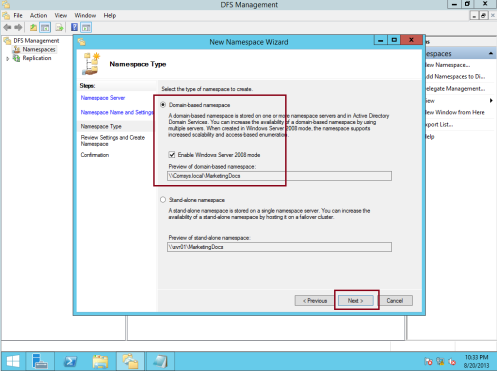
16 – Nel Rivedere le Impostazioni e Creare spazio dei nomi di pagina, fare clic su Crea…
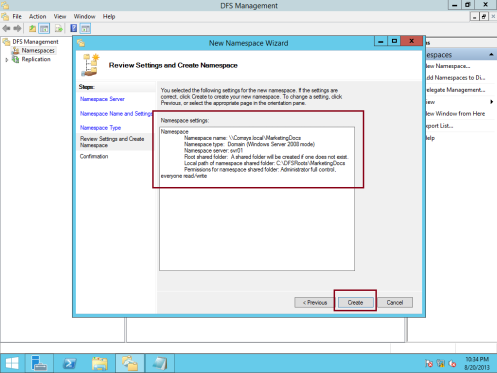
17 – Nella finestra di Conferma, verificare che la Creazione dello spazio dei nomi compito è successo, e quindi fare clic su Chiudi…
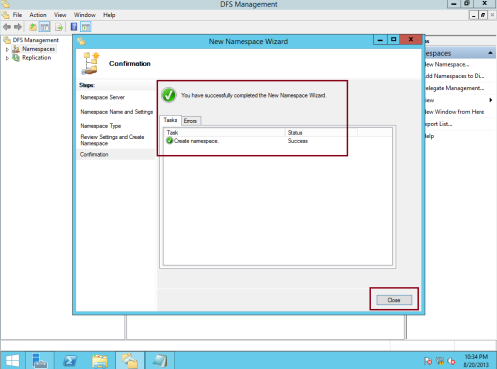
18 – a quel punto, è necessario abilitare l’accesso a base di enumerazione per l’MarketingDocs spazio dei nomi.
Per fare ciò, in Namespaces, fare clic con il pulsante destro del mouse su \\comsys.locale \ MarketingDocs, quindi fare clic su Proprietà…
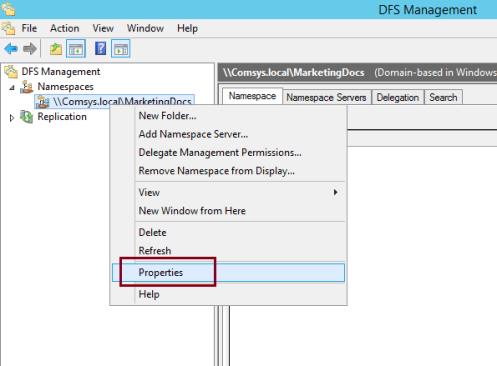
19 – Nel \ \ comsys.nella casella Proprietà locale \ MarketingDocs, fare clic sulla scheda Avanzate, quindi selezionare la casella di controllo Abilita enumerazione basata sull’accesso per questo spazio dei nomi, quindi fare clic su OK…
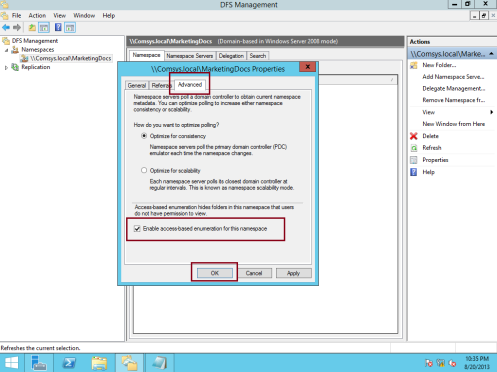
20 – Quindi, aggiungiamo la cartella Brochures allo spazio dei nomi MarketingDocs
Per farlo, fare clic con il pulsante destro del mouse su \\comsys.locali\MarketingDocs , e quindi fare clic su Nuova Cartella…
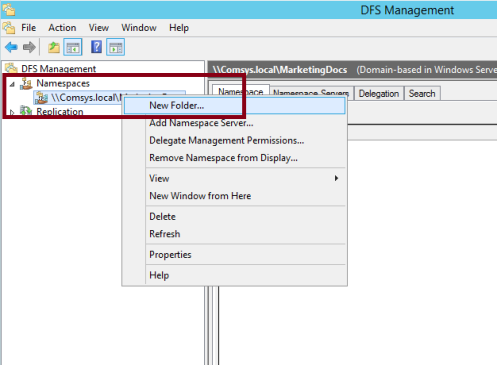
21 – Nella Nuova Cartella, nella casella Nome, digitare Brochure quindi fare clic su Aggiungi…
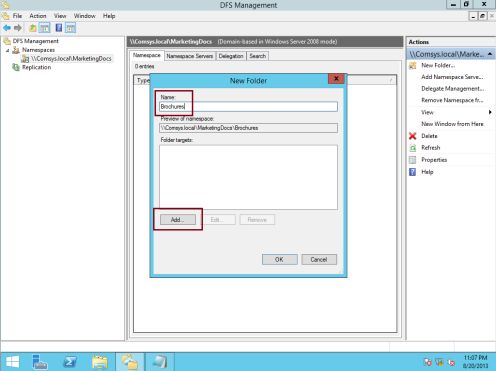
22 – Aggiungi la Cartella di Destinazione nella finestra di dialogo digitare \\comsys-rodc01\Opuscoli, e quindi fare clic su OK…
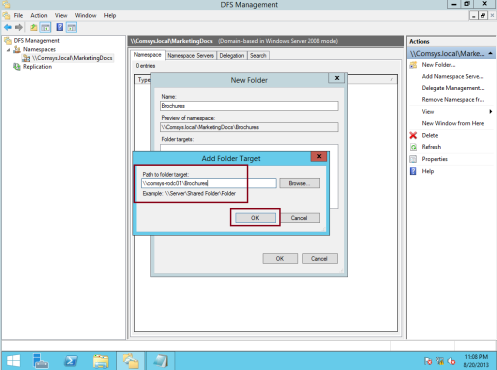
23 – Nella finestra di Avviso, fare clic su Sì…
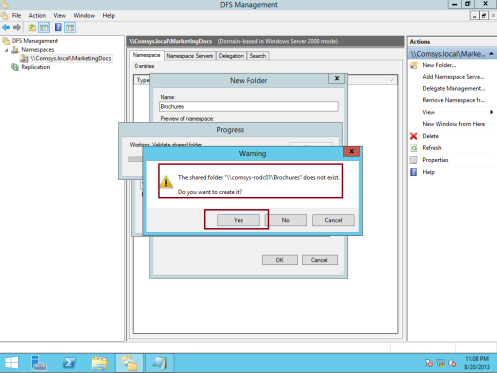
24 – Nel Creare la casella di Condivisione, nei Locali del percorso della cartella condivisa digitare C:\MarketingDocs\Brochures e selezionare Amministratore di avere pieno accesso; altri utenti hanno permessi di lettura e scrittura, quindi fare clic su OK…
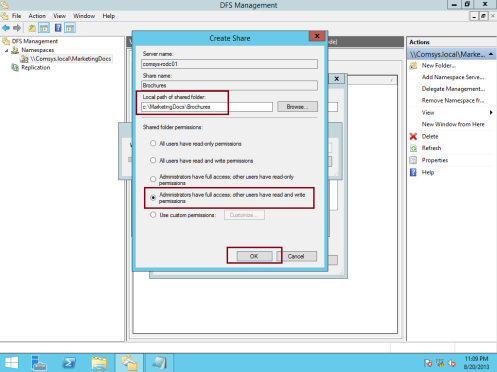
25 – Nella finestra di Avviso, fare clic su Sì per procedere…
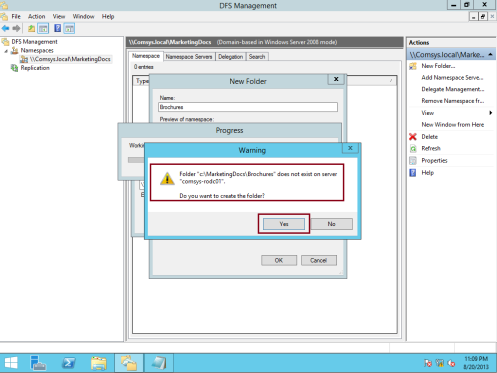
26 – fare nuovamente Clic su OK per chiudere la finestra di dialogo Nuova Cartella…
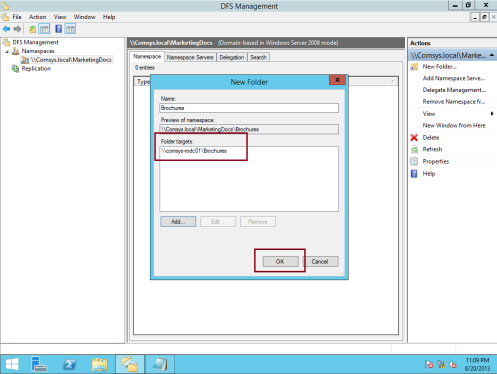
27 – a quel punto, voglio aggiungere il OnlineAdvert cartella MarketingDocs spazio dei nomi, e per farlo, fare clic su \\comsys.locali\MarketingDocs, e fare clic su Nuova Cartella, quindi Nella Nuova Cartella, nella casella Nome, digitare OnlineAdvert, e quindi fare clic su Aggiungi…
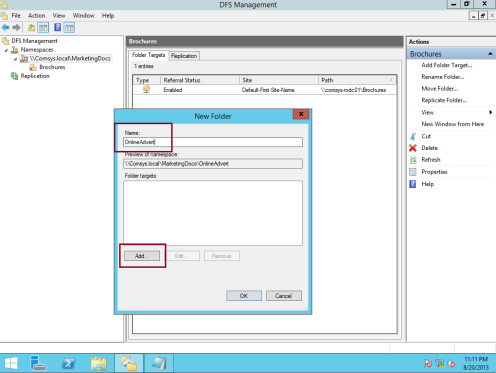
28 – Aggiungi la Cartella di Destinazione, digitare \\svr01\OnlineAdvert, e quindi fare clic su OK…
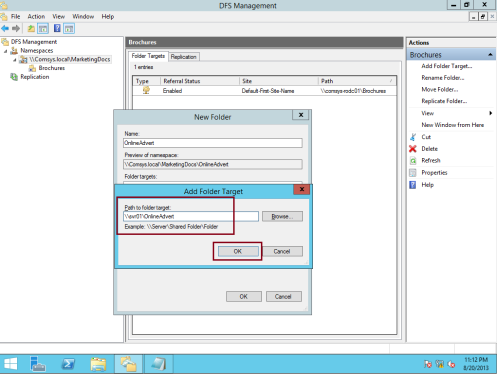
29 -Nella finestra di Avviso, fare clic su Sì per creare OnlineAdvert cartella…
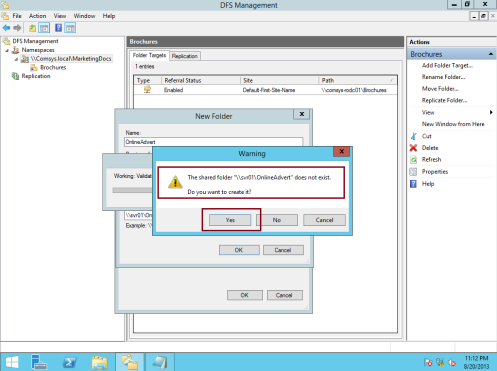
30 – a quel punto, nel Creare la casella di Condivisione, nei Locali del percorso della cartella condivisa digitare C:\MarketingDocs\OnlineAdvert assicurarsi, inoltre, è Amministratore, hanno pieno accesso; altri utenti hanno permessi di lettura e scrittura, quindi fare clic su OK…
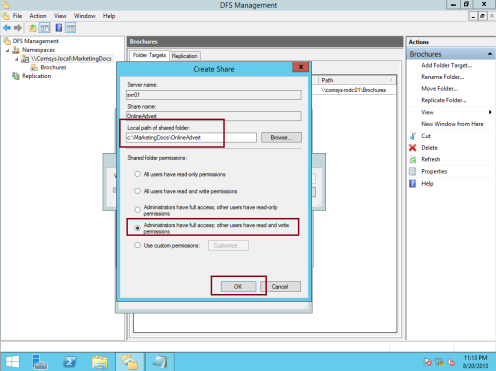
31 – Nella finestra di Avviso, fare clic su Sì…
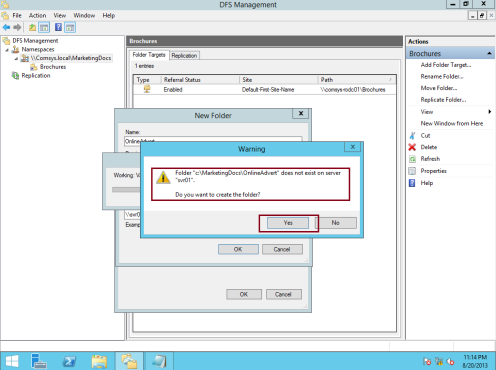
32 – fare nuovamente Clic su OK per chiudere la finestra di dialogo Nuova Cartella (verificare che \\svr0\OnlineAdvert è elencato) e anche Opuscoli e OnlineAdvert cartella è elencato sotto \\comsys.spazi dei nomi locali \ MarketingDocs…
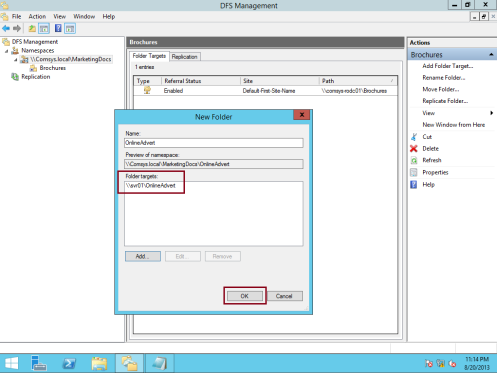
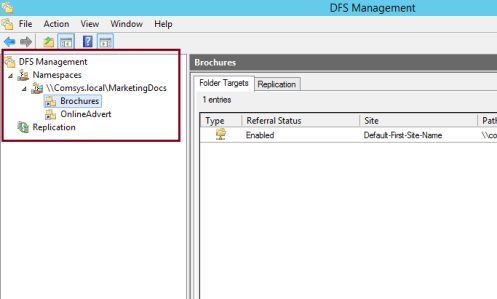
33 – Ora consente di verificare il nostro spazio dei nomi MarketingDocs e la sua cartella può essere l’accesso utilizzando UNC, open RUN e type \ \ comsys.local \ MarketingDocs, quindi nella finestra MarketingDocs, verificare che siano visualizzati sia gli opuscoli che OnlineAdvert.
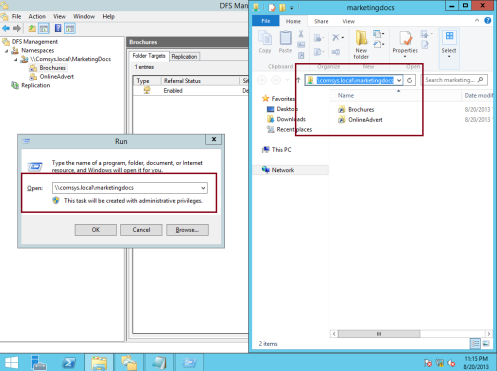
34 – Ora è il secondo compito importante che è quello di configurare la replica DFS (DFS-R), ma prima di questo, perché non creare un’altra cartella di destinazione per Brochure…
clic Destro Brochure, e quindi fare clic su Aggiungi Cartella di Destinazione…
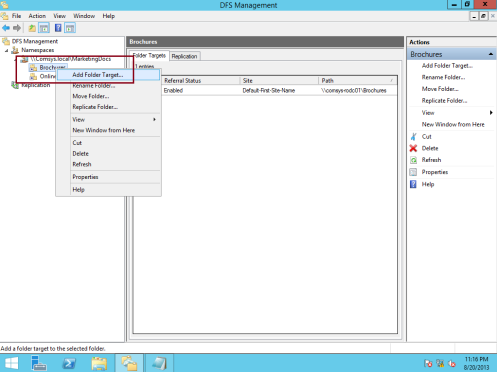
35 – Nella Nuova Cartella di Destinazione, nella casella Percorso cartella di destinazione, tipo \\svr01\Opuscoli, e quindi fare clic su OK…
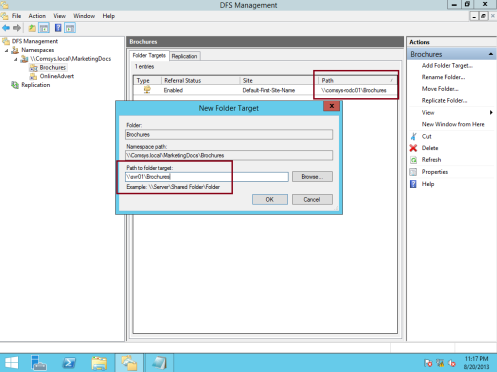
36 – Nella finestra di Avviso, fare clic su Sì per creare la cartella condivisa sul svr01 server…
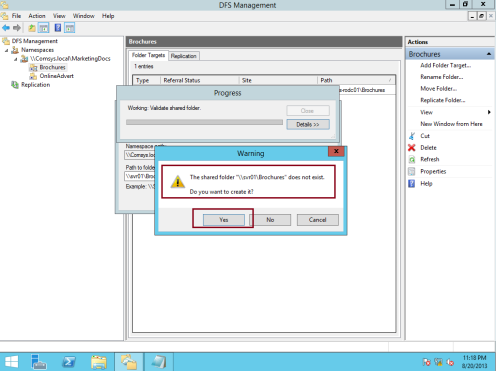
37 – a quel punto, nel Creare la casella di Condivisione, sotto Locale percorso della cartella condivisa, tipo C:\MarketingDocs\Brochures non dimenticare di selezionare Amministratore di avere pieno accesso agli altri utenti hanno permessi di lettura e scrittura, quindi fare clic su OK…
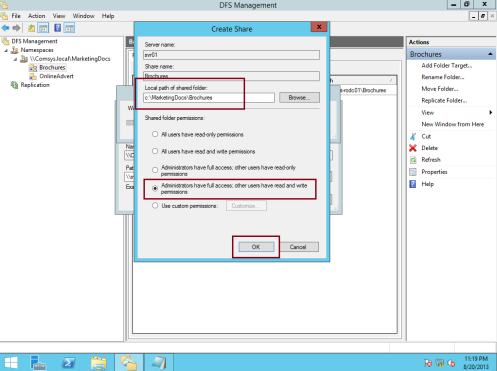
38 – Nella finestra di Avviso, fare clic su Sì per creare la cartella sul svr01 server…
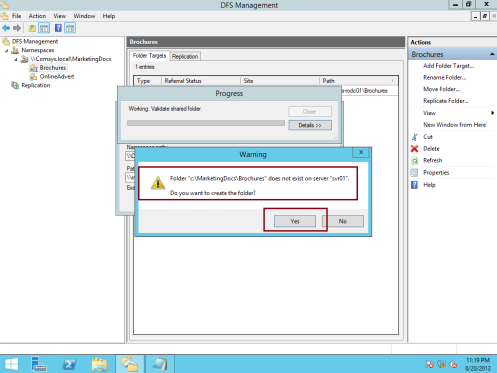
39 – la Replica di dialogo, fare clic su Sì. La Replica di Cartelle avviata la procedura Guidata…
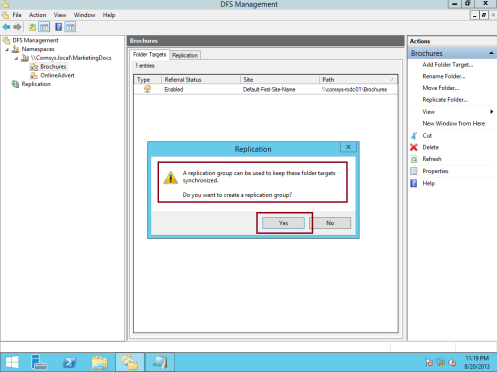
40 – a quel punto, la Replica Guidata Cartella, sia il Gruppo di Replica e replica Nome della Cartella pagina, accettare le impostazioni predefinite e quindi fare clic su Avanti…
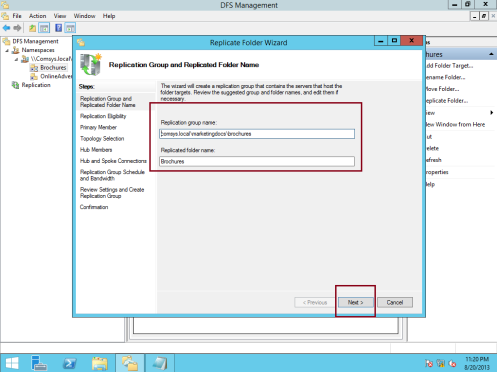
41 – la Replica di Ammissibilità pagina, fare clic su Avanti…
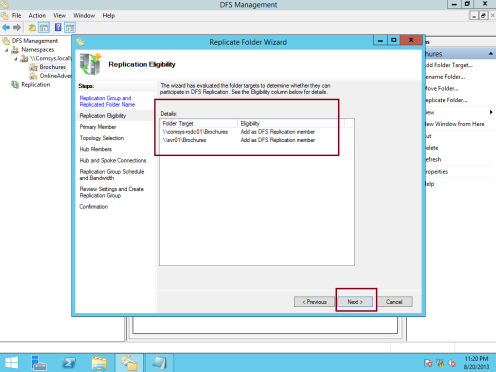
42 – Il Membro Primario di dialogo, scegliere SVR01 server per essere il mio primo server DFS, e quindi fare clic su Avanti…
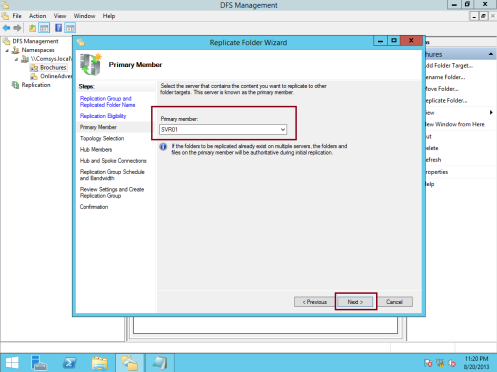
43 – Sulla Topologia della casella di Selezione, selezionare Full Mesh, e quindi fare clic su Avanti…
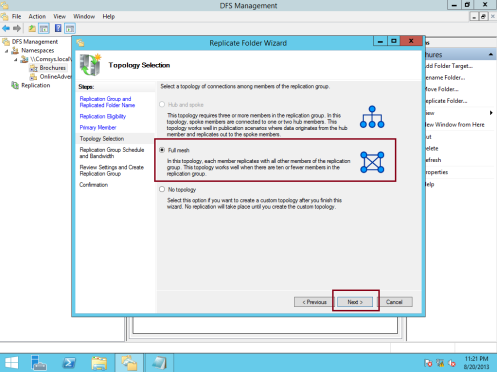
44 – Su la Replica del Gruppo di Pianificazione e di larghezza di Banda, ho scelto di Piena e quindi fare clic su avanti…
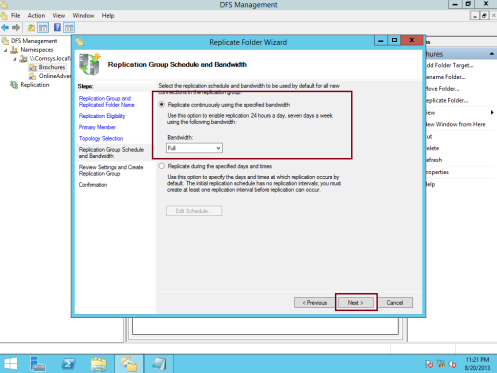
45 – Nel Rivedere le Impostazioni e Creare la Replica del Gruppo di dialogo, fare clic su Crea…
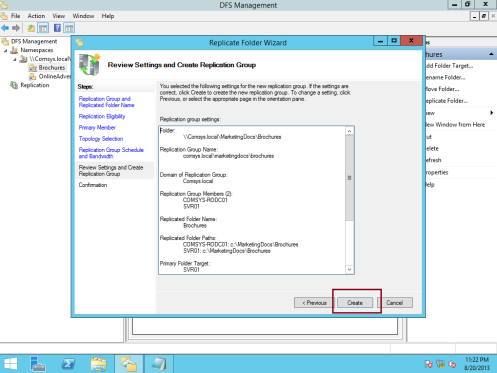
46 – Nella finestra di Conferma, fare clic su Chiudi (verificare che lo stato di tutte è Successo)…
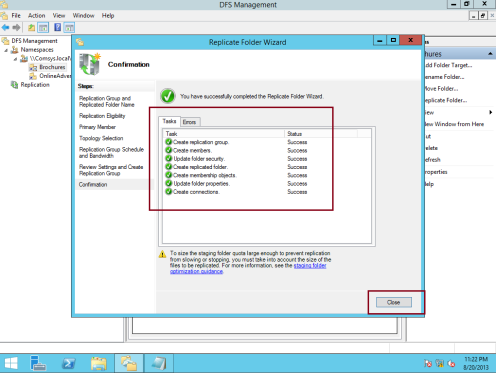
47 – In Ritardo di Replica di dialogo, fare clic su OK…
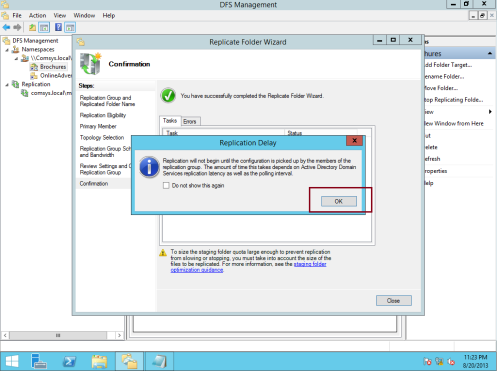
48 – a quel punto, espandere la Replica, e quindi fare clic su comsys.locale\marketingdocs \ brochures, nel riquadro di destra, nella scheda Appartenenze, verificare che sia comsys-rodc01 e svr01 server è elencato….
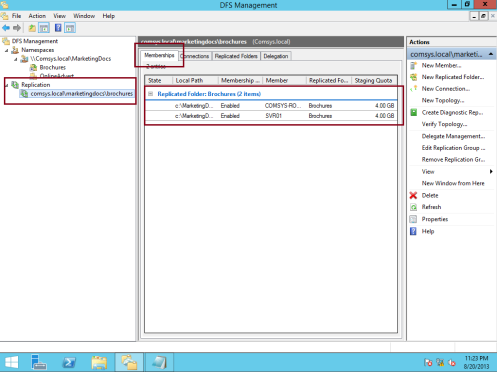
49 – Per assicurarsi che tutto il processo di replica è in esecuzione senza alcun problema e anche per verificare che il nostro secondo server che è COMSYS-RODC01 server ha la stessa funzione su DFS, accedere in COMSYS-RODC01 server, aprire DFS e fare clic destro dello spazio dei nomi e fare clic su Aggiungi spazio dei nomi per Visualizzare…
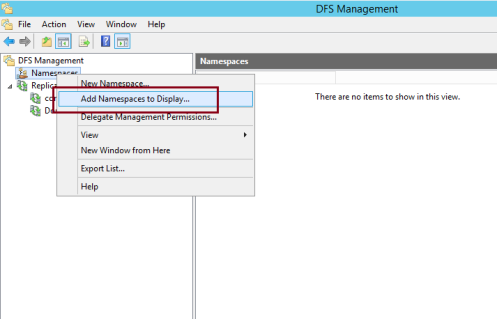
50 – Aggiungi spazio dei nomi per Visualizzare la casella di verificare che il dominio è Comsys.locale e sotto Namespace:, \ \ Comsys.locali\MarketingDocs è presente nell’elenco e quindi fare clic su OK…
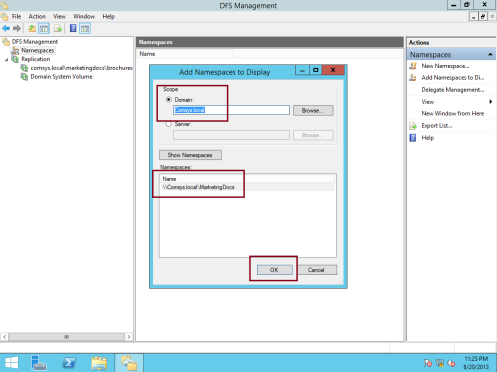
51 – a quel punto, DFS console sul Comsys-RODC01 server, si dovrebbe vedere che entrambi gli Opuscoli e OnlineAdvert cartella è elencato…
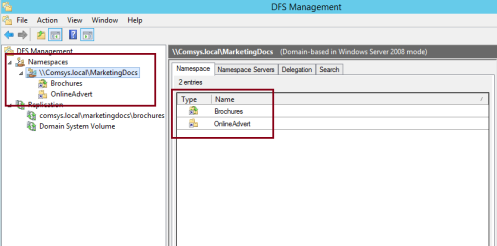
52 – Infine, accedere al tuo PC client come qualsiasi gli utenti del dominio, apri ESEGUI e digitare \\Comsys.locale \ MarketingDocs e premere invio, e si dovrebbe notare che la cartella marketingdocs è pop – up con brochure e cartella OnlineAdvert è all’interno…