Passo dopo passo: Come aggiungere Gmail a Outlook 2003 o Outlook 2007
Aggiungere Gmail a Outlook è molto semplice, non devi essere un tecnico per farlo. Personalmente amo Gmail e i suoi servizi. La maggior parte delle persone si sono spostati a Gmail a causa delle sue caratteristiche e servizi. Questo post ti mostra Come configurare o aggiungere Gmail a Outlook. Outlook è uno dei client di posta popolare utilizzato come applicazione di posta elettronica. Se si utilizza Outlook Prima di Outlook 2003, Non fa alcuna differenza. Le impostazioni saranno le stesse per tutti; la differenza è solo con l’interfaccia utente. Tuttavia, fornirò il link per la versione precedente di Outlook 2003. Questo post vi guiderà attraverso sia la configurazione di Gmail utilizzando POP3 e IMAP.

Prima di aggiungere Gmail a Outlook Prima mi permetta di fare qualcosa di chiaro. Generalmente, le persone sono confuse con termini come POP3, IMAP & SMTP. Potresti averli sentiti perché sono responsabili dell’invio e del recupero di messaggi dal server. Non sono nulla, ma il protocollo utilizzato come mezzo di comunicazione dal client di posta al server di posta e viceversa.
POP3: Post Office Protocol (La versione 3), POP3 viene utilizzato per scaricare mail dal server di posta al computer locale. Una volta che la posta è stata scaricata, è possibile leggere o manipolare la posta offline. POP3 è progettato per eliminare la posta sul server non appena l’utente lo ha scaricato. Tuttavia, alcune implementazioni (POP3 UIDL (Unique Identification Listing)) consentono agli utenti o a un amministratore di specificare che la posta venga salvata per un certo periodo di tempo. POP può essere pensato come un servizio “store-and-forward”.
IMAP: IMAP4 (La versione 4) sta per “Internet Message Access Protocol”. L’IMAP è un’alternativa mai e moderna al protocollo POP3. A differenza di esso, l’IMAP consente agli utenti di lavorare con i loro messaggi in modalità sia online che offline. Esso consente di scaricare e-mail dal server al programma di posta elettronica lo stesso come POP fa. Tuttavia, la differenza è che quando si richiede la tua e-mail dal server invia una copia piuttosto che inviare l’intera e-mail. Non elimina la posta dal server non appena hai scaricato la posta sul tuo computer. Gmail ti incoraggia a considerare IMAP, che offre tutti i vantaggi e la comunicazione bidirezionale tra il tuo Gmail web e il tuo client di posta elettronica. È stato progettato per sincronie tra server di posta e client di posta.
SMTP: POP e IMAP si occupano della ricezione di e-mail e non devono essere confusi con il Simple Mail Transfer Protocol (SMTP), un protocollo per il trasferimento di e-mail attraverso Internet. Si invia e-mail con SMTP e un gestore di posta lo riceve per conto del destinatario. Quindi la posta viene letta usando POP o IMAP.
Fondamentalmente, POP & I protocolli IMAP vengono utilizzati per ricevere posta dal server e il protocollo SMTP utilizzato per l’invio di posta. Gmail Supporta sia il protocollo POP3 e IMAP, in modo da poter andare con chiunque, ma Gmail incoraggia a utilizzare IMAP, Perché se si apportano modifiche nella tua e-mail o trasferire la posta nella cartella sarà immediatamente e apparirà automaticamente in Gmail. Per esempio: Se si desidera vedere stella a una mail su Gmail, è possibile contrassegnare bandiera a qualsiasi posta in Outlook.
cioè Outlook Flag = Gmail Star
Vedi sotto tabella mostra come eseguire funzioni comuni sul client IMAP.
|
Azione sul client di posta elettronica
(ad es. iPhone,Outlook,windows mail) |
Risultato in Gmail sul web
|
| Aprire un messaggio di | Contrassegnare un messaggio come letto |
| contrassegnare un messaggio di | Applicare una stella al messaggio |
| Spostare un messaggio in una cartella | Applicare una etichetta per il messaggio |
| Spostare un messaggio in una cartella all’interno della cartella | Applicare una etichetta che riporta gerarchia di cartelle (MainFolder/Sottocartella’) |
| Creare una cartella | Creare un’etichetta |
| Spostare un messaggio di Spam / | Segnalare un messaggio come spam |
| Spostare un messaggio in un’ /Cestino | Spostare un messaggio nel Cestino |
| Invia un messaggio | Archivio dei messaggi in Posta Inviata |
| Eliminare un messaggio in posta in arrivo | Rimuovere il messaggio dalla posta in arrivo |
| Eliminare un messaggio da una cartella | Rimuovere l’etichetta dal messaggio |
| Eliminazione di un messaggio di Spam /o /Cestino | Eliminare definitivamente il messaggio |
Quindi, Cerchiamo di iniziare la Configurazione di Gmail utilizzando il Protocollo IMAP in Outlook 2007 e 2003
Passo 1: Abilita l’opzione IMAP nelle impostazioni di Gmail
>> Fare clic su Impostazioni in Gmail per aprire le opzioni di impostazione di Gmail.
>> E quindi fare clic su “Inoltro e POP / IMAP”
>> Ora, Abilitare l’accesso IMAP selezionando Abilita pulsante di opzione IMAP e fare clic su Salva modifiche.
Fase 2 : Configurazione di Gmail in Outlook 2007 o Outlook 2003
Ora è il momento di Aggiungere Gmail a Outlook 2007 o 2003
Se si utilizza outlook per la prima volta, allora si può ottenere Outlook 2007 finestra di Avvio

fare Clic su Avanti e si può essere chiesto, vuoi per Configurare la posta, Scegliere Sì e fare Clic Su Avanti e Iniziare la configurazione di Gmail impostazione di outlook 2007(Salta direttamente al Manuale di Configurazione di Gmail a Outlook 2007 la procedura riportata di seguito).
Ora, coloro che non hanno visto o ottenuto alcun avvio di Outlook 2007 possono seguire il passaggio seguente per aggiungere il tuo ID e-mail a Outlook.
Per Microsoft Outlook 2007 >> Vai a Strumenti >> Impostazioni Account…
Per Microsoft Outlook 2003 >> Vai a Strumenti >> Account di posta elettronica… 
Manuale di Configurazione di Gmail a Outlook 2007
Ora in Outlook 2007, fare Clic sul Pulsante “Nuovo” sotto la scheda E-mail.
> > Se hai già aggiunto un altro account a Outlook 2007, potrebbe chiedere di scegliere il protocollo da utilizzare, scegliere “Microsoft Exchange, POP3, IMAP o HTTP” e fare clic su Avanti.
Ora puoi vedere la finestra di configurazione automatica dell’account, Outlook è abbastanza intelligente da configurare automaticamente Gmail, ma possiamo scegliere la configurazione manuale per configurare Gmail.
>> Selezionare la casella di controllo “Configura manualmente le impostazioni del server” e fare clic sul pulsante Avanti.
![]()
>> Ora sta facendo di nuovo la stessa domanda per scegliere i servizi di posta elettronica che è stato chiesto in precedenza, tuttavia Scegliere la prima opzione “Internet E-mail” e fare clic su Avanti.

>> Ora, Riempire le informazioni richieste e seguire lo screenshot qui sotto.
Impostazioni: nome, indirizzo email completo (incluso ‘@gmail.com ” o “@your_domain.com’)
- Nel menu a discesa Tipo account, selezionare IMAP; immettere i nomi dei server in entrata e in uscita mostrati di seguito.
- Server di posta in arrivo : imap.gmail.com
- indirizzo del server in Uscita : smtp:gmail.com
- il ‘Nome Utente’ campo, dare il tuo indirizzo Gmail completo, tra cui ‘@gmail.com’ o ‘@your_domain.com.’ Gli utenti di Google Apps, inserisci il tuo indirizzo di posta elettronica completo, ad esempio ‘username@your_domain.com.’

Nota: Se si è al di fuori di NOI, potrebbe essere necessario utilizzare imap.googlemail.com e smtp.googlemail.com invece di imap.gmail.com e smtp.gmail.com.
>> Ora, fai clic su “Altre impostazioni” e Vai alla scheda “Server in uscita” e Assicurati che l’opzione di autenticazione sia selezionata per SMTP. Seleziona la casella di controllo “Il mio server in uscita (SMTP) richiede l’autenticazione” e scegli il pulsante di opzione “Usa le stesse impostazioni del mio server di posta in arrivo”.

>> Ora Vai alla scheda Avanzate e fai le modifiche necessarie qui.
- Il server in entrata deve essere 993 e deve utilizzare la crittografia SSL.
- Server in uscita può utilizzare 587, crittografia TLS.
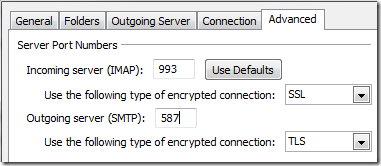
>> Fare clic sul pulsante Ok per salvare e chiudere la finestra di dialogo. Ora fai clic su “Impostazioni account di prova” per verificare se funzionerà o meno. Se tutto va bene, si può vedere lo stato come completato,
Ora fare clic su Chiudi, fare clic su avanti e Fine.
Congratulazioni, hai configurato correttamente Gmail Imap in Outlook 2007.
Configurazione manuale di Gmail in Outlook 2003
Per Outlook 2003, verrà visualizzata la finestra della procedura guidata, selezionare “Aggiungi un nuovo account e-mail” e quindi fare clic su Avanti.
Ora scegli “IMAP” e fai clic su Avanti e ora siamo finalmente nella pagina delle impostazioni dell’account.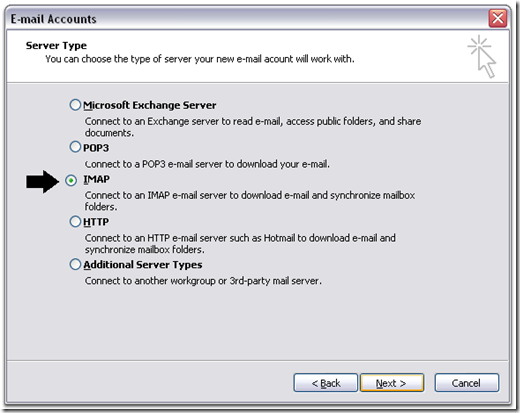
Ora, riempi le informazioni richieste e segui lo screenshot qui sotto.
L’impostazione che abbiamo fatto per Outlook 2007 è la stessa per Outlook 2003, l’unica modifica è l’interfaccia utente, il gioco è fatto. così, si può semplicemente seguire la configurazione di impostazione di cui sopra fatto a Outlook 2007. Tuttavia, è possibile seguire il dato di seguito screenshot per Outlook 2003.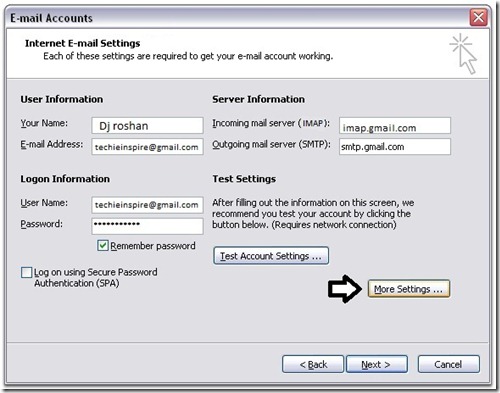
Ora vai su “Altre impostazioni…” e fai l’impostazione della porta e l’impostazione del server di posta in uscita. e testare l’account cliccando su “Impostazioni account di prova…”, Se ogni cosa va bene, si può vedere lo stato come completato e fare clic su Avanti e Fine.
Congratulazioni, hai configurato correttamente Gmail IMAP in Outlook 2003.
Configurare Gmail in Outlook utilizzando il protocollo POP3
Se si vuole ancora andare per il servizio POP3 Gmail, quindi modificare l’impostazione in Gmail per utilizzare POP3 come protocollo da utilizzare. Tutto rimane lo stesso tranne l’indirizzo del server Gmail e l’impostazione della porta.
L’indirizzo del server di posta in arrivo è pop.gmail.com
L’indirizzo del server di posta in uscita è smtp.Gmail.com
Impostazione porta:
La porta Pop3 del server in entrata è 995 e selezionare la casella di controllo “Questo server richiede una connessione crittografata (SSL).
server in Uscita (SMTP) porta 465 e Selezionare la casella “il server richiede una connessione crittografata (SSL)” sotto Server posta in Uscita (SMTP)
Fondamentalmente, Per Configurare Gmail per qualsiasi altro Client di posta elettronica, basta ricordare gmail in arrivo e indirizzo del server in uscita, le Porte e il Tipo di codifica utilizzato. Ecco fatto.
|
Mail Protocols
|
Server Address
|
Port
|
Type
|
|
POP3
|
pop.gmail.com |
995
|
Incoming mail address |
|
IMAP
|
imap.gmail.com |
993
|
Incoming mail address |
|
SMTP
|
smtp.gmail.com |
465 O 587
|
indirizzo di posta in Uscita |
Per Configurare il vostro dispositivo Mobile o un altro Client di Posta elettronica, Gmail, IMAP
Per Configurare il vostro dispositivo Mobile o un altro Client di Posta elettronica, Gmail, POP3
Se non hai trovato l’articolo interessante, quindi Sottoscrivere Techie Ispirare.