IT Blog
In questo articolo ti mostrerò passo dopo passo come installare, configurare e testare Radius Server per la comunicazione wireless su Windows Server 2008.
La mia configurazione di test è impostata su Windows Server 2008 STD x64.
Maggiori informazioni e dettagli su RADIUS si possono trovare qui -> http://technet.microsoft.com/en-us/library/cc771455.aspx
Radius può essere installato solo nell’ambiente in cui è configurato il dominio.
A scopo di test ho creato un nuovo dominio di test chiamato – radius.locale, e DC si chiama RADIUSDC
Il server si trova al seguente indirizzo– 10.154.147.10 ; 255.255.255.0
Installazione di CA e NPS
Dopo aver configurato DC (È auspicabile che il ruolo DC sia installato su server separato dal ruolo Radius) Ho avviato l’installazione di Radius. Se si desidera che Radius funzioni, il primo passo è installare CA (autorità di certificazione) e configurarlo. Per prima cosa installeremo entrambi i ruoli CA e NPS, quindi li configureremo.
Server Manager | Ruoli | Aggiungi Ruoli
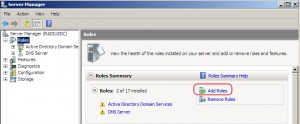
Accanto
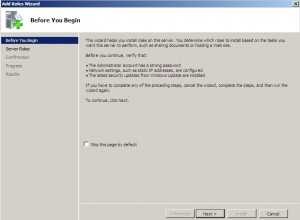
Scegliere | Servizi Certificati Active Directory | Criteri di Rete e di Servizi di Accesso | Avanti
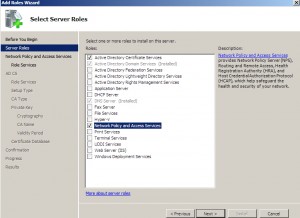
Accanto
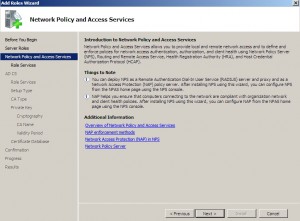
Scegliere | Server dei Criteri di Rete. Facoltativamente, è possibile scegliere altri servizi… Avanti
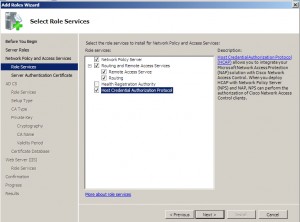
Scegliere | Creare un certificato autofirmato per la crittografia SSL | Avanti
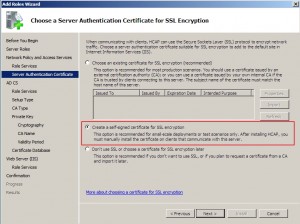
Accanto
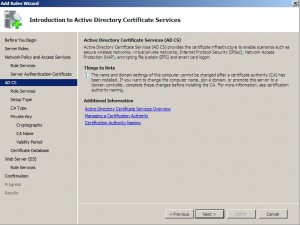
Scegliere | Autorità di Certificazione |Avanti
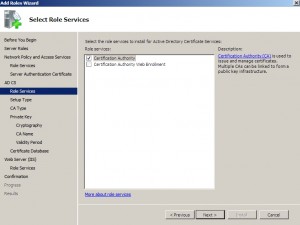
Scegliere| Enterprise |Avanti
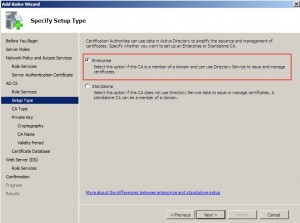
Scegliere |Root CA |Avanti
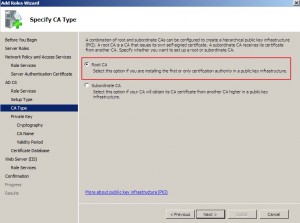
Scegliere |Creare una nuova chiave privata |Avanti
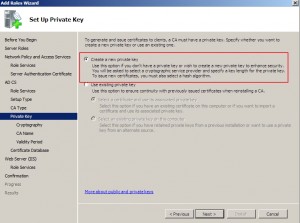
Lasciare tutto com’è | Avanti
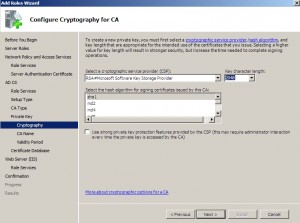
Accanto
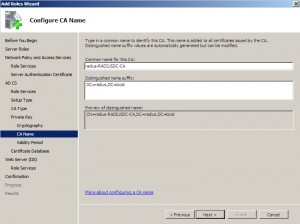
Accanto
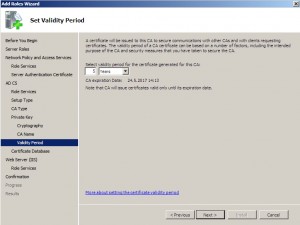
Avanti
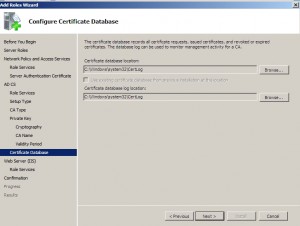
Accanto
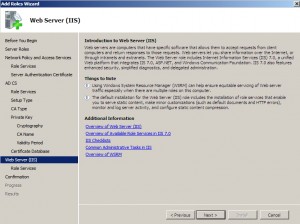
Lasciare tutto com’è nella configurazione di IIS, o scegliere altre opzioni che avete bisogno di |Avanti
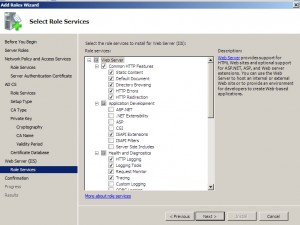
Installare
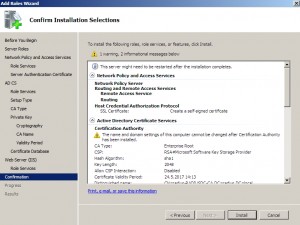
Installazione…
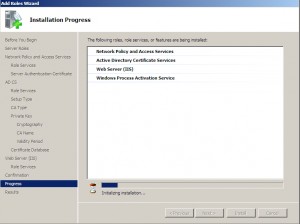
Installazione di successo.
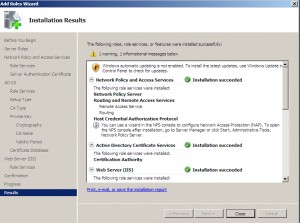
Configurazione dei certificati
Dopo aver installato Active Directory Certificate Service e Network Policy Server Service è necessario configurarli.
Sto iniziando con Active Directory Certificate Services.
Avviare MMC | File | Aggiungi/Rimuovi Snap-in | scegliere Certificati |Aggiungere
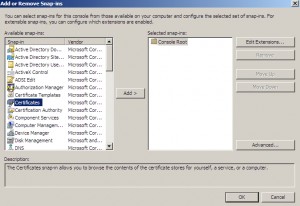
fare Clic su Aggiungi nuova finestra apparirà |Scegliere Computer |Avanti
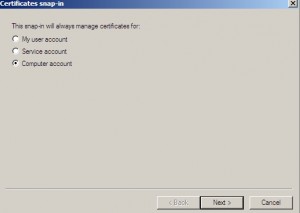
Scegliere | computer Locale |Finitura
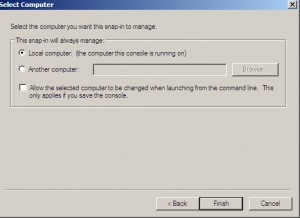
Confermare il nuovo Snap-in, fare clic su OK
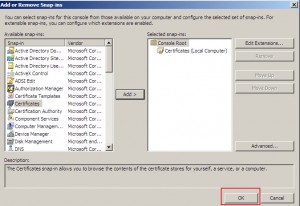
Creato Snap-in apre. Espandere Certificati | Scegliere | Personali fare clic Destro su di Certificati |Tutte le Attività | Richiesta di un Nuovo Certificato
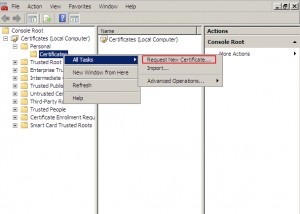
Accanto
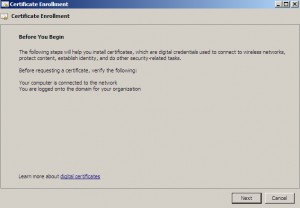
Scegli il tuo computer |Iscriversi
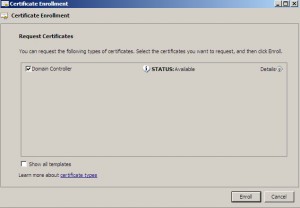
di Successo | Finitura
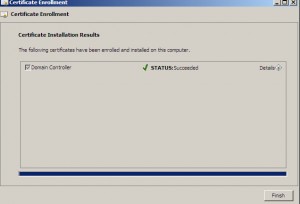
Con questo abbiamo finito la configurazione dei certificati per il nostro server Radius.
Configurazione del servizio RADIUS
selezionare Start | Strumenti di Amministrazione | Criteri di Rete del Server
fare clic Destro sul server dei criteri di rete e quindi fare clic su ” Register server in Active Directory
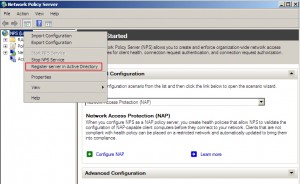
OK
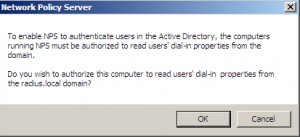
OK
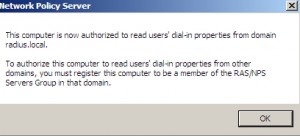
Rimanere sul server dei criteri di rete (locale) e dalla finestra di destra scegliere |server RADIUS per 802.1 x Wireless o Connessioni via cavo |fare Clic su Configura 802.1x
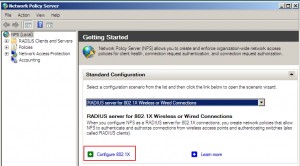
Scegliere |Connessioni Wireless Sicure | Scegliere il Nome |Avanti
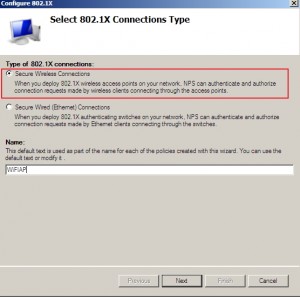
client Radius |Aggiungere
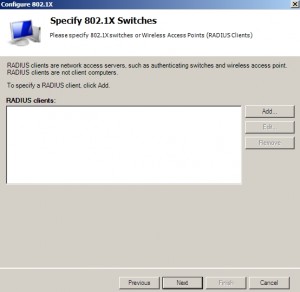
Scegliere un nome per il client | Inserire l’indirizzo IP (da fisso) di client che si sta registrando | Shared secret – Manuale |Immettere la password per l’identificazione del cliente |OK
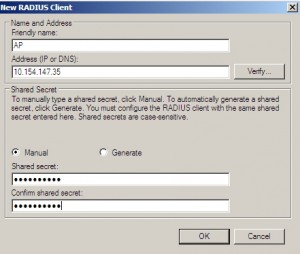
Accanto
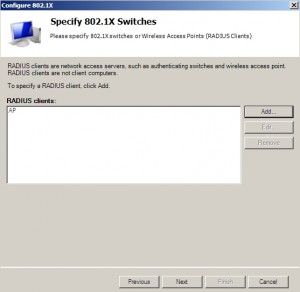
Scegliere | Microsoft Protected EAP (PEAP) |fare Clic su Configura
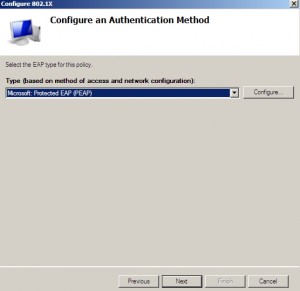
Certificato di Proprietà | Selezionare password Protetta | fare clic su Modifica
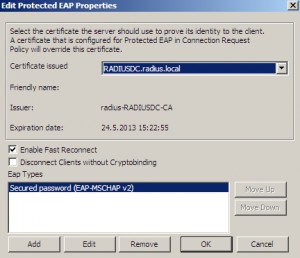
Modifica numero di tentativi di autenticazione per valore desiderato | OK |OK
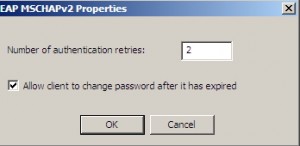
Accanto
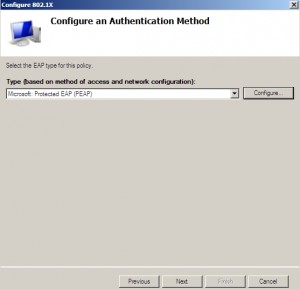
Scegliere i gruppi che saranno in grado di autenticare con RAGGIO |Avanti
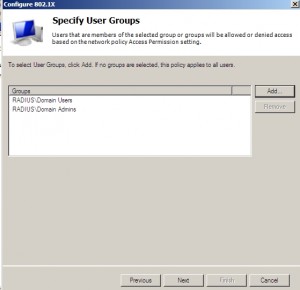
Accanto
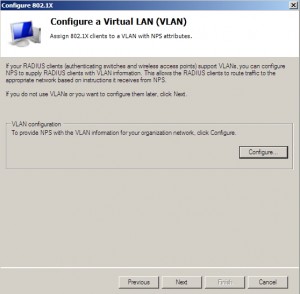
Finitura
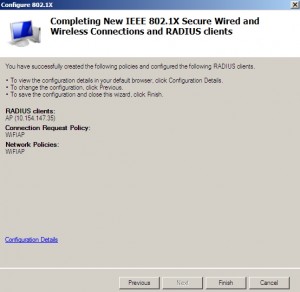
Dopo aver terminato la configurazione, fare clic su Start |Strumenti di Amministrazione | Servizi |trovare NPS servizio e riavviare.
Facendo clic su Client Radius e server / Client Radius posso vedere il client creato. Ora sono in grado di autenticarmi con RADIUS.
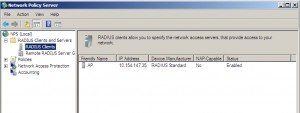
Questa è la configurazione di base per RADIUS server.
È possibile impostare il RAGGIO più dettagliate sotto |PN |Politiche |Criteri di Richiesta di Connessione di Rete o Politiche
ora sto rivolgendo l’attenzione alle Politiche di Rete
Criteri di Rete | Scegliere creato WiFiAP e fare clic destro| Proprietà
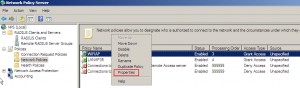
Scheda Vincoli |ho scelto anche meno sicuro dei metodi di autenticazione per scopi di test. Nell’ambiente di produzione è necessario scegliere solo i protocolli più sicuri.
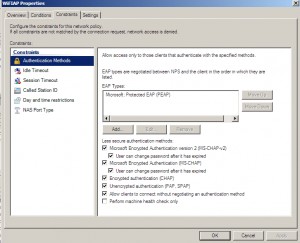
Impostazioni scheda / Crittografia. A scopo di test ho lasciato tutte le opzioni ATTIVE, nell’ambiente di produzione dovresti scegliere la crittografia più forte (MPPE 128bit)
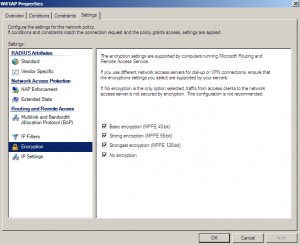
Si dovrebbe passare attraverso tutte le impostazioni e il raggio di installazione alle proprie preferenze.
ACCESS POINT setup
Ho usato Linksys WAP54G. L’installazione è più o meno la stessa per tutti gli AP. Anche se ho avuto alcuni AP che proprio non funziona con server RADIUS basato su Windows Server, quindi fate attenzione quando si sceglie la vostra attrezzatura.
Il punto di accesso deve avere una connessione ethernet all’ambiente di rete in cui si trova il server RADIUS.
Punto di Accesso deve essere impostato come segue:
IP Statico, stessa subnet del server RADIUS
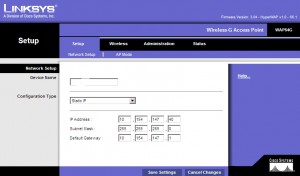
il programma di Installazione come Punto di Accesso
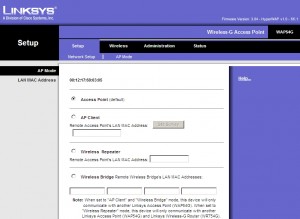
le Impostazioni Wireless di Base |Setup nome SSID
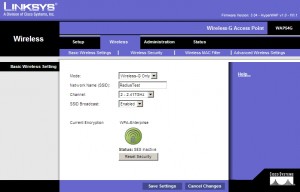
Sicurezza Wireless |Scegliere WPA Enterprise ( il Mio AP è più vecchio in modo da non avere WPA2 ) |Crittografia AES | RADIUS Server: l’indirizzo IP del server RADIUS | RAGGIO di Porta: di solito 1812 |segreto Condiviso: è definito durante la creazione di un nuovo client nel server dei criteri di rete, valore desiderato per il segreto condiviso è per esempio: 984752G2N3
rinnovo Chiave: vattene così com’è.
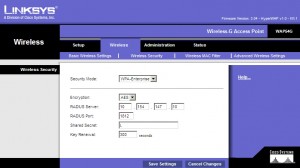
Impostazioni wireless avanzate / Lascia le impostazioni predefinite.
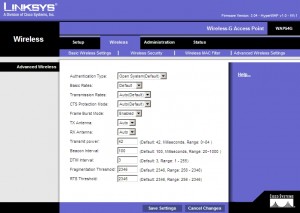
Con questo passaggio abbiamo configurato AP per la comunicazione con RADIUS. Salvare le impostazioni e riavviare punto di accesso.
Test
Voglio collegare il mio iPhone (iOS5) alla rete WiFi RadiusTest e da quella connessione testare la connessione tra client – AP e server RADIUS.
Sul mio iPhone nelle reti WiFi posso vedere creato WiFi RadiusTest – Sto registrando su di esso per connettersi.
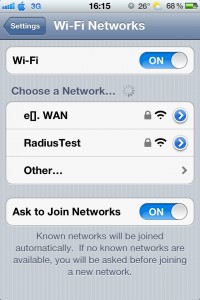
Devo autenticarmi. Ho inserito il mio account utente di dominio e la password nel seguente modulo: Domain \ user + password / Choose Join
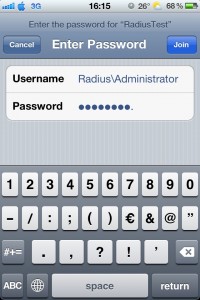
Dopo pochi secondi mi viene offerto il certificato che ho creato in precedenza su RADIUS server / Accept
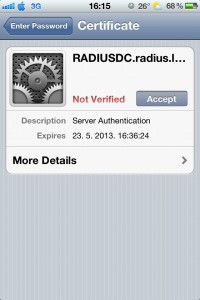
iPhone è collegato e autenticato correttamente sul server RADIUS.
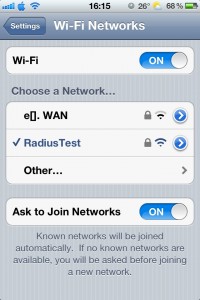
Con questo passaggio l’installazione, la configurazione e il test del server RADIUS su Windows Server 2008 x64 sono terminati con successo.