Homepage ETSU
Networks Wireless Setup for Windows Vista (dispositivi ETSU)
I punti di accesso wireless ETSU sono disponibili per studenti, docenti e personale ETSU. Le due reti wireless sono ETSU e ETSURESNET. Se si dispone di un adattatore wireless (scheda wireless) nel computer, sarà possibile connettersi alla rete ETSU tramite una connessione wireless. La sicurezza per tutti i punti di accesso wireless ETSU è abilitata da WPA2-Enterprise con crittografia AES.
Per la maggior parte delle persone, la configurazione dovrebbe essere piuttosto semplice. Vista dovrebbe rilevare la rete wireless e determinare quali sono le impostazioni di sicurezza. È possibile ottenere una bolla nella parte in basso a destra dello schermo che assomiglia a quella qui sotto. 
Se stai dicendo a Vista di connettersi alla rete, potresti ottenere una schermata che ti chiede di scegliere un certificato o di inserire le credenziali. 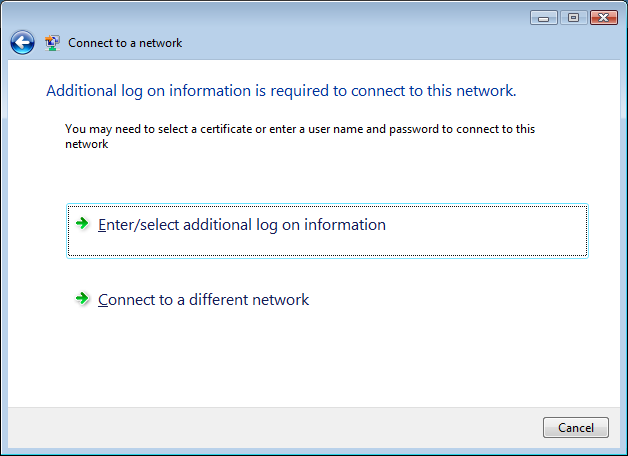
Quando fai clic su uno di essi, ti verrà presentata una casella per inserire nome utente e password. Dovrai anche inserire “ETSU” per il dominio di accesso.

Probabilmente ti verrà presentata la schermata precedente che ti chiede ulteriori informazioni di accesso. La differenza questa volta è che ti verrà presentato un messaggio per convalidare il certificato, come mostrato di seguito. 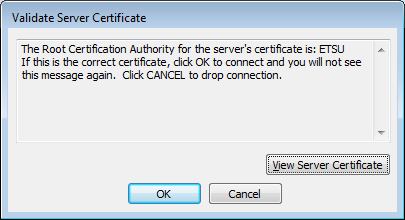
È sufficiente fare clic sul pulsante OK e si dovrebbe essere collegato pochi secondi dopo.
Se per qualche motivo questo non funziona, ci sono alcune istruzioni qui sotto per consentire di configurare manualmente Vista per connettersi alla rete.
Fare clic sul pulsante Windows e fare clic su Connetti a. Si dovrebbe ottenere lo schermo qui sotto. Se non vedi un elenco per la rete ETSU o ETSURESNET, probabilmente non sei nel raggio d’azione delle reti. 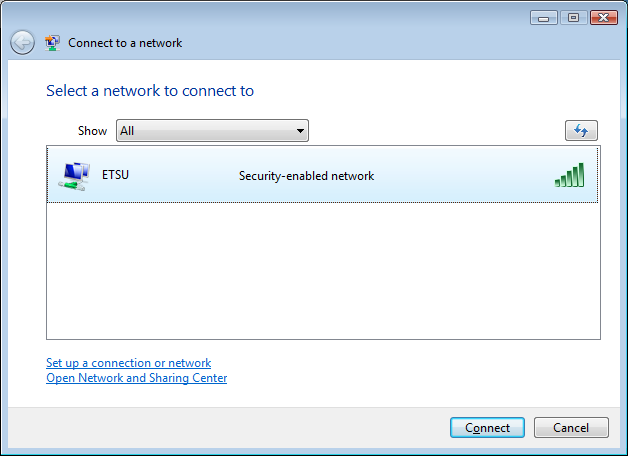
o
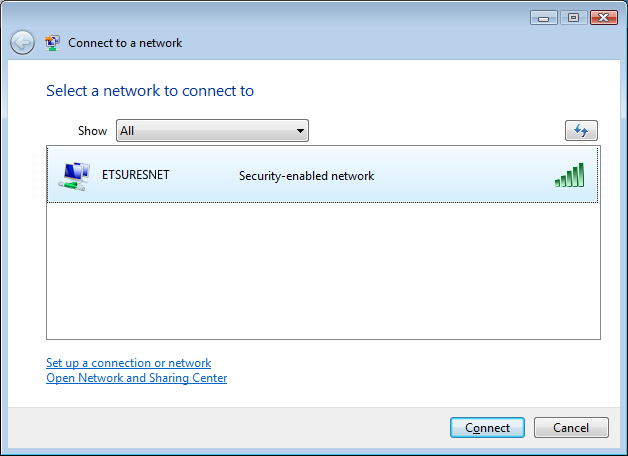
Fare clic con il pulsante destro del mouse sulla voce ETSU. Se c’è un’opzione Proprietà, fai clic su di essa e poi salta al passaggio #6. Se non si dispone di Proprietà, fare clic su Imposta una connessione o una rete.
Scegliere l’opzione Connetti manualmente a una rete wireless e quindi fare clic su Avanti. 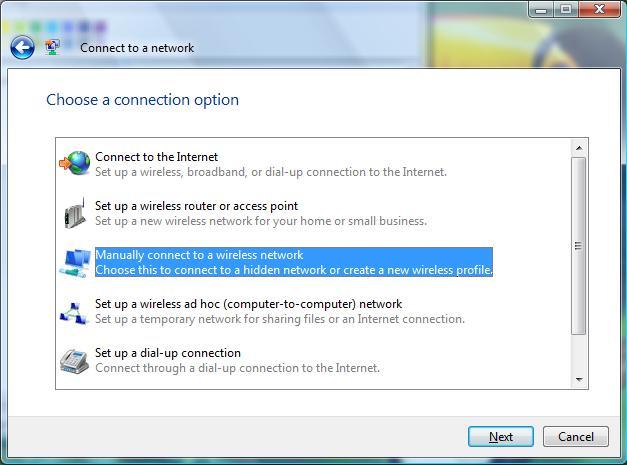
Digitare ETSU o ETSURESNET per il nome della rete, scegliere WPA2-Enterprise per il tipo di sicurezza e il tipo di crittografia deve essere impostato automaticamente su AES. Lasciare vuoto il campo Chiave di sicurezza / Passphrase. Assicurarsi che la casella denominata Avvia automaticamente questa connessione sia selezionata. Fare clic su Avanti. 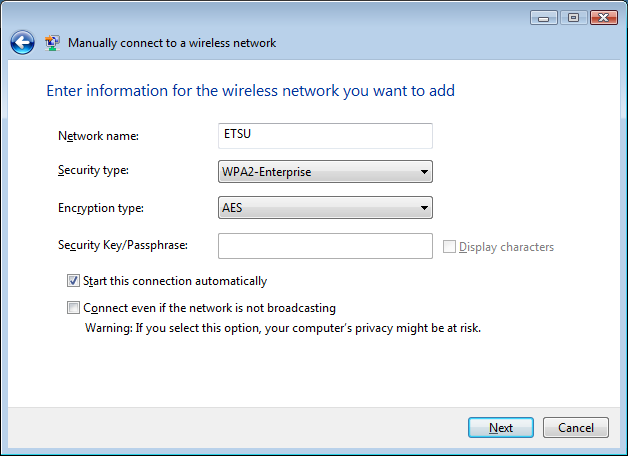
Si otterrà una schermata che dice che ha aggiunto con successo ETSU. A questo punto, è necessario fare clic su Modifica impostazioni di connessione. Quando viene visualizzata la schermata successiva, fare clic sulla scheda Sicurezza.
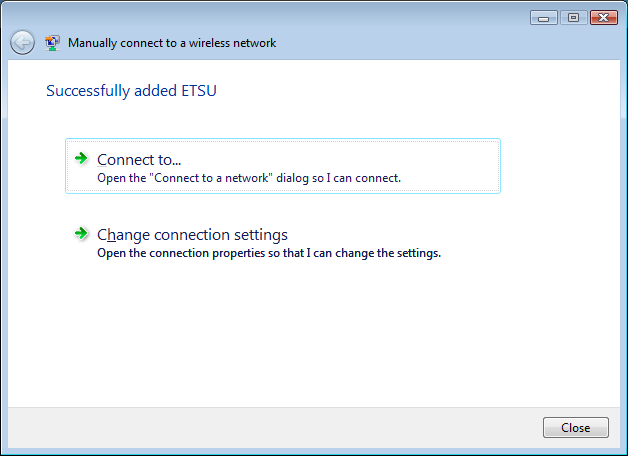
In questa schermata, assicurarsi che il tipo di sicurezza sia impostato su WPA2-Enterprise e che il tipo di crittografia sia impostato su AES. Nella casella sotto Scegli un metodo di autenticazione di rete:, assicurati che sia impostato su EAP protetto (PEAP). Quando questi sono impostati, fare clic sul pulsante Impostazioni. 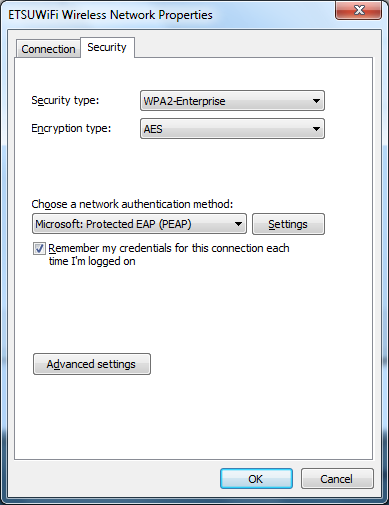
In questa schermata, è necessario deselezionare Convalida certificato server. 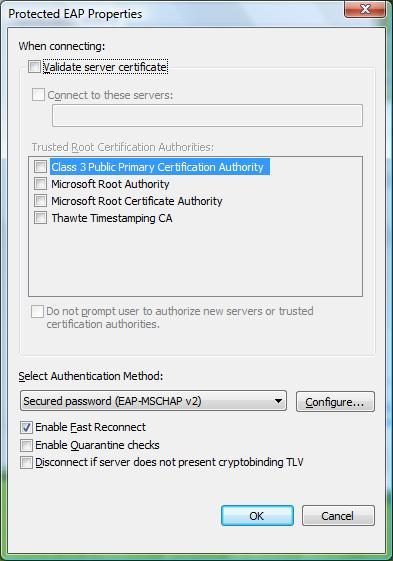
Fare clic sul pulsante OK per uscire dalla schermata Proprietà EAP protette. Quindi fare clic sul pulsante OK per uscire dalla schermata delle proprietà ETSU.
Nella parte in basso a destra dello schermo, dovresti ottenere una piccola bolla come quella mostrata sopra. Fare clic su di esso per ottenere il prompt di accesso a venire. 
In questa schermata, inserisci semplicemente il tuo nome utente ETSU, la tua password e usa ETSU per il dominio di accesso. Fare clic sul pulsante OK. 
Dopo alcuni secondi, dovresti ottenere una schermata simile a questa che dice che sei connesso. Se ottieni di nuovo la bolla di autenticazione, probabilmente significa che la tua password non ha funzionato. Clicca sulla bolla per riprovare.
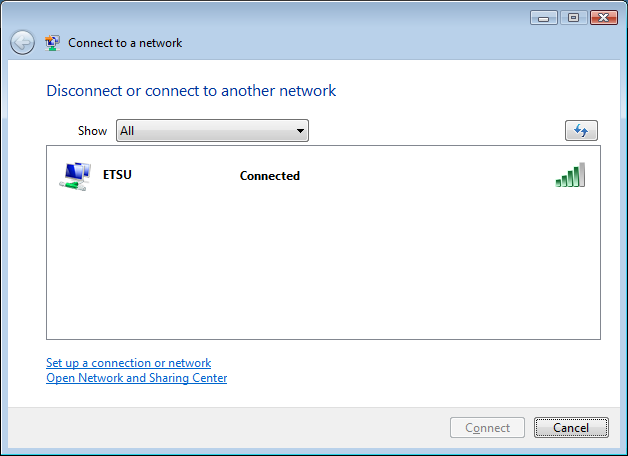
Se avete domande, non esitate a contattare l’Help Desk.