Gestione delle regole di posta in arrivo in Exchange Server 2010
Introduzione
Come consulente, ho visto diversi direttori e manager dire che hanno qualcosa di sbagliato nella loro casella di posta. Come amministratori di Exchange sappiamo che il ragazzo deve aver creato una regola incasinato Posta in arrivo, però, è sempre lo scambio che ottiene la colpa!
Se avessimo la possibilità di gestire le regole di posta in arrivo degli utenti senza andare alla loro macchina, risparmieremmo molto tempo per il team di Help Desk. Attraverso le regole di posta in arrivo, puoi avere un’applicazione interna che richiede alcune azioni che preferiresti non dover spiegare a tutti gli utenti e puoi creare una regola di posta in arrivo per quella specifica applicazione per tutti senza problemi.
Ok, finora ti ho dato un paio di scenari in cui la gestione delle regole di posta in arrivo può essere un dolore, ma se stai usando Exchange Server 2010 allora hai una soluzione facile per tutti questi dilemmi. Possiamo usare Exchange Management Shell e un paio di cmdlet di regole di posta in arrivo per eseguire tutte queste attività in pochi secondi!
Per farla breve, saremo in grado di creare, eliminare, disabilitare e modificare le regole di posta in arrivo utilizzando PowerShell senza interagire con gli utenti finali.
Comprensione delle regole di posta in arrivo: lato server e lato client…
Una regola Posta in arrivo può essere una regola lato client o lato server. Una regola lato server può essere eseguita senza alcun requisito dalla macchina locale, ad esempio: modificare l’importanza di un messaggio; spostare il messaggio in arrivo in una cartella specifica nella cassetta postale dell’utente; eliminare un messaggio e così via. La regola generale è che tutti i componenti devono essere sul lato server.
Una regola lato client richiede l’elaborazione dal client Outlook, un esempio di regola lato client è spostare i messaggi specifici identificati dalla regola in una cartella PST. Questa regola non può essere elaborata a livello di server perché il server non è in grado di lavorare con un file PST in quel contesto.
Quando si creano regole in Outlook e si scelgono alcune opzioni che richiedono una regola lato client, Outlook ti avviserà di ciò, come mostrato nella Figura 1.
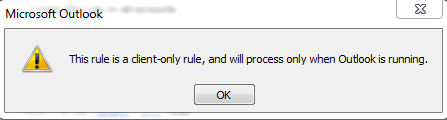
Figura 1
Perché è importante conoscere la differenza tra le regole lato server e client? Quando gestiamo le regole di posta in arrivo utilizzando Exchange Management Shell, tutte le regole lato client vengono rimosse.
Creazione di regole utilizzando Outlook Web App e Outlook 2010…
Mantenendo sulla stessa pagina, ci accingiamo a fare una rapida panoramica di come gestire le regole di posta in arrivo utilizzando sia Outlook Web App o Outlook 2010.
Usare Outlook 2010 è davvero semplice. Per arrivarci, fai clic sul pulsante Regole situato nel menu Home, quindi fai clic su Gestisci regole & Avvisi Alerts e tutte le regole verranno elencate. Se si dispone di una regola lato client si noterà la stringa (solo client) alla fine della regola, come mostrato in Figura 2.

Figura 2
Al fine di gestire le regole utilizzando Outlook Web App, abbiamo solo bisogno di fare clic su Opzioni sul lato destro, e quindi fare clic su Avanti.
Elenco e recupero delle informazioni dalle regole di posta in arrivo correnti…
Abbiamo visto come creare le regole utilizzando Outlook 2010 e Outlook Web App. Ora, è il momento di elencare tutte le regole di posta in arrivo da un utente specifico utilizzando la Shell di Exchange Management.
Il cmdlet da elencare è Get-InboxRule, la sintassi per elencare tutte le regole di un utente specifico è:
Get-InboxRule –Mailbox <MailboxUser>
Se volete vedere una regola specifica, è possibile utilizzare
Get-InboxRule –Mailbox <MailboxUser> -Identità “<Regola-Nome>”
Nota:
Alcuni nomi di regola vengono creati con il “personaggio” che, in questa situazione si dovrebbe usare le doppie virgolette per fare riferimento il nome della regola.
Se si desidera controllare solo le regole di posta in arrivo da un utente, è possibile utilizzare la seguente sintassi:
Get-InboxRule –Mailbox< MailboxUser> | Select Name, Description | fl
Il cmdlet qui sopra è mostrato in Figura 3, e puoi semplicemente dare un’occhiata alla descrizione per scoprire quale regola stai cercando, invece di guardare tutte le proprietà di una regola.

Figura 3
Modifica di una regola Posta in arrivo
Diciamo che il nostro CEO ha una regola che assegna una categoria blu quando un messaggio contenente la parola Libro paga arriva sulla sua casella di posta, come mostrato in Figura 4. Tuttavia, questa mattina vuole che lo stesso messaggio sia assegnato alla categoria Rossa e anche contrassegnato come Alta Importanza.

Figura 4
Abbiamo un paio di opzioni ragionevoli: invia un Help Desk e il povero ragazzo dovrà attendere un po ‘ più di tempo per trovare 10 secondi nell’agenda dei CEO per risolvere il problema, provare a stabilire una sessione remota, o semplicemente utilizzare questo tutorial per fare questo in pochi secondi! 🙂
L’opzione che richiede la minor quantità di tempo senza la necessità di affrontare il CEO sembra più attraente, non è vero? Ok, usiamo questo… Il primo passo è quello di trovare il nome della regola Posta in arrivo come abbiamo visto nella sezione precedente e anche mostrato in Figura 5.

Figura 5
Ora, otteniamo i dettagli di quella specifica regola di posta in arrivo, utilizzando il seguente cmdlet: Get-InboxRule –Mailbox Anderson-Identity “Subject contains ‘Payroll'” e nella Figura 6 possiamo vedere gli attributi che dobbiamo cambiare che sono ApplyCategory e MarkImportance.

Figura 6
Ora che conosciamo i valori, eseguire il seguente cmdlet per modificare la Regola di posta in Arrivo in base alla richiesta del nostro CEO, come segue:
Set-InboxRule -cassetta Postale di Anderson -Identità “Oggetto contiene ‘libro paga’” -ApplyCategory {Rosso Categoria} -MarkImportance 2
Facciamo un altro test, e si sarà in grado di notare la differenza dopo i nostri cambiamenti, ora la categoria è in rosso e la priorità di un messaggio è stato modificato Alta, come mostrato in Figura 7.

Figura 7
Disabilitazione e rimozione delle regole di posta in arrivo
Possiamo disabilitare e/o rimuovere le regole di posta in arrivo degli utenti, diciamo che il nostro CEO ha cambiato idea di nuovo e non vuole modifiche ai messaggi contenenti la stringa del libro paga. Possiamo farlo solo disabilitando la regola, possiamo usare questo seguente cmdlet può essere usato:
Disable-InboxRule-Mailbox Anderson-Identity “Oggetto contiene ‘ Libro paga’”
I risultati possono essere visualizzati nell’elenco delle regole di posta in arrivo della casella di posta utente, come mostrato nella Figura 8.
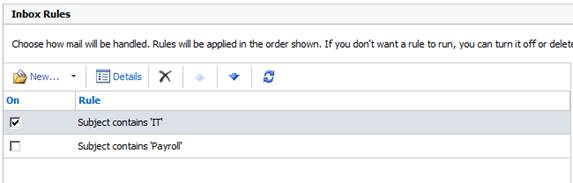
Figura 8
Se si desidera rimuovere il processo è simile, basta eseguire il seguente sintassi:
Rimuovere-Inboxrule –Mailbox <MailboxName> -Identità “<Regola di posta in Arrivo nome>”
Il cmdlet chiederà conferma, basta digitare Y e il gioco è fatto. Il cmdlet in azione può essere visto nella Figura 9.

Figura 9
Quando proviamo a disabilitare e / o rimuovere una regola Posta in arrivo da una casella di posta che ha una regola lato client o disabilita, verrà visualizzato il seguente messaggio aggiuntivo: Utilizzando Outlook Web App per modificare le regole eliminerà tutte le regole che sono state precedentemente disattivate utilizzando Outlook. Se si desidera mantenere le regole disattivate utilizzando Outlook, fare clic su ” No ” e utilizzare Outlook per modificare le regole. Sei sicuro di voler procedere? Il motivo di questo messaggio è quello che abbiamo spiegato nell’ultima frase della sezione introduttiva. Qualsiasi regola lato client verrà rimossa quando si modifica la regola Posta in arrivo utilizzando Exchange Management Shell.
Creazione di regole di posta in arrivo
Oltre a modificare e rimuovere/disabilitare le regole di posta in arrivo, possiamo anche creare regole di posta in arrivo utilizzando Exchange Management Shell. Diciamo che vogliamo configurare qualsiasi messaggio proveniente dal reparto IT per essere configurato ad alta importanza e anche per essere assegnato alla categoria Arancione.
Per creare tale regola per un singolo utente, è possibile utilizzare il seguente cmdlet:
Nuovo-InboxRule-Mailbox anderson-Nome ADM_ITRule-Da esso @ apatricio.categoria di applicazione locale “Categoria arancione” – Importanza di mercato “Alta’
Possiamo usare lo stesso concetto e creare una regola da applicare a un gruppo specifico di utenti o a tutti gli utenti. Diciamo che vogliamo configurare la regola precedente per tutti gli utenti, abbiamo solo bisogno di usare il seguente cmdlet:
Get-Mailbox / foreach { New-InboxRule-Mailbox__. Name-Name <InboxRuleName> – From <[email protected]> – ApplyCategory ‘Orange Category’ – MarkImportance ‘High’ }
Ciò che risulta dalle nostre modifiche è che abbiamo solo bisogno di inviare un messaggio utilizzando l’account che abbiamo definito nel modulo: campo della regola e il messaggio sarà classificato e l’importanza come abbiamo definito. (Figura 10)

Figura 10
Tenete a mente che se si esegue lo script sopra tutte le regole lato client verranno rimossi. Se si esegue lo script a tutti gli utenti, significa che si stanno rimuovendo tutte le regole lato client dalla rete.
Conclusione
In questo articolo abbiamo seguito il processo per gestire le regole di posta in arrivo dei nostri utenti da una posizione centrale. Le regole di posta in arrivo hanno diversi elementi da configurare in questo articolo abbiamo visto solo un paio di loro. Usa la tua immaginazione e le tue esigenze aziendali per creare le tue regole di posta in arrivo.