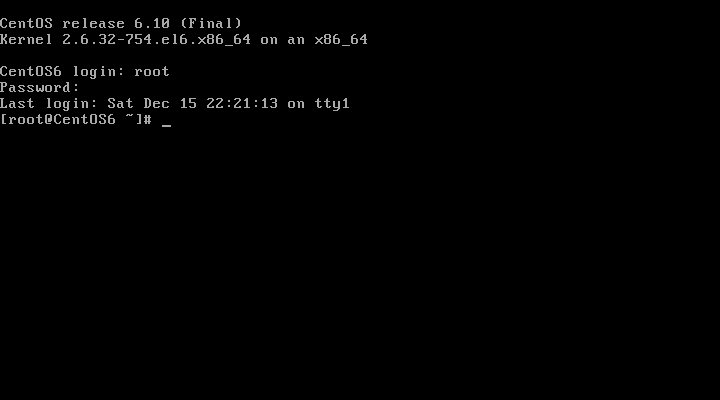Due modi per reimpostare o modificare la password di root dimenticata su RHEL 6 / CentOS 6 Sistemi
Se hai dimenticato la password di root per RHEL 6 e CentOS 6 sistemi non ti preoccupare siamo qui per aiutarvi su questo.
Passare al seguente link se si desidera reimpostare la password di root dimenticata su RHEL 7 / CentOS 7.
Questo accade generalmente quando si utilizzano password diverse in un ambiente vasto.
Può essere fatto in molti modi, ma ci accingiamo a mostrarvi i migliori due metodi che abbiamo provato molte volte per i nostri clienti.
Nei server Linux sono disponibili tre diversi utenti. Lo sono,
- Utente normale,
- Utente di sistema e
- Super Utente.
Come tutti sanno l’utente Root è conosciuto come super user in Linux e l’amministratore è in Windows.
Non possiamo eseguire alcuna attività principale senza password di root quindi, assicurarsi che si dovrebbe avere la password di root destra quando si eseguono tutte le attività principali.
Se non lo sai o non lo hai, prova a resettare usando uno dei seguenti metodi.
- Reimposta la password di root dimenticata avviando in modalità utente singolo
- Reimposta la password di root dimenticata Avviando in modalità di ripristino
Metodo-1: Reimposta la password di root dimenticata avviando in modalità utente singolo
Questo è un metodo semplice e nativo per reimpostare la password di root dimenticata nei sistemi RHEL 6/CentOS 6. Basta seguire le nostre istruzioni per fare la reimpostazione della password senza alcun mal di testa.
Step-1: Riavviare il sistema e interrompere nella schermata di avvio utilizzando un tasto qualsiasi dalla tastiera per avviare il menu GRUB.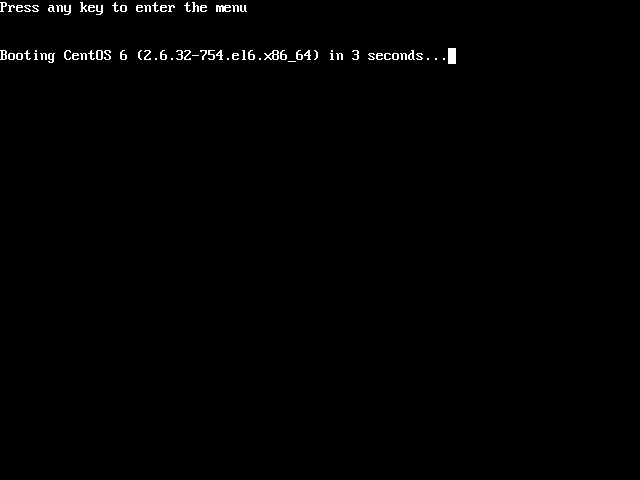
Step-2: Nel menu GRUB, premere il tasto a per modificare gli argomenti del kernel.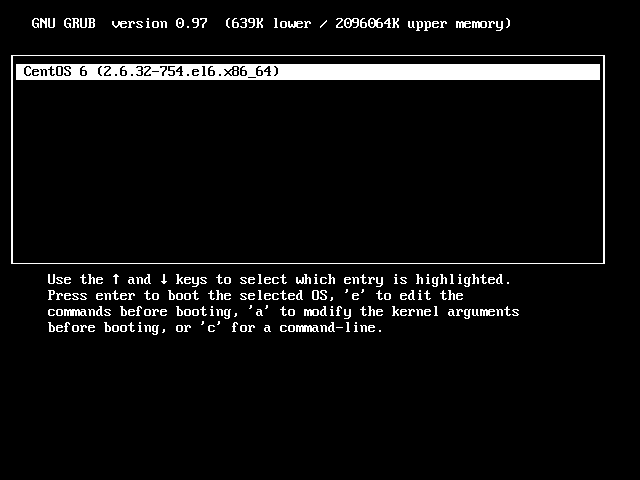
Step-3: Aggiungere S o single o 1 dopo uno spazio alla fine della riga e premere il tasto Enter per avviare in modalità utente singolo.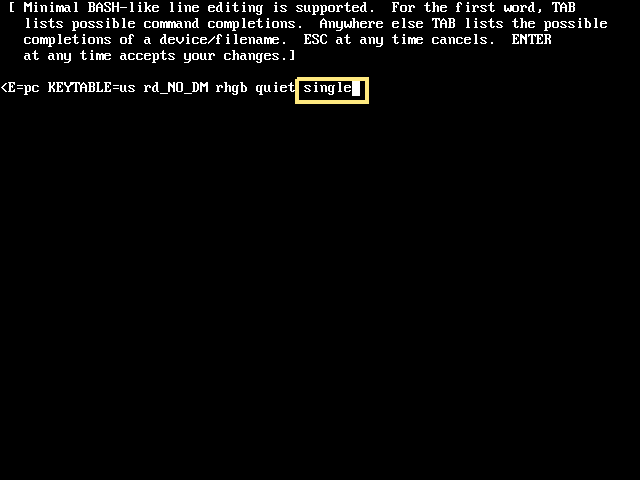
Screenshot con valore S.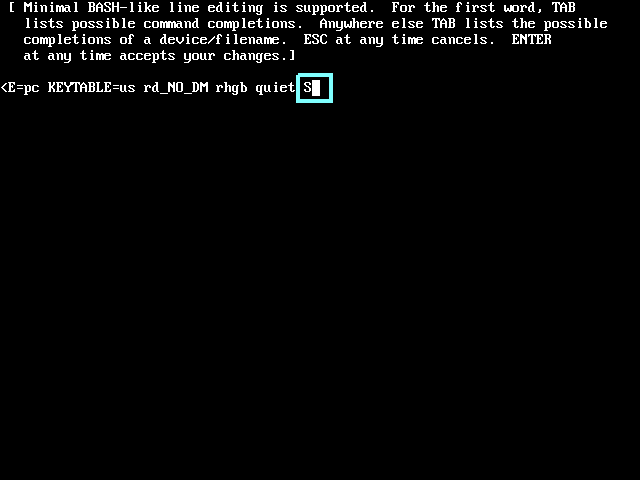
Screenshot con valore 1.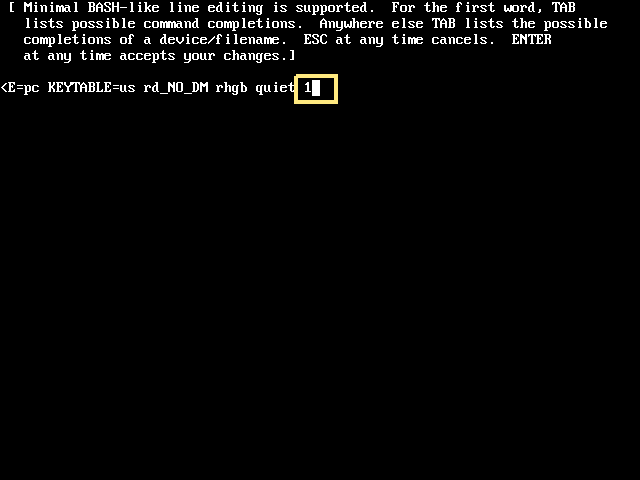
Step-4: Una volta che si preme Enter chiave allora ci vorrà a voi in modalità utente singolo. Basta digitare il comando passwd per reimpostare la password dell’utente root. Infine riavviare il sistema emettendo init 6 o shutdown -r now comando.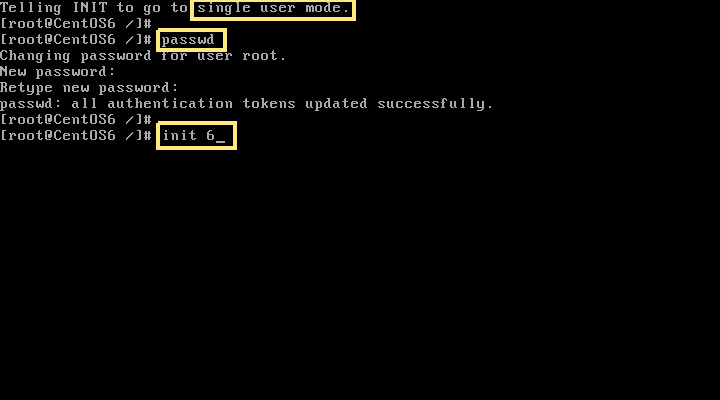
Nota: per impostazione predefinita ti mostrerà nella prima riga che sei in “Modalità utente singolo” quando usi 1 ma non mostrerà nulla quando entri in modalità utente singolo con l’aiuto di So single. Per confermare il doppio, è possibile eseguire il comando runlevel per ottenere i dettagli.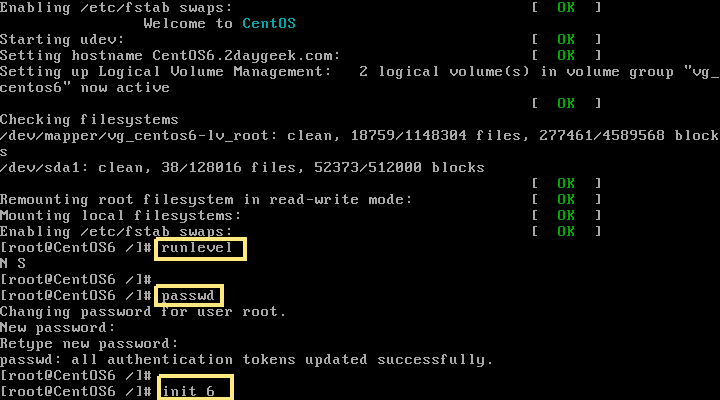
Step-5: Ora è possibile accedere al sistema con la nuova password.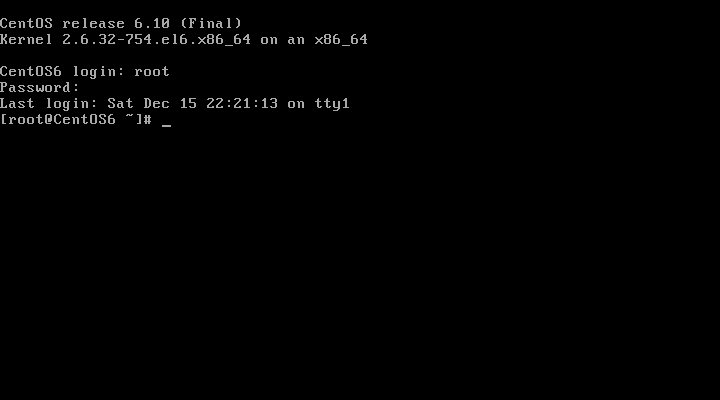
Metodo-2: Reimposta la password di root dimenticata avviando in modalità di ripristino
Questo metodo è un po ‘ complicato rispetto al metodo precedente tuttavia, questo metodo aiuta anche a reimpostare la password di root dimenticata per i sistemi RHEL 6 e CentOS 6.
Step-1: Inserire il supporto di avvio tramite USB o DVD drive che è compatibile per voi e riavviare il sistema. Ci vorrà a voi alla schermata qui sotto. Premi Rescue installed system per avviare la modalità Rescue.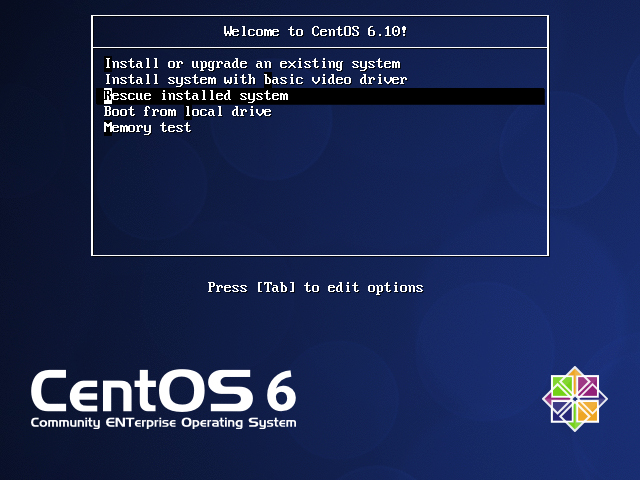
Step-2: Scegli la tua lingua preferita.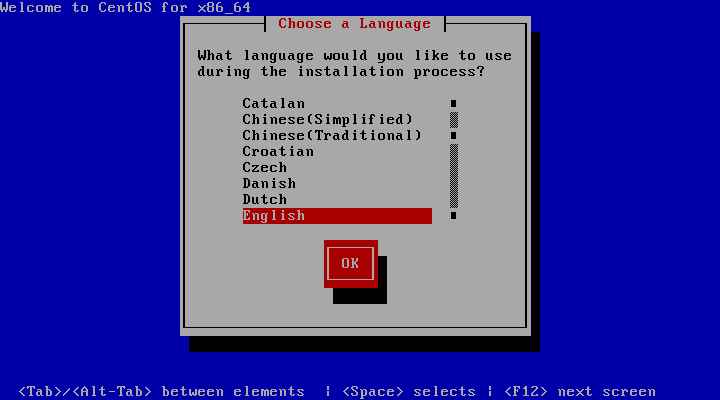
Step-3: Scegli il tipo di tastiera.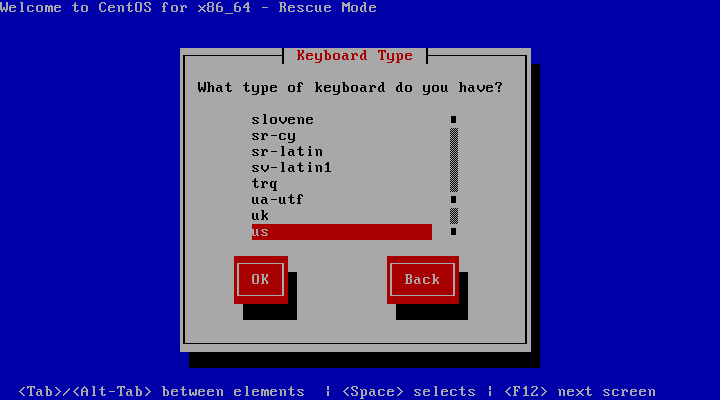
Step-4: Che tipo di supporto contiene la tua immagine di salvataggio? Non chiederà nulla quando si utilizza l’ambiente virtuale e verrà richiesto se si utilizza un sistema fisico.
Step-5:La reimpostazione della password di root non richiede servizi di rete, quindi, semplice hit No.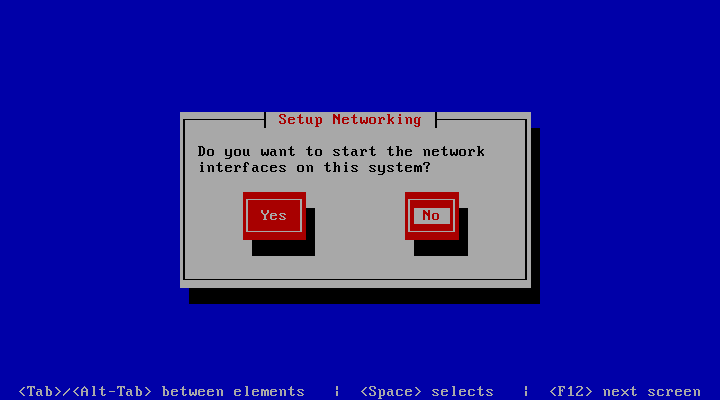
Step-6: L’ambiente rescue tenterà ora di individuare l’installazione di Linux e montarla nella directory /mnt/sysimage. Basta premere Continue.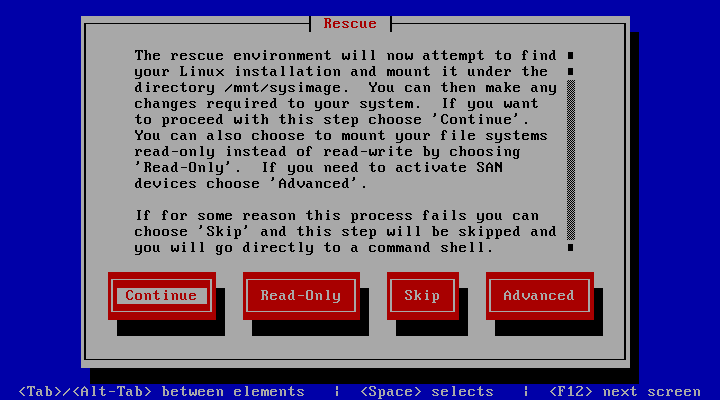
Step-7: Il sistema è stato montato sotto /mnt/sysimage.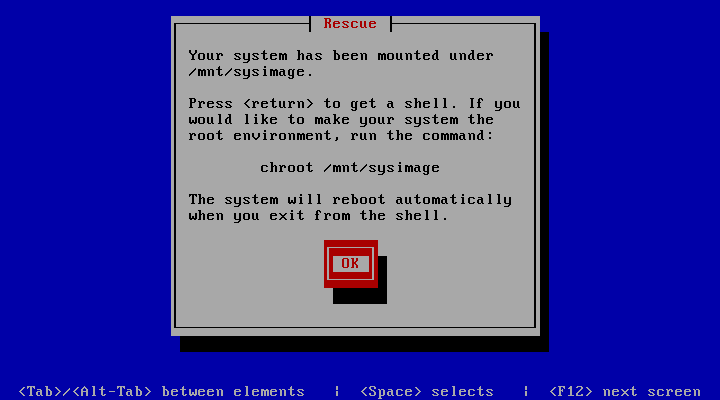
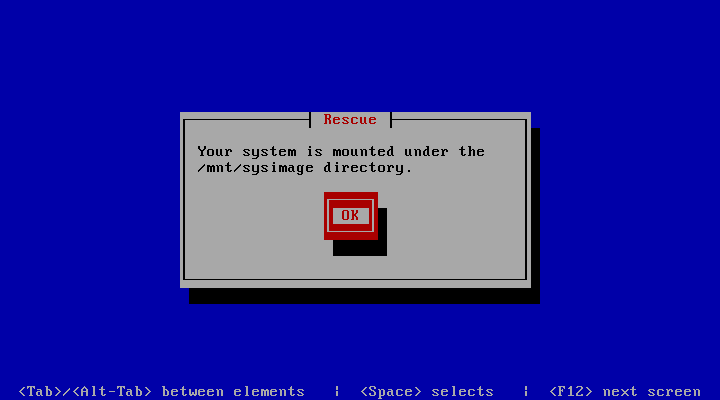
Premi Ok per avviare una shell.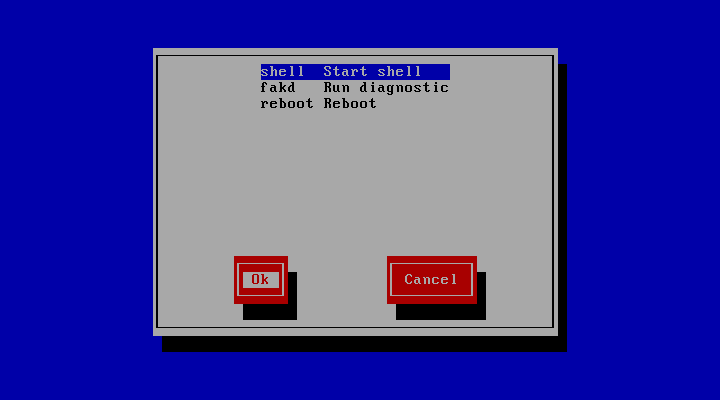
Step-8: Selezionare Start Shell e fare clic su Ok per avviare una shell.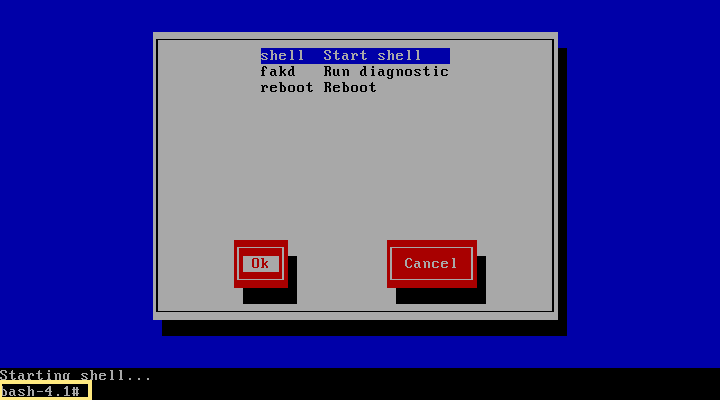
Attualmente il sistema è montato in modalità rescue è una partizione radice temporanea. Controlla questo con l’aiuto del comando df -h. Ora, il prompt dei comandi mostra bash-4.1#.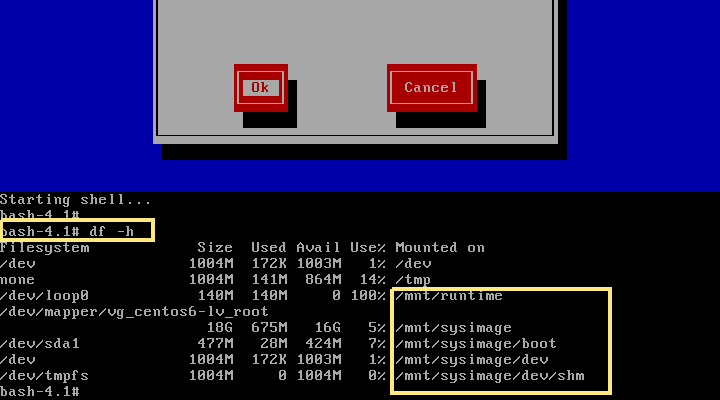
Step-9: Eseguire il comando seguente per montare la partizione di root del file system utilizzato durante la normale modalità utente. Dopo aver eseguito questo comando, il prompt dei comandi è cambiato in sh-4#.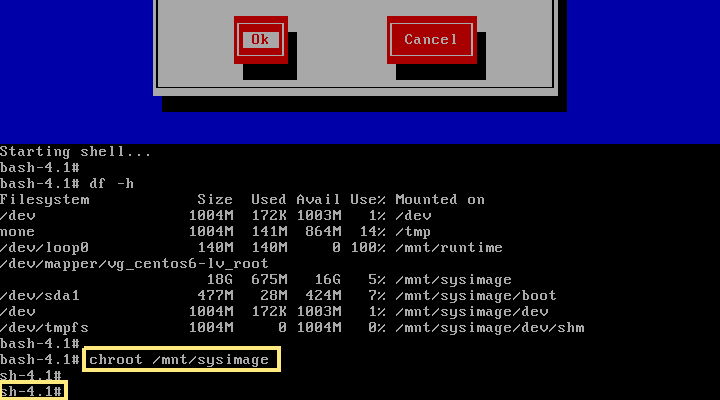
Eseguire il comando df -h per confermare che il sistema sia montato correttamente.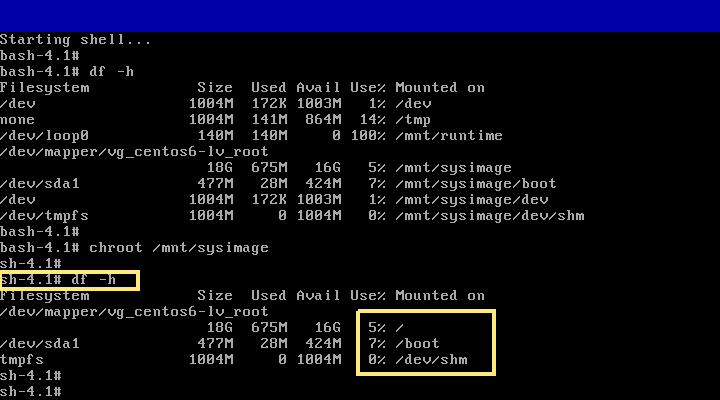
Step-10: Basta digitare il comando passwd per reimpostare la password dell’utente root.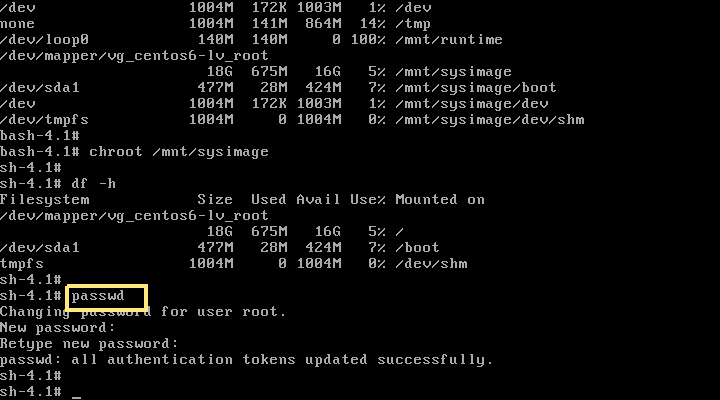
Step-11: Emettere exit due volte per uscire dagli ambienti della shell di salvataggio.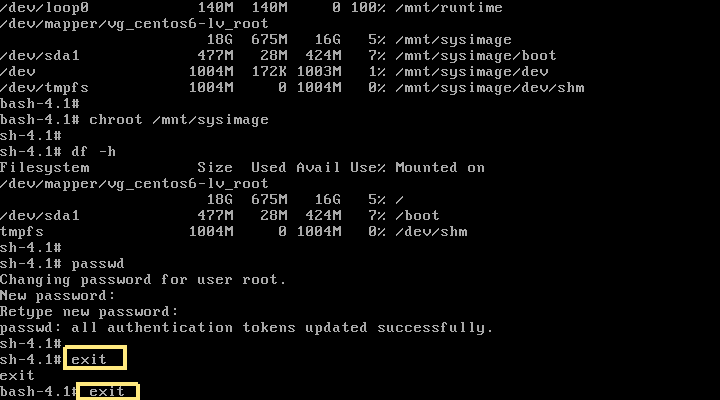
Step-12: Rimuovere il supporto di avvio, quindi avviare il riavvio.
Step-13: Infine scegli l’opzione Reboot nella schermata e premi Ok per riavviare il sistema.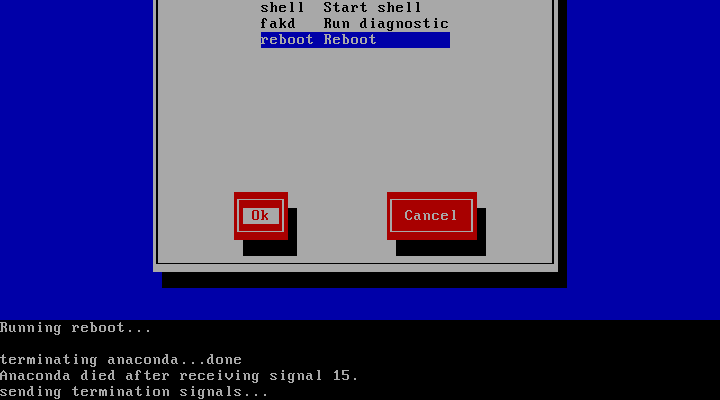
Step-14: Ora è possibile accedere al sistema con la nuova password.