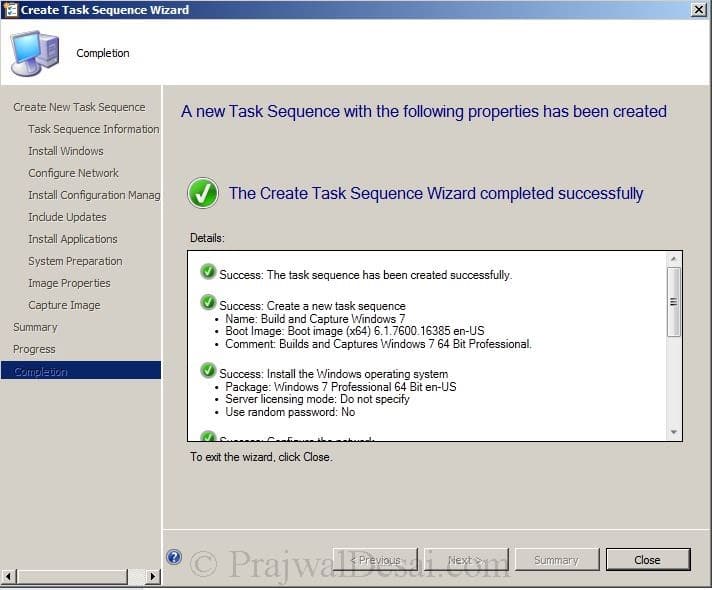Distribuzione di SCCM 2012 Parte 14-Abilitazione di PXE, aggiunta del programma di installazione del sistema operativo, creazione della sequenza di attività.
Distribuzione di SCCM 2012 Parte 14 – Abilitazione di PXE, aggiunta di OS Installer, creazione di sequenza di attività – In questo post vedremo i passaggi iniziali per creare e acquisire Windows 7 x64 utilizzando SCCM 2012.Per prima cosa abiliteremo il supporto PXE per i client, aggiungeremo un programma di installazione del sistema operativo Windows 7 a 64 bit e infine creeremo una sequenza di attività.
Modalità di distribuzione dei sistemi operativi-Esistono diversi metodi che è possibile utilizzare per distribuire i sistemi operativi nei computer client di Configuration Manager.
- Distribuzioni avviate da PXE: le distribuzioni avviate da PXE consentono ai computer client di richiedere una distribuzione sulla rete. L’immagine del sistema operativo e un’immagine di avvio di Windows PE vengono inviate a un punto di distribuzione configurato per accettare le richieste di avvio PXE.
- Distribuzioni multicast :in questo metodo l’immagine del sistema operativo viene inviata a un punto di distribuzione, che a sua volta distribuisce simultaneamente l’immagine quando i computer client richiedono la distribuzione.
- Distribuzioni di supporti avviabili: Le distribuzioni di supporti avviabili consentono di distribuire il sistema operativo all’avvio del computer di destinazione. All’avvio del computer di destinazione, recupera dalla rete la sequenza delle attività, l’immagine del sistema operativo e qualsiasi altro contenuto richiesto. Poiché il contenuto non è presente nel supporto, è possibile aggiornarlo senza dover ricreare il supporto.
- Distribuzioni di supporti indipendenti: Le distribuzioni multimediali stand-alone consentono di distribuire i sistemi operativi in ambienti in cui non è pratico copiare un’immagine del sistema operativo o altri pacchetti di grandi dimensioni sulla rete e in ambienti senza connettività di rete o connettività di rete a bassa larghezza di banda.
- Distribuzioni di supporti prestaged: le distribuzioni di supporti prestaged consentono di distribuire un sistema operativo su un computer non completamente fornito. Il supporto prestaged è un file WIM (Windows Imaging Format) che può essere installato su un computer bare metal dal produttore o in un centro di staging aziendale non connesso all’ambiente Configuration Manager.
Per ulteriori informazioni sulla distribuzione del sistema operativo in Configuration Manager, passare a questo link :- http://technet.microsoft.com/en-us/library/gg682108.aspx.
Per prima cosa abiliteremo il supporto PXE per i client, eseguiremo i passaggi seguenti con l’account utente “sccmadmin”
Avvia la console configuration manager 2012, fai clic su Amministrazione, server e ruoli del sistema del sito, fai clic con il tasto destro del mouse sul punto di distribuzione e fai clic su proprietà. Fare clic sulla scheda PXE, selezionare la casella “Abilita il supporto PXE per i client”. C’è una casella di avviso che appare, fare clic su Sì. Ciò consentirà il supporto PXE per i client.
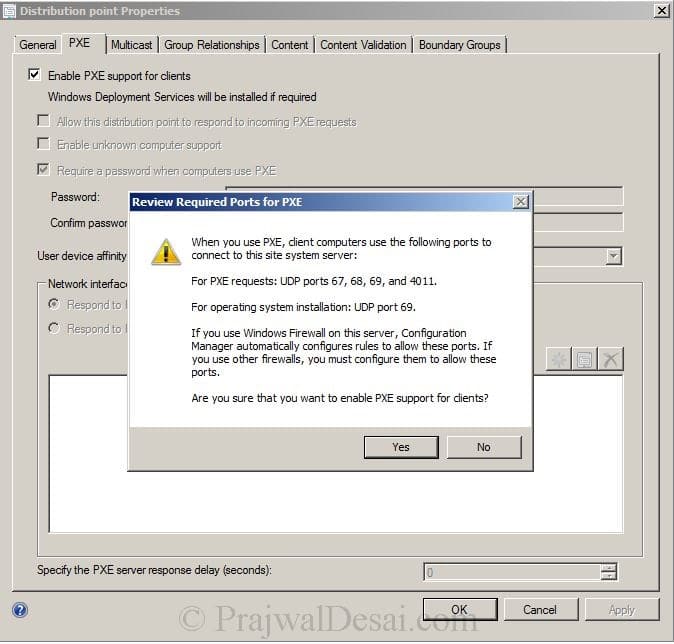
Dopo aver eseguito il passaggio precedente, seleziona la casella “Consenti a questo punto di distribuzione di rispondere alle richieste PXE in arrivo”, “Abilita supporto computer sconosciuto”, “Richiedi una password quando i computer utilizzano PXE”. Fornire una password, per Affinità dispositivo utente scegliere “Consenti affinità dispositivo utente con approvazione automatica”. Fare clic su Applica e OK.
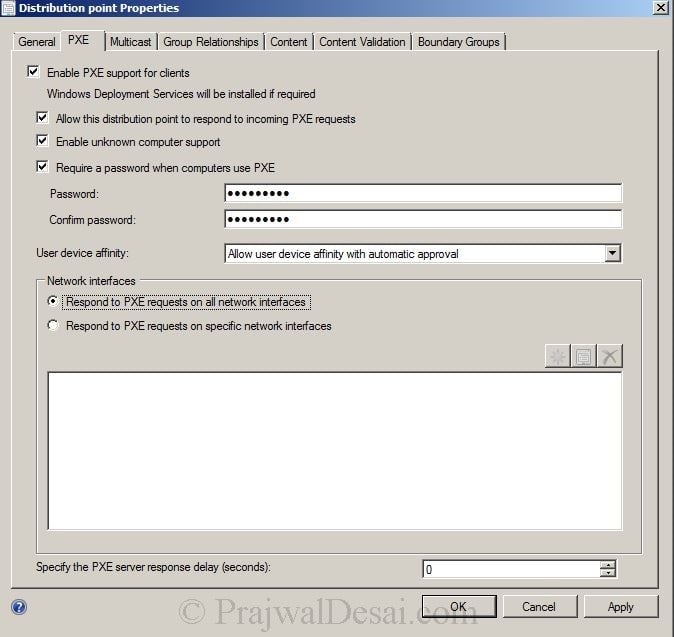
Ora, dopo aver abilitato il PXE, aggiungeremo il programma di installazione del sistema operativo. Nella console CM, fare clic su Libreria software, in Sistemi operativi fare clic con il pulsante destro del mouse su Installatori del sistema operativo e selezionare Aggiungi installatore del sistema operativo. Ci sarà l’aggiunta di Windows 7 professionale 64 bit OS. I file del sistema operativo sono stati copiati sull’altra unità, forniremo il percorso nel passaggio successivo.
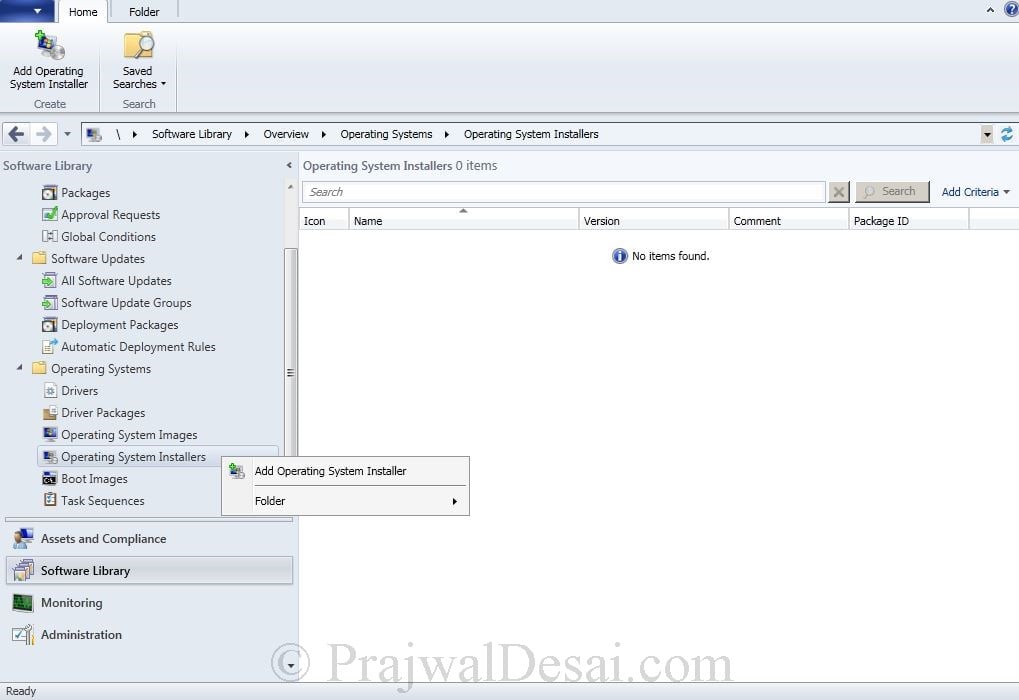
Fornire il percorso della cartella in cui è stato copiato il sistema operativo, nel nostro caso il suo sccm.prajwal.Distribuzione LOCALE7. Fare clic su Avanti.
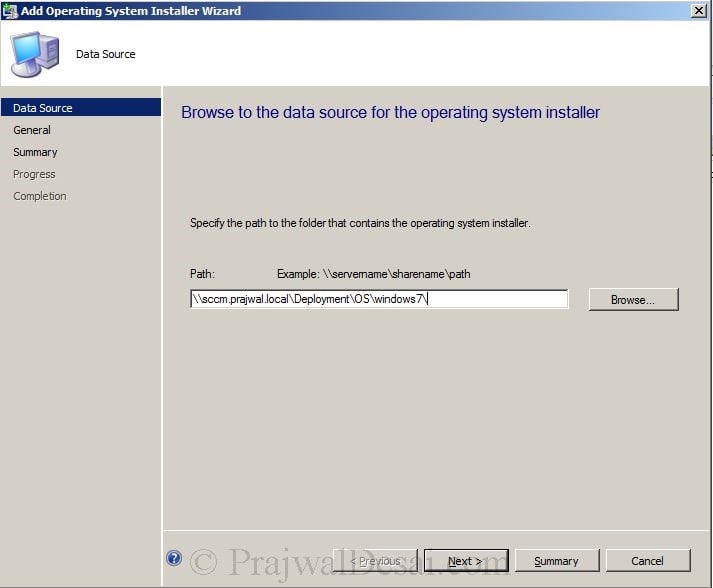
Consente di denominare l’immagine del sistema operativo come Windows 7 Professional. Fare clic su Avanti.

Fare clic su Avanti e fare clic su Chiudi. Abbiamo aggiunto con successo il programma di installazione del sistema operativo.
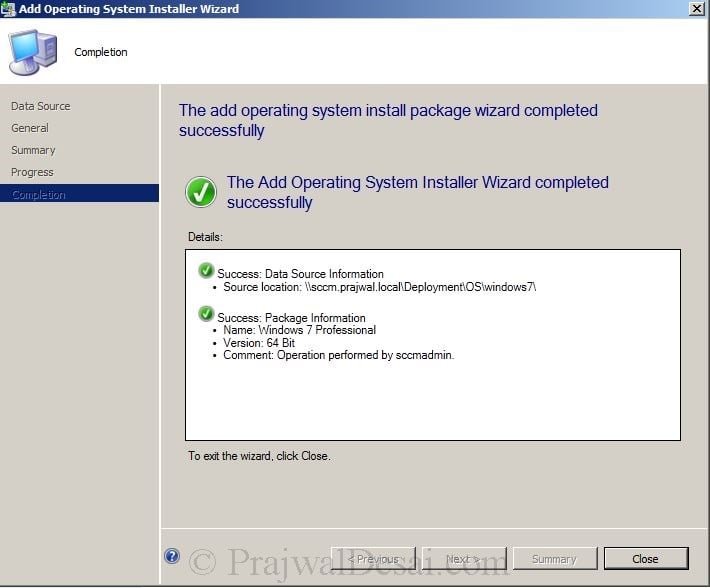
Ora distribuiremo il sistema operativo al punto di distribuzione. Per fare ciò fare clic destro su Windows 7 Professional, fare clic su Distribuisci contenuti.
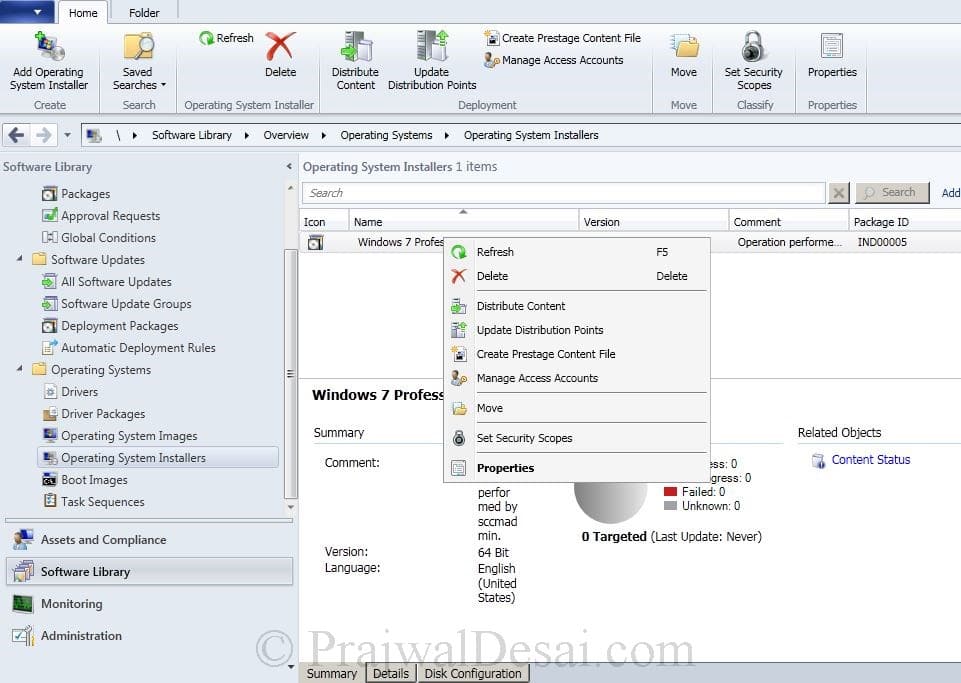
Fare clic su Aggiungi, selezionare Punto di distribuzione, nella casella Aggiungi punti di distribuzione selezionare il punto di distribuzione e fare clic su OK. Fare clic su Avanti.
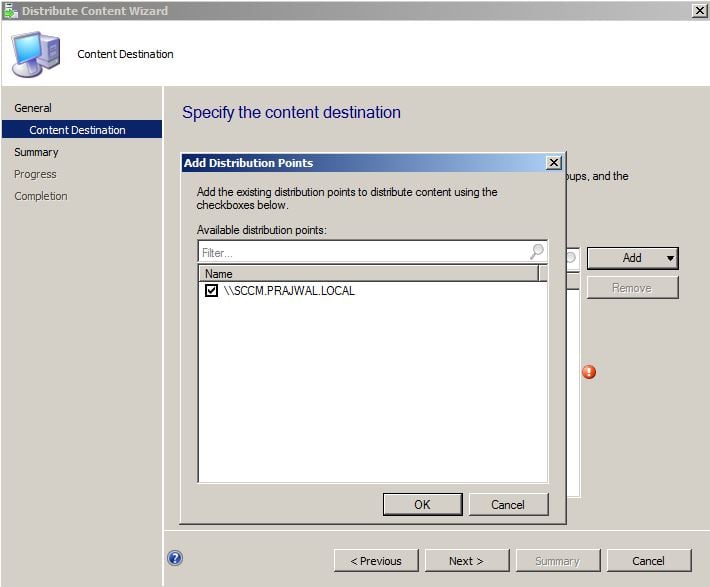
Fare clic su Chiudi.
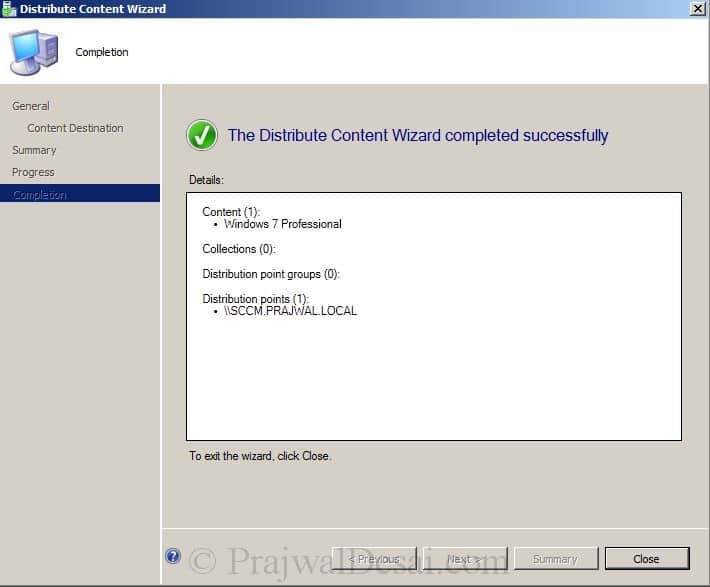
Attendi qualche minuto finché non vedi lo stato del contenuto come colore verde, il che significa che il contenuto è stato distribuito.
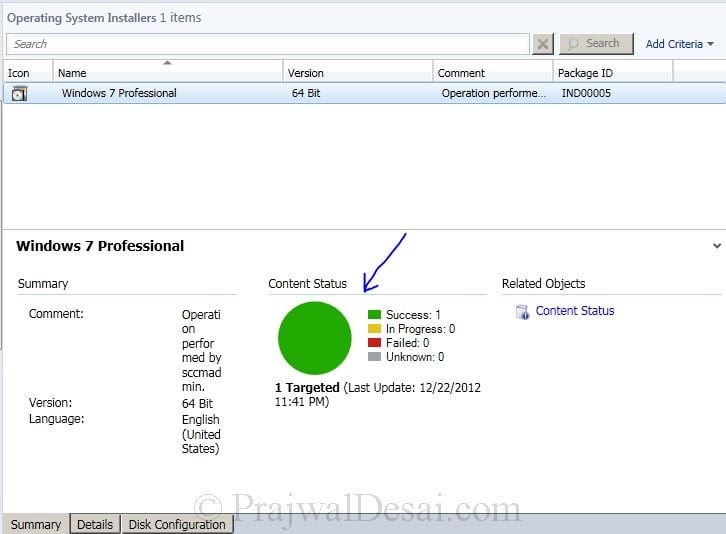
Ora faremo alcune modifiche nelle immagini di avvio(64 bit e 32 bit). Nella console CM, fare clic su Libreria software, sistema operativo, fare clic su Immagini di avvio. Fare clic destro Immagine di avvio (X64) e fare clic su Proprietà. Fare clic sulla scheda Personalizzazione e selezionare la casella Abilita supporto comandi (solo test).
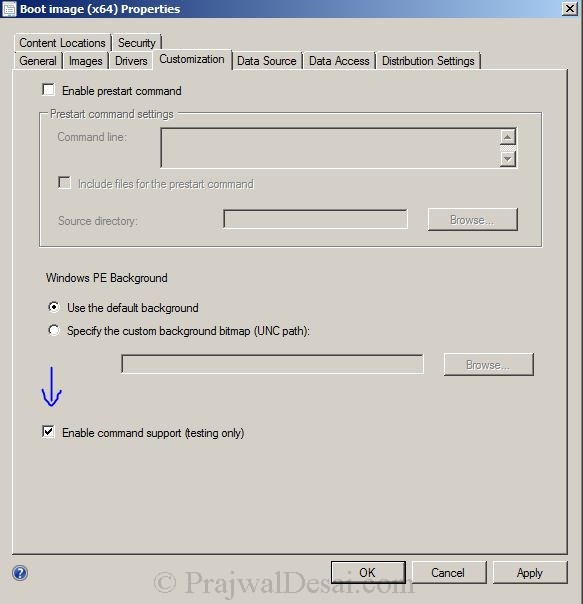
Nella stessa finestra fare clic sulla scheda Origine dati, selezionare la casella Distribuisci questa immagine di avvio dal punto di servizio PXE.
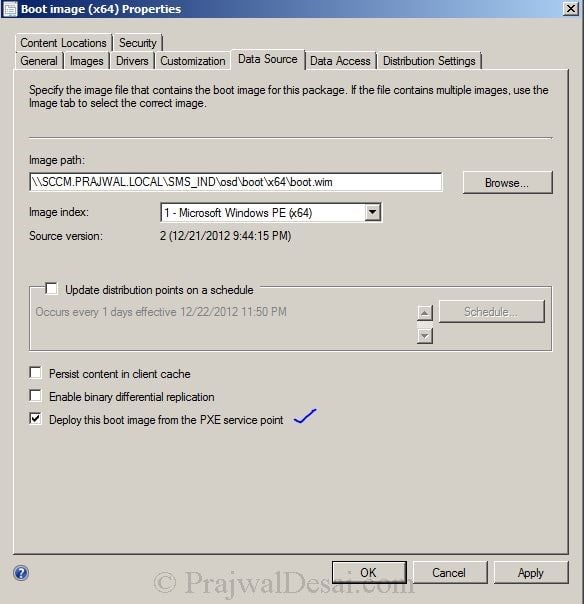
Fare clic su Applica, si apre una casella che chiede di aggiornare i punti di distribuzione, fare clic su NO.
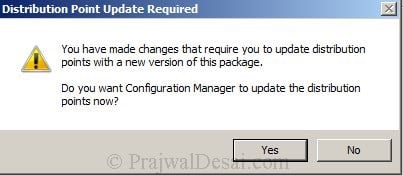
Ora distribuiremo la nostra immagine di avvio al punto di distribuzione. Fare clic con il pulsante destro del mouse sull’immagine di avvio (x64) e fare clic su Distribuisci contenuto. Fare clic su Aggiungi e selezionare Punto di distribuzione. Fare clic su OK. Fare clic su Avanti e chiudere la procedura guidata.
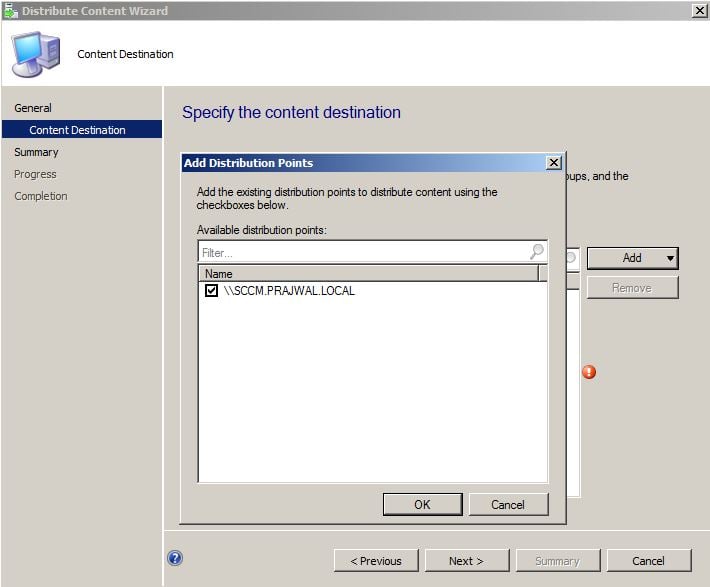
Ripetere lo stesso passaggio per l’immagine di avvio (x86).
Ora creeremo un pacchetto e impostare come sequenza di attività. Ci sono 2 pacchetti predefiniti forniti da Microsoft, faremo uso di uno di loro e creare un nuovo pacchetto. Nella console CM, fare clic su Libreria software, in Applicazioni, fare clic con il pulsante destro del mouse su Pacchetti, selezionare Crea pacchetto da Definizione.
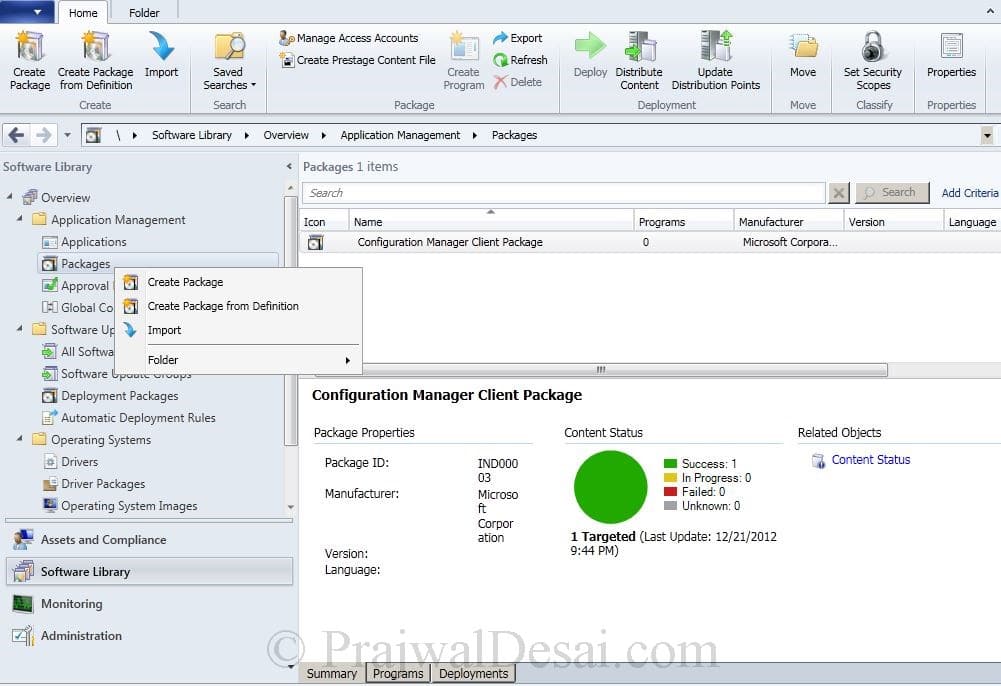
Selezionare Configuration Manager Aggiornamento client. Fare clic su Avanti.
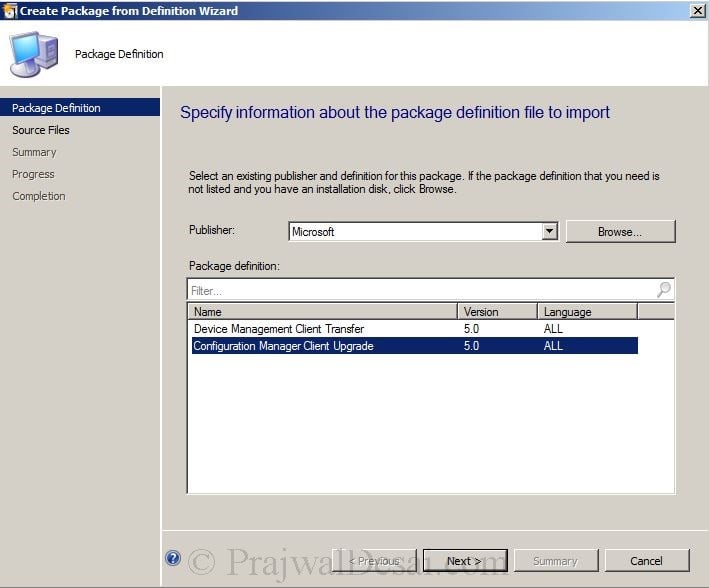
Selezionare Ottieni sempre i file di origine da una cartella di origine. Fare clic su Avanti.
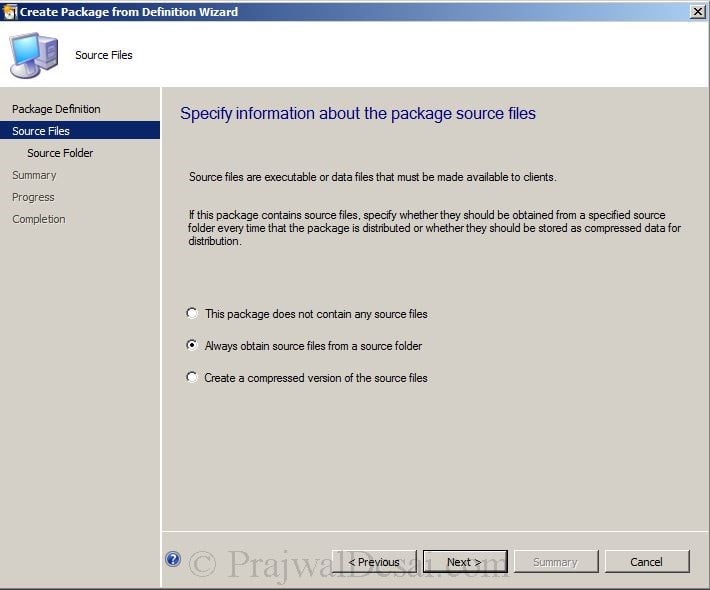
Specificare la cartella di origine del pacchetto. Il suo SCCM SERVERSMS_SitecodeClient, nel nostro caso il suo SMS_IND (dove IND è il codice del sito). Fare clic su Avanti.

Fare clic su Avanti e fare clic su Chiudi. Abbiamo creato con successo il pacchetto dalla definizione.
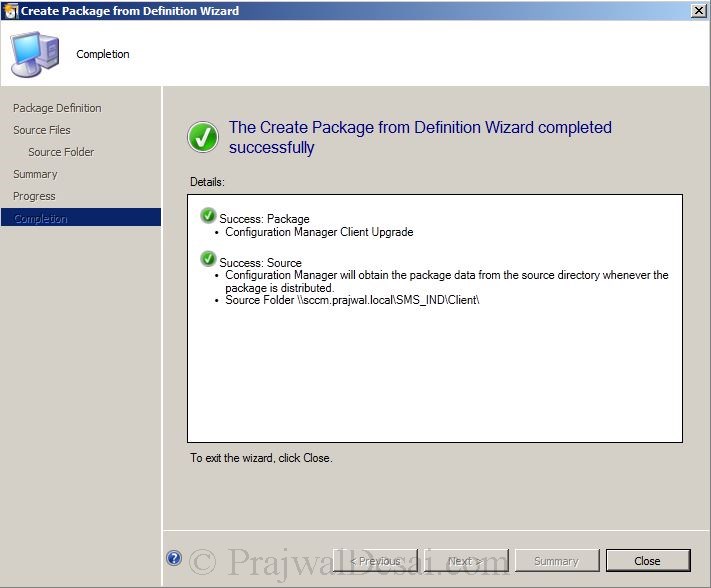
Fare clic destro sul pacchetto che abbiamo creato proprio ora, Fare clic su Distribuisci contenuti. Nella pagina successiva fare clic su Aggiungi e selezionare Punto di distribuzione. Fare clic su Avanti.
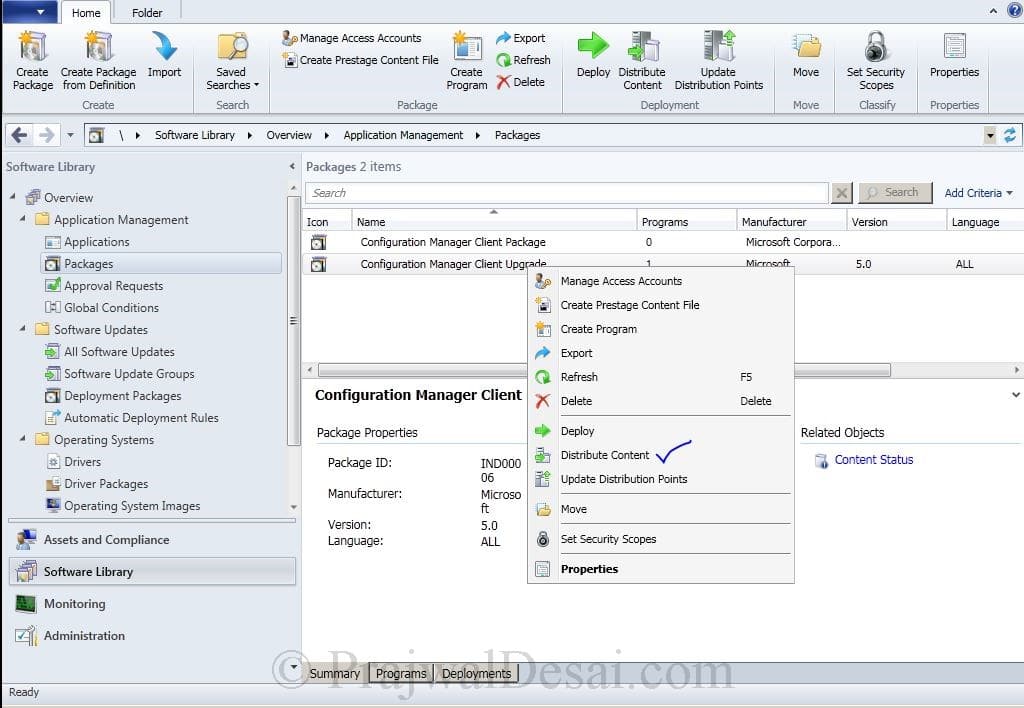
Fare clic su Chiudi. Abbiamo distribuito la definizione del pacchetto al punto di distribuzione.
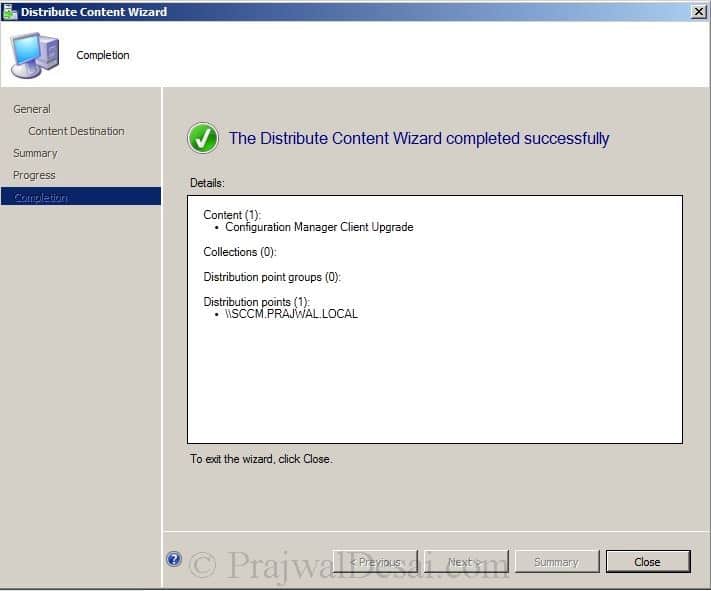
Ora creeremo una sequenza di attività. Nella console CM, fare clic su Libreria software, Sistemi operativi, fare clic destro Sequenza attività e fare clic su Crea sequenza attività.
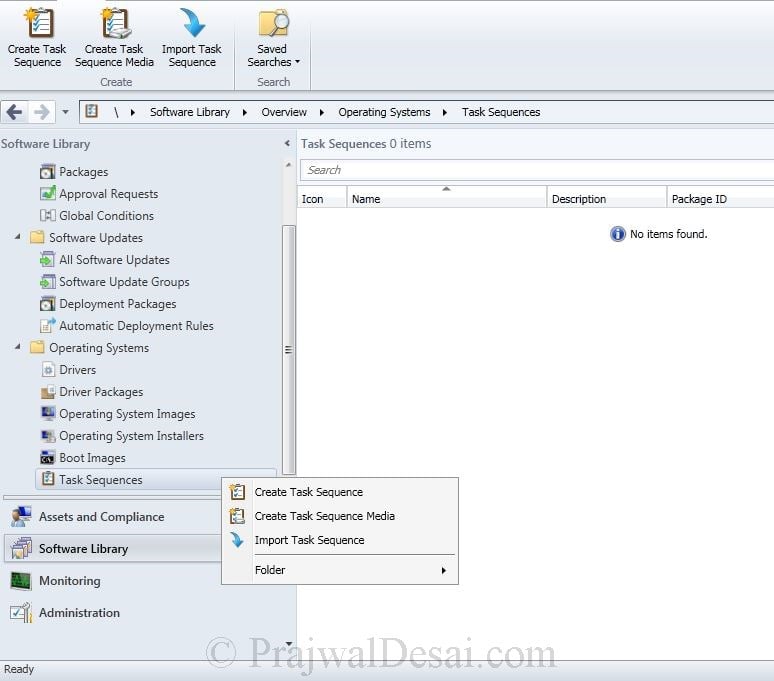
Scegliere Crea e cattura un’immagine del sistema operativo di riferimento. Fare clic su Avanti.
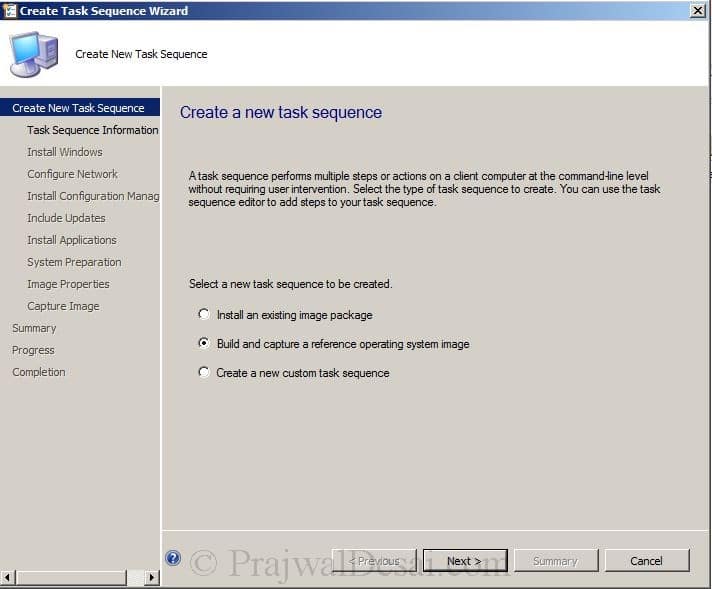
Fornire un nome di sequenza di attività, descrizione. Per Immagine di avvio selezionare Immagine di avvio (x64).
Nota: se si sta distribuendo un sistema operativo a 32 bit, selezionare Immagine di avvio (x86).
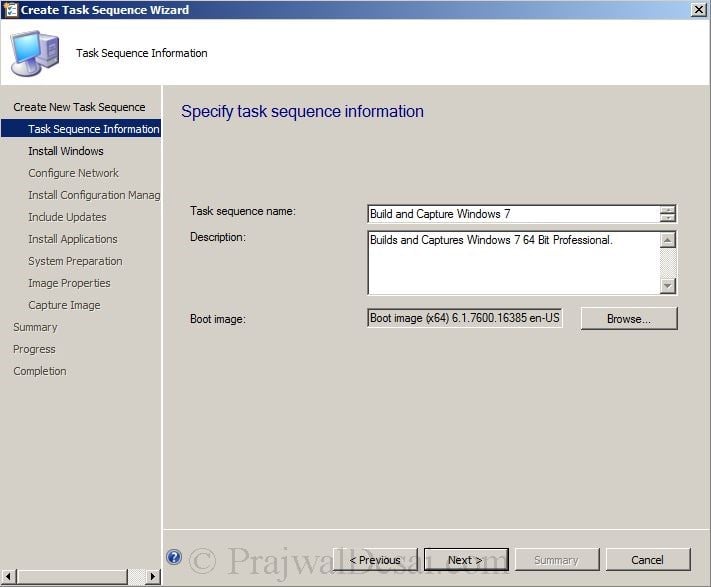
Per il pacchetto, fare clic su Sfoglia e selezionare Windows 7 Professional 64 bit en-us, Edizione come Windows 7 Professional, fare clic su Usa sempre la stessa password di amministratore. Fornire una password valida e fare clic su Avanti.
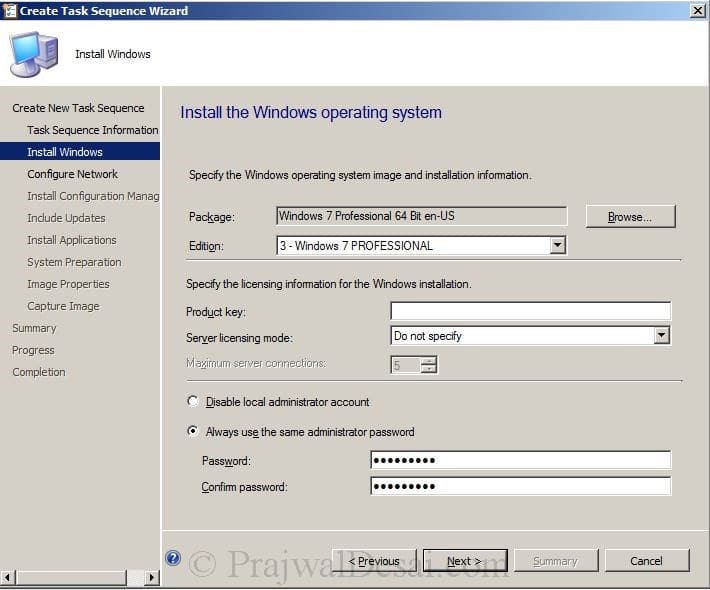
Non uniremo la macchina al dominio, quindi fai clic su Partecipa a un gruppo di lavoro e fornisci un nome di gruppo di lavoro. Fare clic su Avanti.
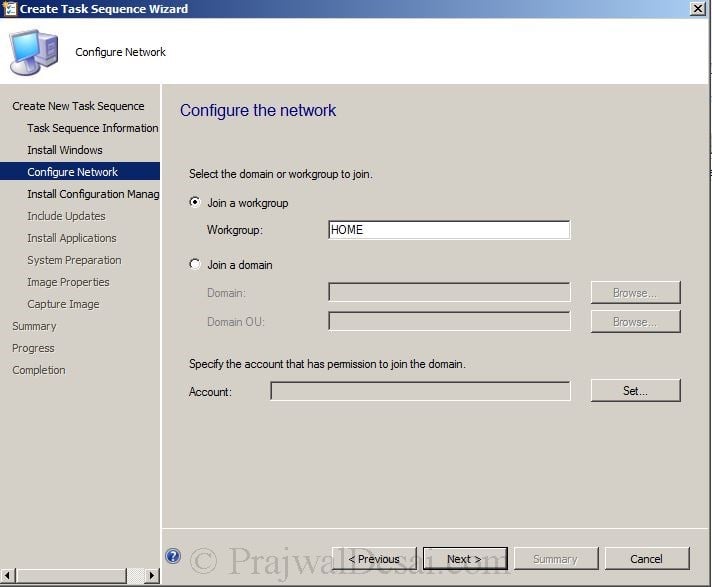
Nella pagina Installa CM client, fare clic su Sfoglia e selezionare Configuration Manager Client Upgrade 5.0 All. Nelle Proprietà di installazione, specificare SMSMP=SCCM.PRAJWAL.LOCALE Fare clic su Avanti.
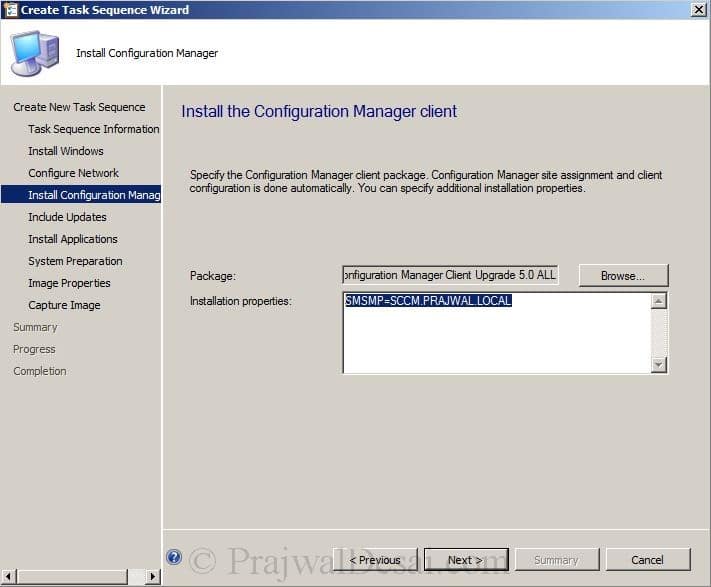
Scegliere Non installare alcun aggiornamento software. Fare clic su Avanti.
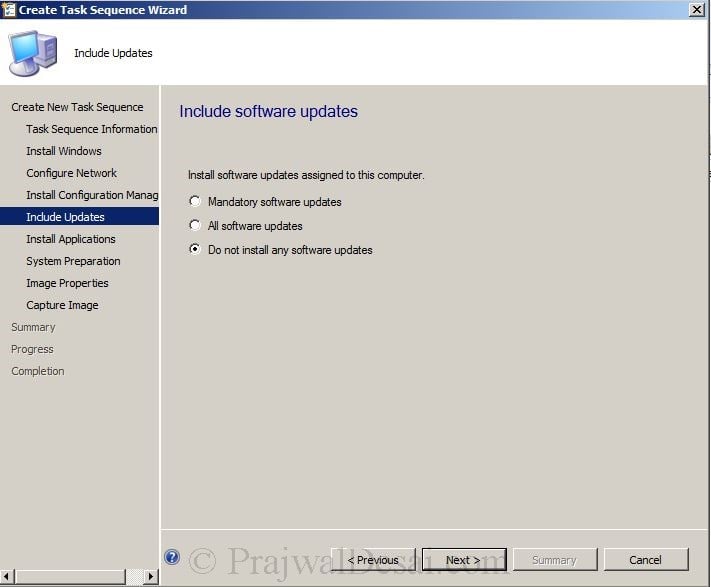
Fare clic su Avanti.
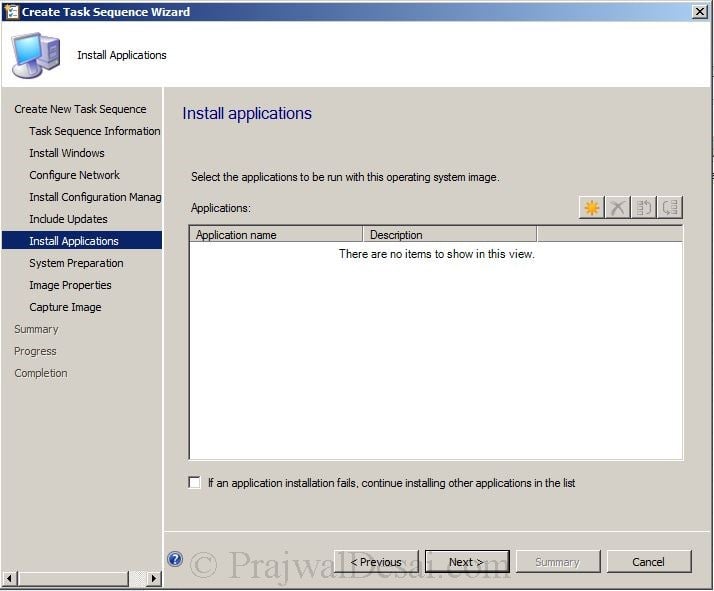
Fare clic su Avanti.
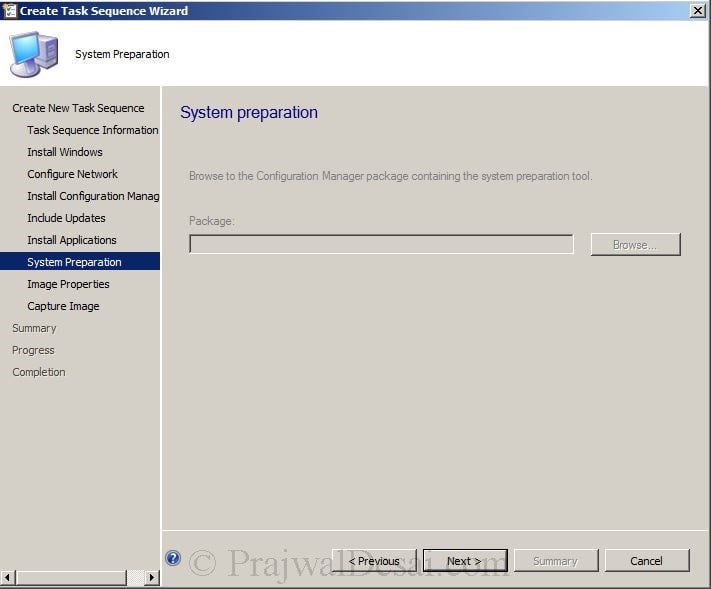
Specificare dove salvare il file immagine catturato. Assicurati di fornire un percorso di cartella valido e il nome dell’immagine dovrebbe avere .wim come estensione. fare clic su Imposta e scegliere sccmadmin come account, che avrà accesso al percorso della cartella. Fare clic su Avanti.

Bene, abbiamo creato una nuova sequenza di attività. Fare clic su Chiudi.