Creazione di una stanza 3d con Photoshop
Benvenuti in questa lezione sulla creazione di una stanza 3d con Photoshop. In questa lezione, vedremo come creare una stanza o uno spazio 3d che possiamo iniziare a progettare.
Intro
A questo punto, sono sicuro che voi ragazzi siete pronti per immergervi e iniziare a progettare. Ma prima che possiamo fare che La prima cosa che dobbiamo fare è creare la stanza 3D che ospiterà il design in. Nella maggior parte dei casi, un cliente vi darà una foto di una stanza che vogliono essere progettati e avrete bisogno di sapere come tradurre la foto in una stanza 3D che è quindi possibile aggiungere mobili ed elettrodomestici troppo. In generale, la maggior parte delle stanze 3d può essere suddivisa e riassunta con 5 piani o pareti, tra cui 3 pareti verticali, un soffitto e un pavimento.
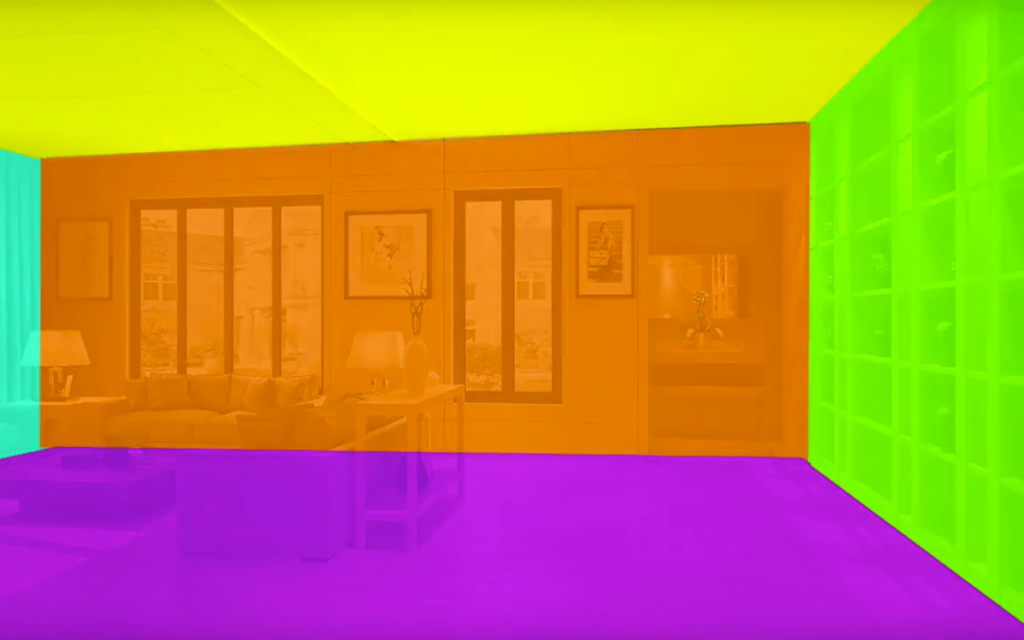
Come sappiamo dalla lezione precedente possiamo creare un singolo piano usando lo strumento marquee. Ma come possiamo manipolare quel singolo piano in una stanza 3d? In questa lezione, ti insegnerò come.
1: Lo strumento trasforma
Free transform – default ( CMND-T o CNTRL-T ) Questo strumento può essere usato per manipolare un’immagine. semplice clic sul livello che si desidera manipolare e quindi fare clic su CMND-T o CNTRL-T. per impostazione predefinita, si sarà in grado di scalare allungare o schiacciare qualsiasi immagine.
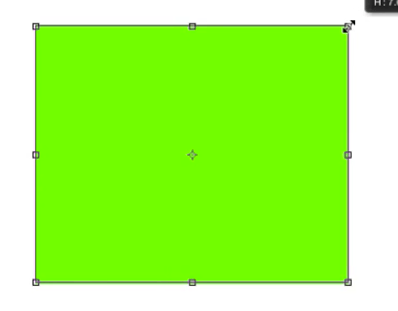
Le seguenti sono le impostazioni all’interno dello strumento trasformazione libera e può essere trovato premendo ( CMND-T o CNTRL-T poi clic destro ) Trasformazione libera – Skew questo strumento consente di inclinare e immagine. basta afferrare il punto centrale su qualsiasi lato e trascinare.
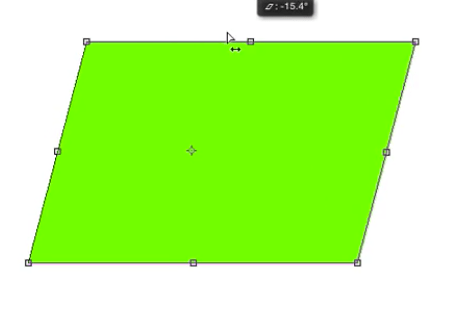
Trasformazione libera-Distorcere Molto bello per la manipolazione libera di un oggetto, giocare con esso per vedere cosa può fare.
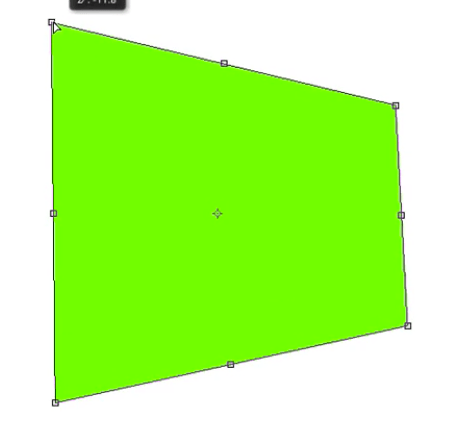
Free transform-PerspectiveThis è uno strumento molto comunemente usato, il modo migliore per ottenere
conoscere questo strumento è quello di giocare con esso.
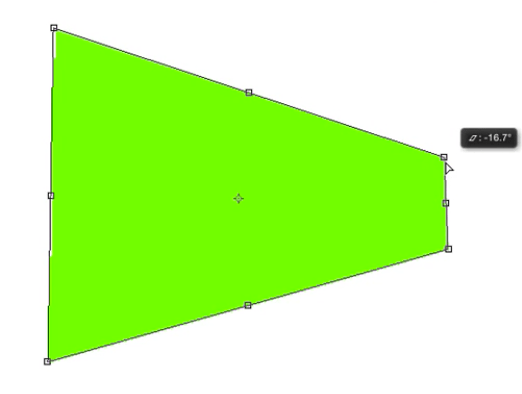
trasformazione Libera-WarpA ottimo strumento per la forma di manipolazione e di creare i propri disegni da una forma esistente
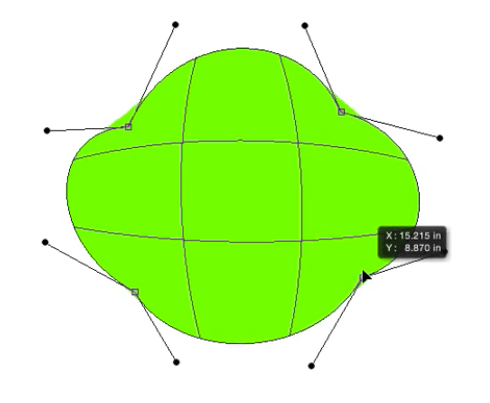
trasformazione Libera-punto di Ancoraggio Questo è utilizzato di frequente quando si desidera ridimensionare un’immagine in basso, verso il punto di ancoraggio o quando si vuole ruotare intorno o capovolgere intorno del punto di ancoraggio. Semplice afferrare il puntino al centro (il punto di ancoraggio) e trascinarlo traino ad esso vuole. Per scalare verso di esso tenere premuto alt e trascinare qualsiasi lato del contenitore specchio di poppa verso o lontano da esso.
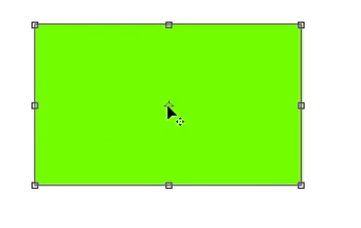
Trasformazione libera-Capovolgere facilmente capovolgere un’immagine verticalmente o orizzontalmente,ideale per riflessioni o duplicazione di pareti ecc.
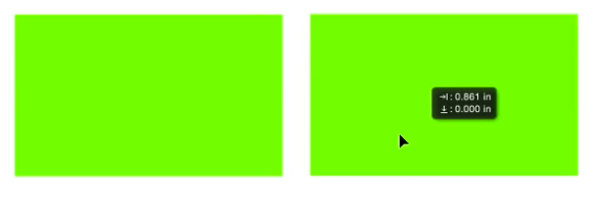
Lezione 2: Lo strumento linea
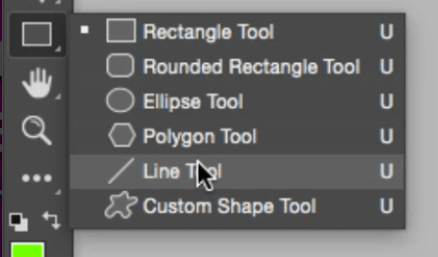
Impostazione larghezza linea
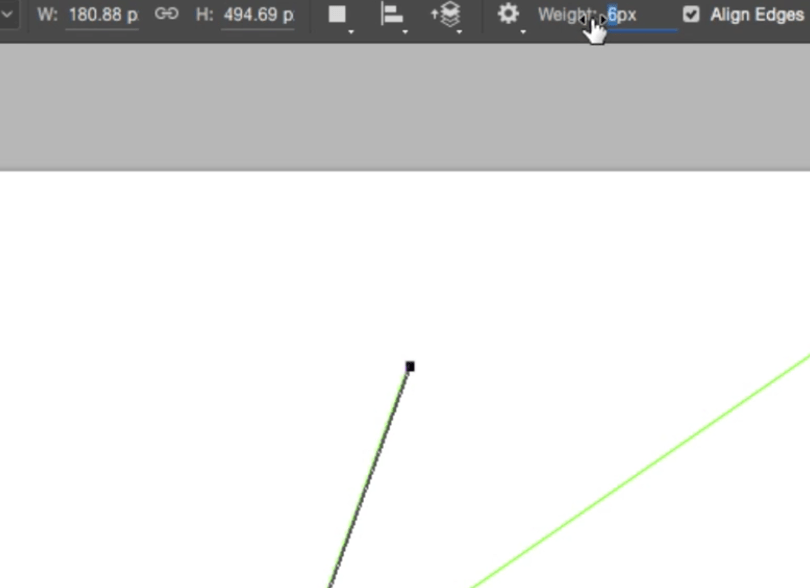
Nel pannello Proprietà, è possibile selezionare un peso per le linee e regolare lo spessore.
Rasterizza un gruppo di linee
Dopo aver creato le tue linee potresti volerle manipolare tutte come un unico gruppo. seleziona tutte le linee, fai clic con il pulsante destro del mouse e scegli Rasterizza.
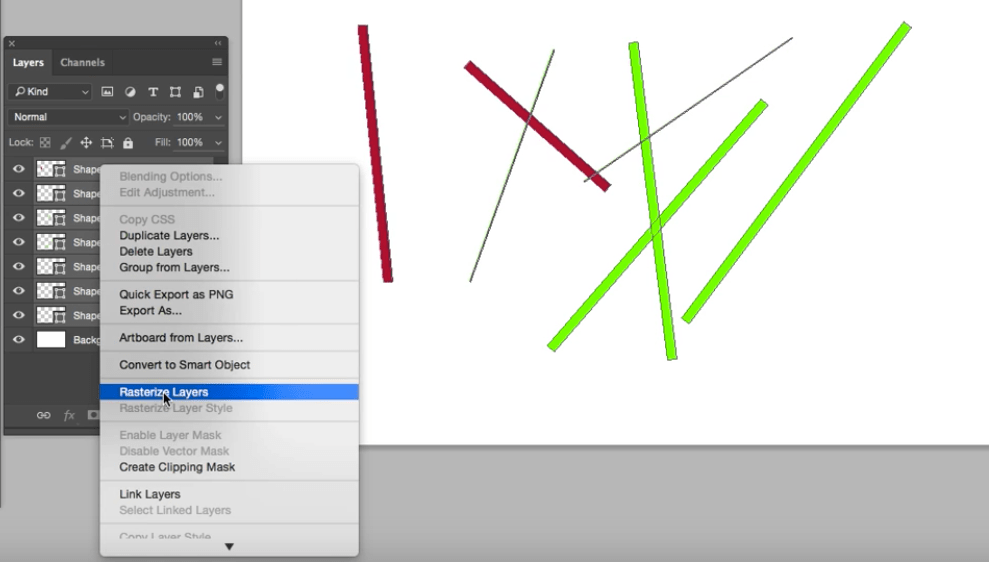
Lezione 3: Creazione di linee prospettiche (prospettiva a un punto)
Per creare una semplice prospettiva a un punto per la stanza 3d, – Scegli righelli (R) Questo farà apparire i righelli e puoi trovare il centro della tua tela con un po ‘ di matematica, so che lo odio anche io. – Utilizzare lo strumento linea per creare una prospettiva a un punto. Basta disegnare una linea orizzontale attraverso il centro della tela e un’altra linea attraverso il centro verticale, dove si incontrano sarà il vostro unico punto.
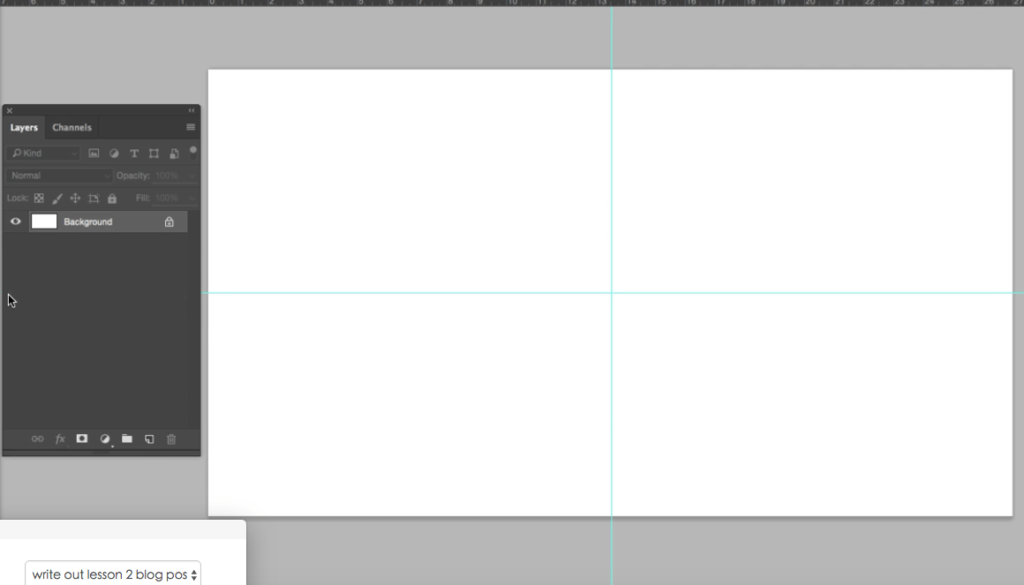
– Spegnere i righelli premendo R e ottenere questo fuori strada. – Dal punto centrale trascinare nuove linee ad ogni angolo della tela. E poi inizia ad aggiungere tutte le linee che vuoi nel mezzo.
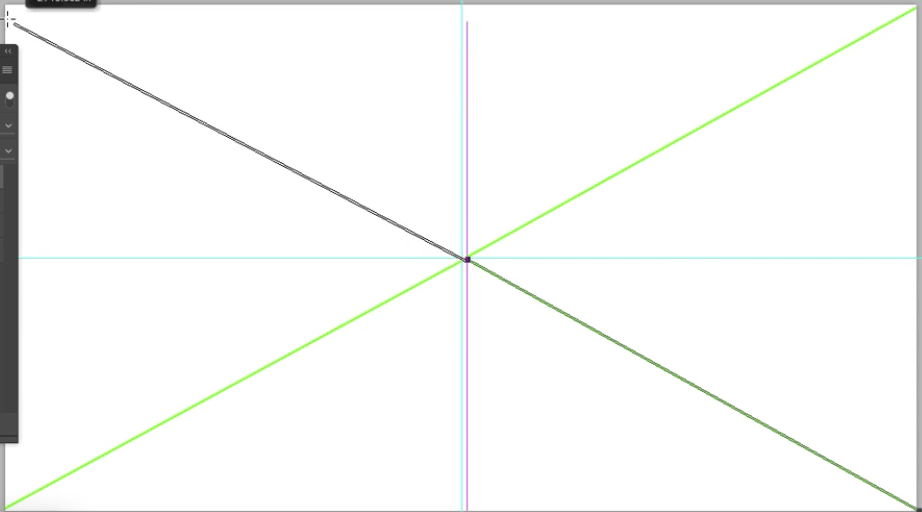
-Poi, infine, selezionare i livelli (shift select) e fare clic destro e unire i livelli. questo ti darà un singolo strato. fare doppio clic sul livello e denominarlo “prospettiva”.
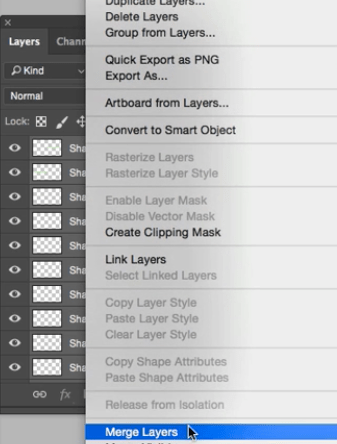
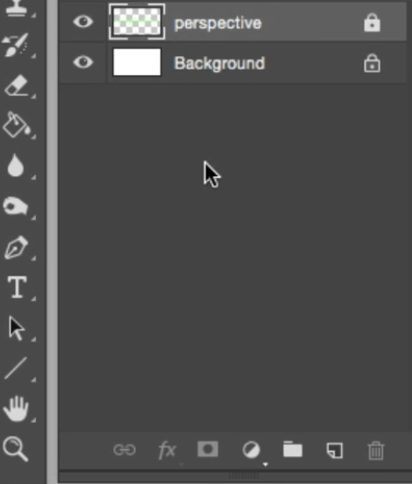
Lezione 4: Creazione di 6 muri
1. Attiva il livello della linea di prospettiva che abbiamo appena creato e crea un nuovo livello. Vai a livello (nel pannello di navigazione in alto) e seleziona un nuovo livello. Assegna un nome a questo livello ” parete centrale.” 2. Selezionare lo strumento selezione e trascinare un quadrato che tocca le 4 linee che ciascuno all’angolo della tela. Strumento di selezione (m)
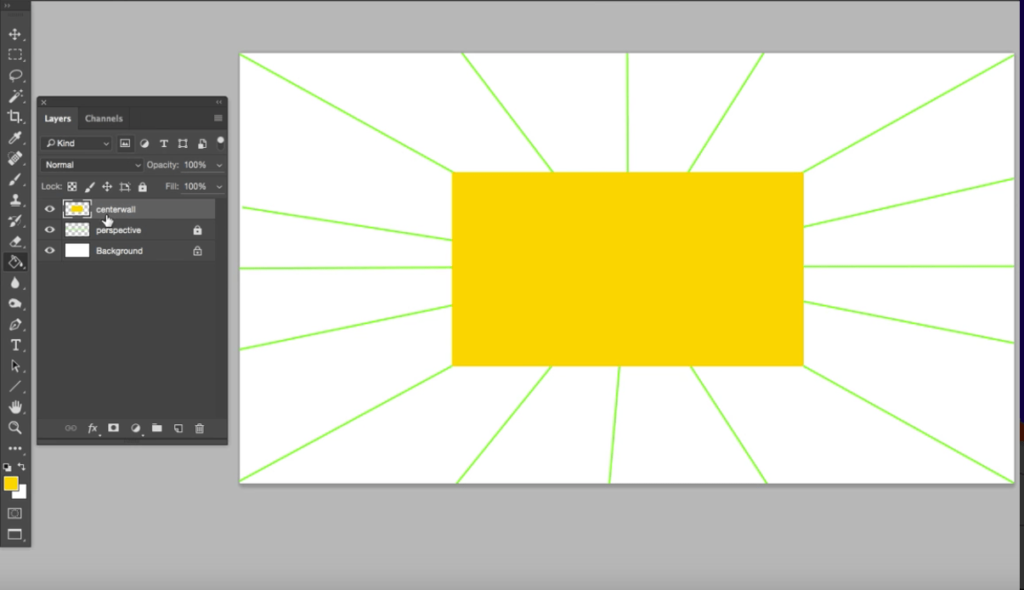
3.Duplica livello (con la parete centrale selezionata premi alt e trascina il livello verso l’alto o verso il basso per duplicarlo. fai questo altre 5 volte, queste saranno le tue pareti laterali.
4,Selezionare ogni parete e con lo strumento trasforma selezionato (CMND T) (fare clic destro scegli modalità prospettiva) iniziare a posizionare le pareti in prospettiva. Guarda il video per maggiori dettagli.
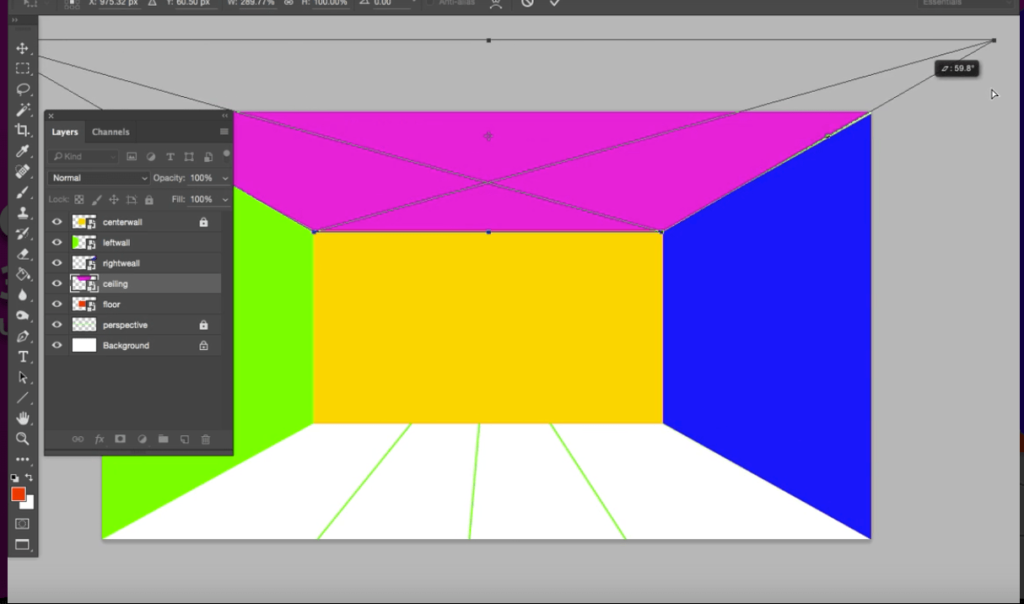
5 : Compiti a casa
Quindi per questo esercizio di lezioni, voglio che voi ragazzi costruiate una stanza. Dai un’occhiata intorno a te, come costruiresti la stanza in cui sei seduto? Quale sarebbe il tuo muro centrale per iniziare? Se ti trovi in difficoltà mi lascia un commento qui sotto e ill fare del mio meglio per tornare a voi. Nella prossima lezione, vedremo come iniziare ad aggiungere mobili ed elettrodomestici con strumenti di manipolazione più avanzati. Assicurati di iscriverti al canale e ricevere nuovi tutorial ogni settimana che ti aiuteranno a padroneggiare photoshop per l’interior design.
Scopri come applicare texture, illuminazione e mobili all’interno del nostro corso Bootcamp.