Creare utenti di massa in Active Directory
Creazione di un utente di Active Directory non è un grosso problema, tranne quando è necessario creare molti su base giornaliera. Gestire manualmente gli account utente uno per uno inizia a diventare un processo noioso e dispendioso in termini di tempo.
La soluzione migliore sarebbe quella di generare più account utente di ANNUNCI in blocco. Dovresti raccogliere tutte le informazioni dell’utente necessarie per aprire un account pubblicitario (come nome, cognome, nome utente/password, OU, ecc.) E poi, importare questo file in uno script o un software che bulk-crea tutti questi utenti in una sola volta.
In questo tutorial, andremo attraverso il processo di creazione di account degli utenti di Active Directory in massa utilizzando due metodi: lo strumento di automazione delle attività “PowerShell” e “GUI-based AD Import User Tool”. Inizieremo con PowerShell da riga di comando e poi passare con lo strumento GUI-AD Admin. Entrambi i metodi sono diversi ma realizzano lo stesso. È possibile saltare lo scripting della riga di comando con PowerShell e se si preferisce il metodo GUI.
Indice
- PowerShell vs GUI-based AD Import User Tool
- Utilizzo di PowerShell per creare utenti di massa in Active Directory.
- Utilizzo dello strumento di amministrazione degli ANNUNCI basato su GUI
- Installare i moduli PowerShell
- Installare il modulo PowerShell Active Directory
- Installare il modulo ISE
- Creare utenti in massa con PowerShell
- Creare il .File CSV
- Determinare l’unità organizzativa Percorso
- Modificare ed eseguire lo script di PowerShell
- Utilizzando un ANNUNCIO GUI Admin-Tool per l’Importazione di Massa di Utenti
- Installare e Aprire il SolarWinds Utente Strumento di Importazione
- Mappa Campi Personalizzati
- Revisione contabile
- Conclusione
PowerShell vs GUI-based AD Importare Strumento Utente
Se si gestisce un paio di account utente, e l’aggiunta di 1-2 nuovi utenti a settimana, la creazione di account utente in massa non è efficace come se si gestiscono più di 10 utenti. Le organizzazioni di grandi dimensioni che si occupano di molti account utente possono beneficiare di strumenti di automazione come PowerShell o strumenti di amministrazione degli annunci.
a. Utilizzo di PowerShell per creare utenti di massa in Active Directory
Per utilizzare PowerShell per gestire gli account utente degli annunci, è necessario installare un modulo PowerShell denominato “ActiveDirectory”. Un modulo PowerShell è un pacchetto che contiene cmdlet, variabili, provider, funzioni, ecc. Questo modulo AD consente di aggiungere comandi AD alla sessione PowerShell e utilizzarli come se fossero incorporati.
Il metodo di installazione del modulo varia a seconda della versione di Windows. Ad esempio, se hai già il Remote Server Administration Toolkit (RSAT), non è necessario scaricare e installare il modulo (più su questo sotto).
Per creare utenti in blocco con PowerShell, è necessario quanto segue:
- Modulo PowerShell già caricato
- File CSV con informazioni da nuovi utenti
- Script PowerShell per importare dati e creare nuovi account
PowerShell offre maggiore flessibilità e controllo per creare utenti di massa, ma può complicarsi se non si dispone di competenze di scripting.
b. Utilizzo dello strumento AD Admin basato su GUI
Il secondo metodo per creare utenti di Active Directory in blocco utilizza uno strumento AD admin gratuito di SolarWinds. Questo strumento GUI consente di importare l’elenco degli utenti con CSV o XLS, quindi consente di mappare i campi dal file ai campi esistenti in AD.
Per creare utenti di massa in AD con lo strumento AD admin gratuito, è necessario quanto segue.
- Il SolarWinds GUI-tool è già installato
- L’elenco degli utenti in CSV o XLS
Il SolarWinds AD admin tool consente di creare utenti in massa molto più facile e veloce. Tuttavia, non dà molto controllo e flessibilità come fa PowerShell.
Installa i moduli PowerShell
Iniziamo, installando due moduli, il modulo Active Directory e il modulo ISE.
- Modulo Active Directory (AD) per Windows PowerShell Un set di cmdlet speciali per AD, che consente di gestire i domini AD, i set di configurazione AD LDS e lo strumento di montaggio del database AD
- Modulo ISE PowerShell Questo è un toolkit di gestione dei moduli PowerShell. ISE consente semplicemente di semplificare la gestione dei moduli PowerShell
Inizieremo installando il modulo PowerShell Active Directory, quindi seguendo fino a installare il browser modulo ISE.
a. Installare il modulo PowerShell Active Directory
Per Windows 10, è sufficiente installare gli strumenti di amministrazione del server remoto (RSAT). Quando si installa RSAT, tutti gli strumenti, incluso il modulo AD PowerShell, saranno abilitati per impostazione predefinita. Per ottenere RSAT, è necessario:
Trova: “Gestisci funzionalità opzionali” > fai clic su “+ Aggiungi funzionalità ” > trova “RSAT” > e fai clic su “Installa”.
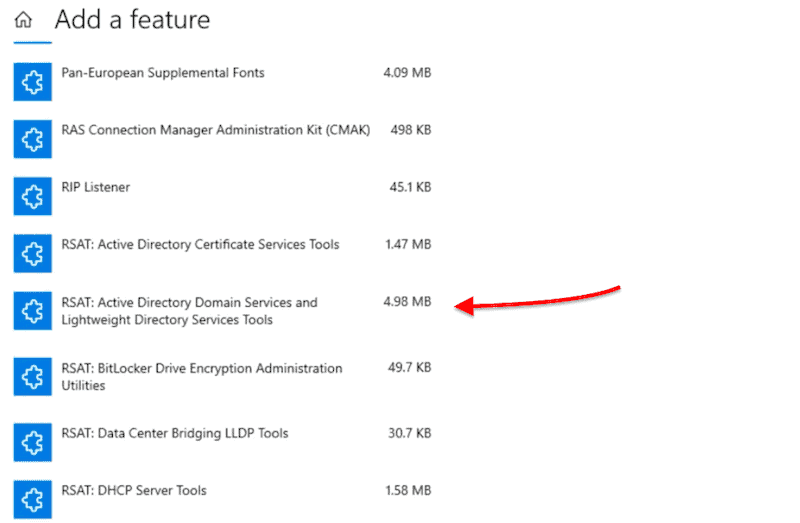
Per Windows Server 2012, Windows Server 2012 R2 e Windows Server 2016, l’RSAT è già lì. Quindi, tutto ciò che devi fare è aggiungere il modulo PowerShell come funzionalità utilizzando Server Manager.
- Vai al Server Manager
- fare Clic su “Gestisci” > fare clic su “Aggiungi Ruoli e Funzionalità”
- fare Clic su “Avanti” fino a trovare “Caratteristiche”
- Vai a “Strumenti di Amministrazione Server Remoto” > Strumenti di Amministrazione del Ruolo > servizi di dominio active directory e di AD LDS Tools > enable “Active Directory Module per Windows PowerShell”
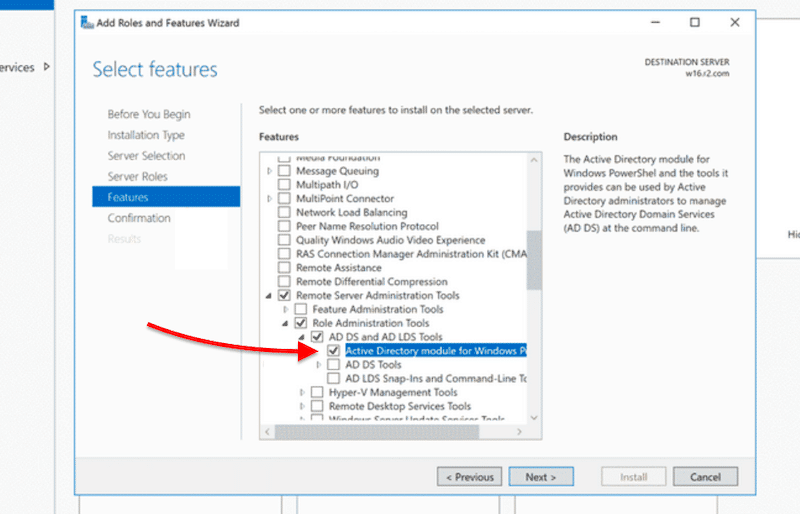
un Altro modo per installare il RSAT-ANNUNCIO modulo di PowerShell (su Windows Server 2012, 2012R, e 2016) è quello di installare direttamente da console PowerShell.
Aprire PowerShell e digitare:
- Aggiungi-WindowsFeature RSAT-AD-PowerShell

b. Installare il modulo ISE PowerShell
Per Windows Server 2012, Windows Server 2012 R2 e Windows Server 2016, è possibile eseguire un processo simile a quello mostrato in precedenza. È possibile aggiungere Windows PowerShell ISE come funzionalità con Server Manager.
- Apri “Server Manager”
- fare Clic su “Aggiungi Ruoli e Funzionalità”
- fare Clic su “Avanti” fino a trovare “Caratteristiche”
- Trova la funzione di “Windows PowerShell” > selezionare e installare “Windows PowerShell ISE”
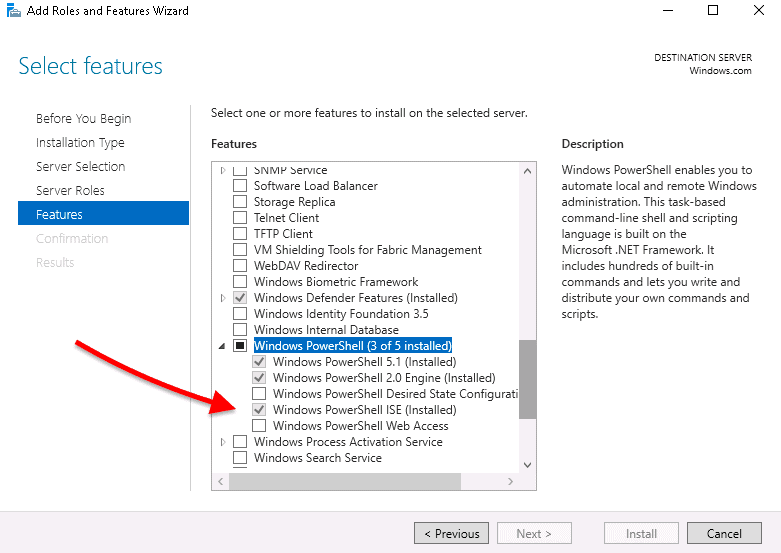
Creare gli Utenti in Massa con PowerShell
Quindi i moduli di PowerShell sono già caricato, ora tutto quello che dovrete fare è creare un file CSV che elenca tutte le informazioni dell’utente e importarlo in uno script di PowerShell, per automatizzare l’intero processo.
Tieni presente che è necessario disporre dei diritti amministrativi per accedere e creare account utente.
a. Creare il .File CSV
Lo script PowerShell non produrrebbe risultati senza dati di input. In primo luogo, abbiamo bisogno di creare un file CSV contenente i campi di dati degli ANNUNCI come nome, nome utente, password, OU, descrizione, o più— per alimentare nel nostro script PowerShell.
Creiamo un semplice file CSV con i seguenti campi di dati
- firstname
- lastname
- username
- password
- OU
Quindi, di seguito è riportato uno screenshot di un foglio di calcolo creato utilizzo di fogli Google— che è possibile esportare in seguito come valore separato da virgole (CSV). È possibile creare un CSV utilizzando blocco note o MS Excel.
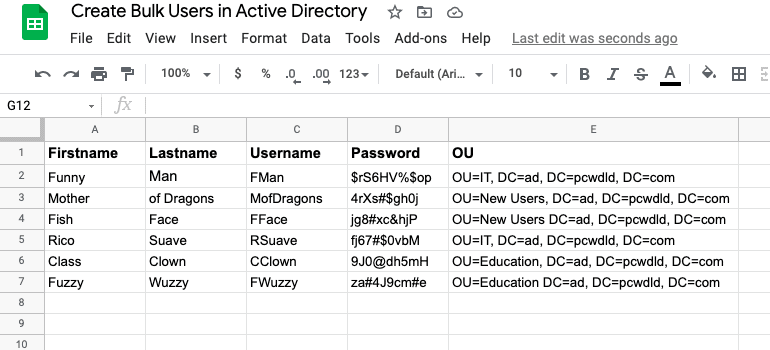
Questo documento contiene i campi dati richiesti, Nome, cognome, nome utente, Password e UO. Si consiglia di utilizzare criteri di password complesse, come evitare di mescolare configurazioni di password ripetitive e richiedere la modifica della password al prossimo accesso (che viene fatto nello script PowerShell).
Si noti che quando si definisce l’OU, è possibile impostare gli account da importare in diverse OU. Ad esempio, due account verranno importati in OU=IT, due account in OU=Nuovi utenti e due account in OU=Istruzione.
b. Come determinare l’UO?
Un OU memorizza gli utenti e gli account del computer e fornisce una struttura organizzativa per aiutare a ordinare gli oggetti in base alla geografia,al reparto, ecc. Quando si crea un nuovo utente in Utenti e computer di Active Directory, è necessario selezionare il controller di dominio (es. pcwdld.com) e poi un OU (come i nuovi utenti).
Ad esempio, questo particolare nuovo utente verrà creato in questo” Percorso OU ” > pcwdld.com/New Gli utenti
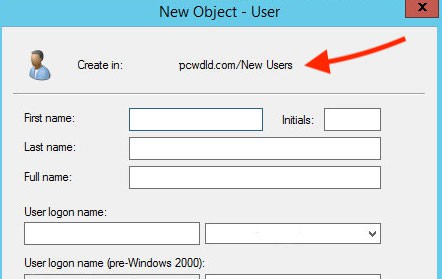
Questo percorso OU è un attributo denominato “DistinguishedName.”
Nel nostro esempio di file CSV, abbiamo tre dipartimenti (OU sub-organizzative) in cui verranno creati i nostri nuovi utenti (IT, Marketing e Vendite). I nostri percorsi OU sarebbe simile a questo:
- pcwdld.com/IT
- pcwdld.com/Marketing
- pcwdld.com/Sales
Per trovare questo percorso OU, aprire “Utenti e computer di Active Directory” > e sfogliare l’OU in cui si desidera importare il nuovo utente (o utenti). Fare clic destro sulla OU e fare clic su “Proprietà”.
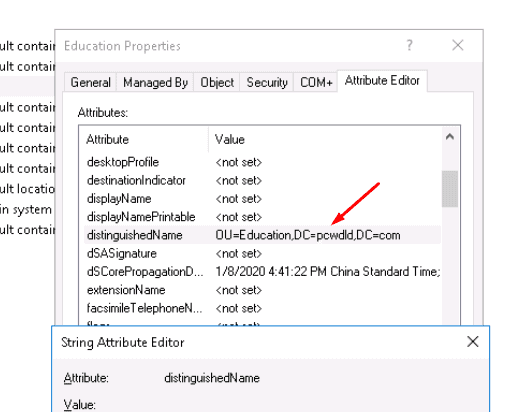
Vai all’etichetta “Editor attributi” e trova l’attributo con il nome: “DistinguishedName” > fai doppio clic su di esso per aprire “Editor attributi stringa” e copiare il “Valore”.
Ora, vai avanti e incolla questo valore (percorso OU) nella colonna OU del tuo file CSV
Il tuo file CSV dovrebbe essere pronto per essere importato in PowerShell. Ora tutto ciò che serve è creare e impostare lo script PowerShell.
c. Modifica ed esegui lo script PowerShell
Quindi, il modulo PowerShell Active Directory è già stato caricato e hai già creato il file CSV contenente le informazioni corrette sui tuoi nuovi utenti. Ora, è il momento di aprire e testare lo script PowerShell.
Importa utenti di massa.zip
Apri lo script
Per aprire lo script PS, assicurati di aprire la console PowerShell con i diritti di amministratore. Per creare correttamente gli utenti in blocco, importando i dati da CSV, è necessario aggiornare alcune informazioni sullo script.
Per aprire e modificare lo script (ps), è possibile utilizzare PowerShell ISE facendo clic con il pulsante destro del mouse sul file .ps e selezionando “Modifica”. Oppure, apri il file usando .editor txt come notepad o notepad++, quindi utilizzare l’opzione” salva con nome ” con l’estensione. ps.
Modifica lo script:
Aggiorna il percorso predefinito (C:\UserList.csv) del file CSV con il tuo percorso.
- $Users = Importa-csv “il tuo percorso”
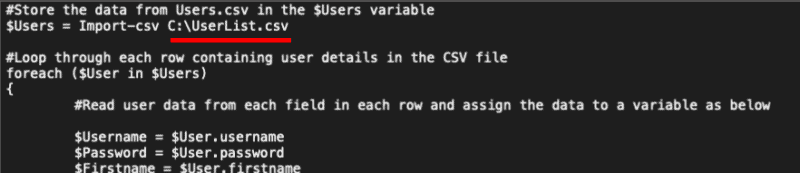
Aggiorna l’UPN “UserPrincipalName” al tuo nome di dominio corretto.
- UserPrincipalName ” “il tuo dominio”
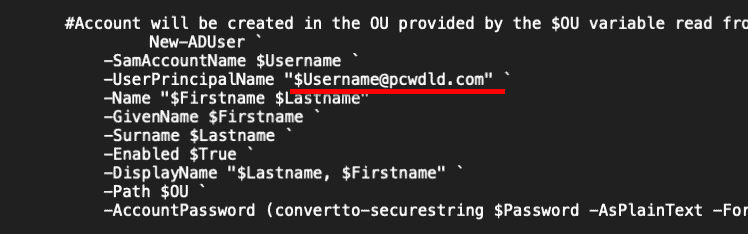
Salva le tue modifiche.
Esegui lo script
Ora, che il file CSV contiene i dati giusti da tutti gli utenti e lo script PowerShell è già stato modificato per inserire/produrre le informazioni giuste, è il momento di eseguire lo script PS.
Per eseguire lo script:
- Aprilo usando PowerShell ISE. Fare clic con il pulsante destro del mouse sul file e fare clic su “Modifica”. Fare clic sul pulsante verde per eseguire lo script.
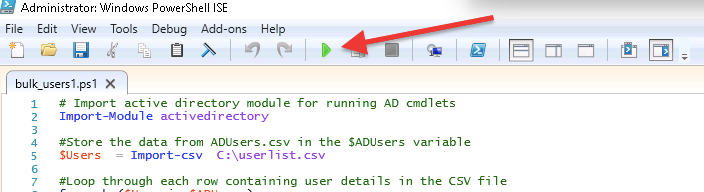
- Il prompt qui sotto mostrerà se lo script è stato eseguito correttamente o se ci sono messaggi di avviso (ad esempio account già esistenti).
- Verifica che tutti gli account utente siano stati creati. Aprire gli utenti e i computer di Active Directory e aprire il dominio e l’UO corretti per assicurarsi che tutti i nuovi utenti siano stati creati correttamente.
Utilizzo di un AD Admin GUI-Tool per importare utenti di massa
SolarWinds Admin Bundle per Active Directory è un pacchetto GUI gratuito di mini-utility che dispone di tre strumenti di gestione degli annunci. Con questo pacchetto, puoi trovare utenti e macchine inattive, rimuoverli e, naturalmente, importare gli utenti in blocco.
Scarica SolarWinds GUI-tool per l’importazione di utenti in blocco. Lo strumento è gratuito al 100%.
a. Installare e aprire lo strumento di importazione utente SolarWinds
Una volta scaricato, andare avanti e aprire la cartella “SolarWinds-User-Import-Tool” dal file zip, e aprire il UserImportTool.file msi
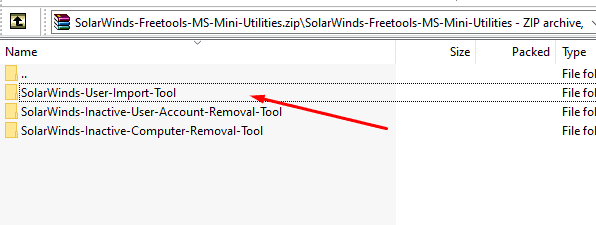
Vai avanti e “Accetta i termini e le condizioni” e fai clic su “Installa”.
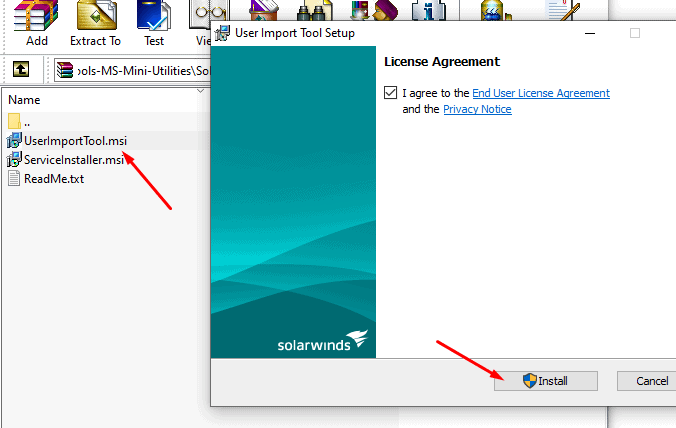
Una volta installato, vai avanti e apri lo “Strumento di importazione utente”di SolarWinds. Per creare utenti di massa con questo strumento, tutto ciò che devi fornire è il file con le informazioni dell’utente.
- Seleziona il tuo file Per importare i dati dal tuo CSV, fai clic su “Seleziona file” e sfoglia il tuo file. È inoltre possibile importare dati da un file Xls.
- Seleziona Tipo di account Seleziona “Crea solo account ANNUNCIO”, a meno che tu non voglia creare anche Exchange Mailbox.
- Fornire le informazioni sulle credenziali Utilizzare le credenziali di amministratore e fare clic su ” Avanti.”
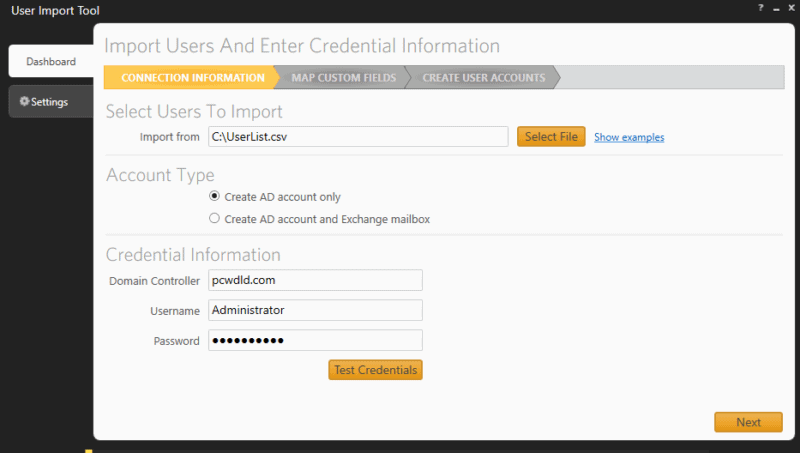
b. Mappa campi personalizzati
La schermata successiva “Mappa campi personalizzati”, vi mostrerà i campi nel file CSV. Ora, dovrai mappare i campi personalizzati ” Da ” il tuo file a ciò che è effettivamente disponibile nella tua Active Directory. Ad esempio, utente > SAM, reparto > Unità organizzativa, ecc.
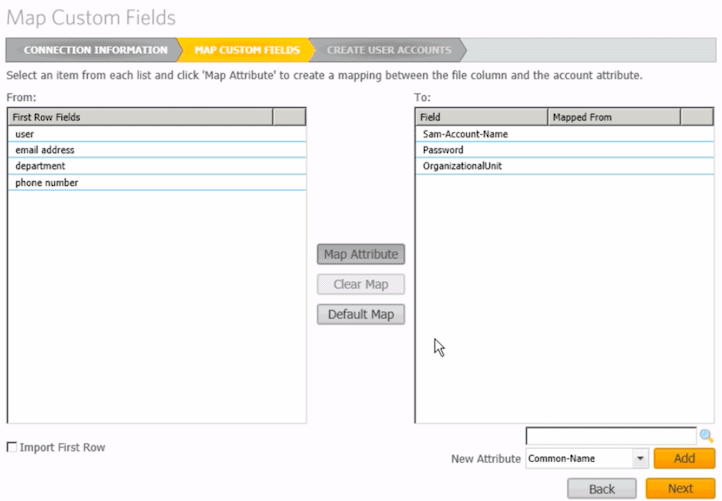
Se un attributo non esiste, è possibile aggiungerlo, utilizzando il pulsante in basso a destra “Aggiungi” per aggiungere il nuovo attributo.
c. Controlla account
- Fai clic su “Avanti” per visualizzare il riepilogo “Crea account utente”. Qui, sarete in grado di vedere l’anteprima utente e selezionare (o deselezionare) tutti gli utenti da creare (o esclusi).
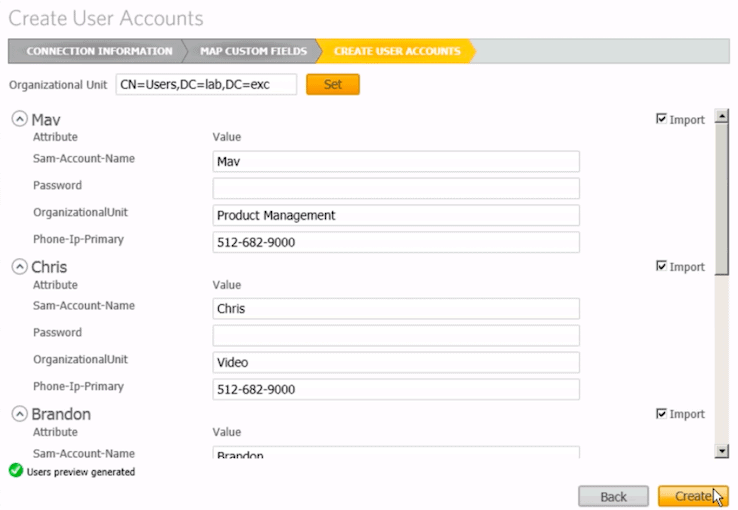
- Fare clic su “Crea” per importare tutti gli utenti da un file CSV e creare tutti gli utenti in blocco.
- Verifica se tutti gli utenti sono stati creati correttamente Vai su Utenti e computer di Active Directory e controlla l’OU degli utenti. Verificare che tutti gli account utente siano stati creati.
Conclusione
In questo tutorial, abbiamo imparato come creare utenti in massa in Active Directory utilizzando due metodi diversi: lo script PowerShell e lo strumento di importazione utente GUI.
Entrambi i metodi possono essere altamente efficaci. Se si desidera un maggiore controllo e flessibilità, utilizzare PowerShell. Ma tieni presente che avrai bisogno di alcune abilità di scripting per aggiornare e risolvere il tuo script. D’altra parte, la creazione di utenti di massa in Active Directory con lo strumento di importazione utente SolarWinds è molto più semplice e veloce, perché consente di risparmiare dalla personalizzazione degli script.