Creare un diagramma di flusso in Word 2007
![]()
@mysticgeek
I diagrammi di flusso sono un ottimo modo per ottenere una nuova idea spiegata in una presentazione. Office 2007 ha alcuni grandi nuovi strumenti per la creazione di un diagramma di flusso accattivante visivo che può essere utilizzato da Excel, Word o PowerPoint. Qui daremo un’occhiata alla creazione di un semplice diagramma di flusso in Word 2007.
Per il bene di questo articolo ho intenzione di iniziare nella parte superiore del documento sul lato destro sotto il titolo. Quindi fare clic su Inserisci quindi forme sulla barra multifunzione per selezionare una forma dalla sezione Diagramma di flusso. È possibile quindi disegnare un contorno per le dimensioni di questo oggetto sul documento. Poi si vedrà come sarà subito.

Per collegare le forme sul diagramma di flusso c’è una moltitudine di opzioni. Qui ho intenzione di usare una freccia. Per creare in modo efficiente il diagramma di flusso, è meglio ottenere il design di base prima di preoccuparsi degli effetti grafici. È sempre possibile aggiungere gli effetti in seguito.

Ho scelto un formato rapido per le prime forme, disegnato la freccia, e sono pronto a impostare più sezioni. Copio e incollo la prima casella e la trascino nella posizione appropriata.

Dopo essersi abituati a selezionare le forme e regolarne le posizioni, è probabilmente una buona idea iniziare ad aggiungere testo. Per aggiungere testo al grafico è sufficiente fare clic destro su una casella e selezionare Aggiungi testo dal menu e iniziare a digitare via.

La barra degli strumenti di formattazione mini è ancora disponibile con qualsiasi testo inserito nel grafico che è utile se si è in uso ad esso. Se non sei un fan e vuoi fermarlo, puoi fare in modo che la barra degli strumenti di formattazione mini smetta di apparire.
La migliore newsletter tecnologica ovunque
Unisciti a 425.000 abbonati e ottieni un digest giornaliero di funzionalità, articoli, notizie e curiosità.
Inviando la tua email, accetti i Termini di utilizzo e l’Informativa sulla privacy.
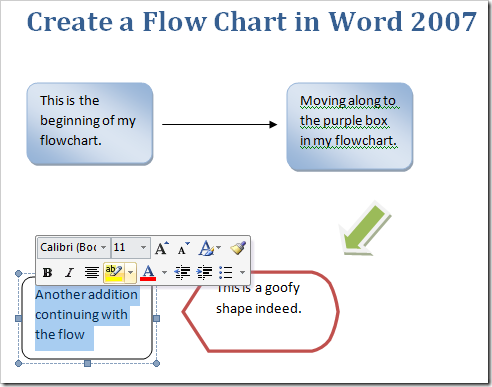
Una volta completato il contorno di base del diagramma di flusso, è il momento di aggiungere un po ‘ di “pizzazz” a tutto. Questo viene fatto usando la scheda Formato sulla barra multifunzione. Ecco alcuni scatti di ciò che si può fare. Questo è i diversi colori che si possono fare le forme.

Qui ci sono Ombra ed effetti 3D. La cosa interessante con Office 2007 è che puoi semplicemente passare il mouse sopra i diversi effetti e ottenere un’anteprima di come apparirà nel documento. Ciò consente di risparmiare un sacco di tempo piuttosto che fare affidamento su un approccio di prova ed errore.


Un’altra caratteristica è l’inserimento di Smart Art. Ciò consente di inserire layout grafici pre-progettati. Non è necessario essere esperti di progettazione grafica per inserire contenuti dall’aspetto professionale.

Si apre una comoda finestra in cui è possibile inserire del testo nel grafico che in questo caso è Ciclo radiale. Vedrete il testo come apparirebbe nella smart art, allo stesso tempo è entrato.

Un buon modo per aiutare la grafica nel grafico spiccano meglio è quello di cambiare il colore di sfondo del documento. Questo viene fatto dal layout di pagina e dalle sezioni di sfondo della pagina sulla barra multifunzione.

Questo è un semplice diagramma di flusso realizzato con i passaggi e le diverse opzioni mostrate sopra.

Ora si dovrebbe avere una conoscenza di base su come creare un diagramma di flusso e iniziare a sperimentare con le diverse opzioni disponibili nel 2007. Buon divertimento, esperimento, e si prega di lasciare un feedback su come hai impressionato il tuo capo! Ci deve essere un modo migliore per organizzare quei rapporti TPS!
