Crea una stanza

Derive & Crea modalità
Il modo migliore per imparare come funziona qualcosa è quello di rimboccarsi le maniche e tuffarsi a destra in. In questo spirito abbiamo creato un breve tutorial per aiutarvi a familiarizzare con il processo di ottenere un nuovo prodotto nel catalogo IMVU. Creare un nuovo prodotto camera In questo tutorial si sta per imparare a derivare da un prodotto esistente, aprire l’editor di modalità Crea, scambiare una texture, e inviare nuovamente come il proprio prodotto.  Questa stanza sembra rigida e piatta, ma con poche modifiche possiamo trasformarla in uno spazio più accattivante. Vedi sotto per le istruzioni.
Questa stanza sembra rigida e piatta, ma con poche modifiche possiamo trasformarla in uno spazio più accattivante. Vedi sotto per le istruzioni.
Apri Crea modalità
Per arrivare alla modalità Crea, fai clic sul pulsante Crea situato nella pagina principale di IMVU. Potrebbe essere necessario fare clic su una delle frecce di navigazione a destra oa sinistra per trovarlo.
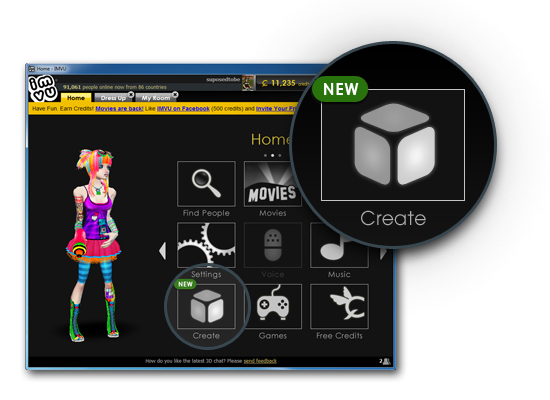
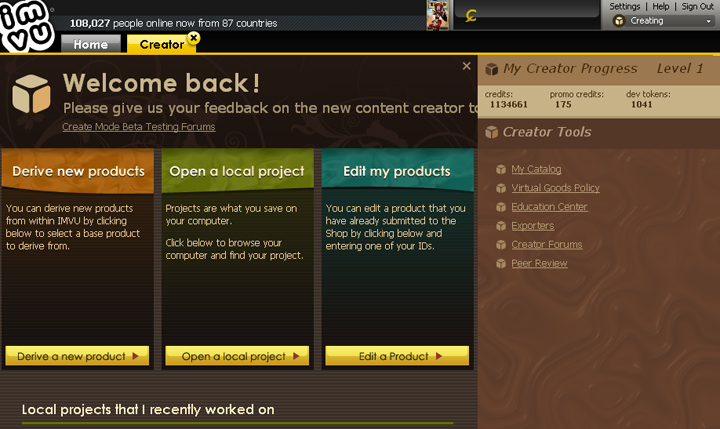
Derive
Trova il pulsante Derive a new product Ogni volta che crei un nuovo prodotto devi prima derivarlo da un prodotto IMVU esistente. Per iniziare è necessario fare clic sul pulsante Deriva un nuovo prodotto sul lato sinistro della schermata Crea modalità
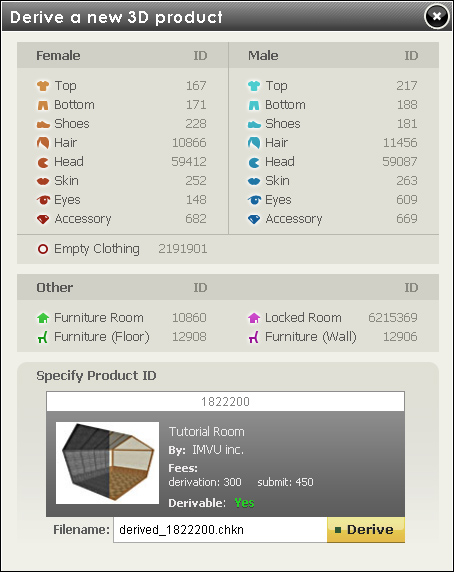
Immettere un numero ID prodotto
Verrà visualizzata la finestra Ricava un nuovo prodotto 3D. Questo è dove si specifica il prodotto si baserà il nuovo prodotto su. Questa finestra ti fornisce un elenco di prodotti di base da cui derivare, ma per il nostro esercizio, inseriremo manualmente il numero 1822200, per iniziare con la Stanza che Vanessa possiede attualmente. Digitare il numero e fare clic sul pulsante Derive.
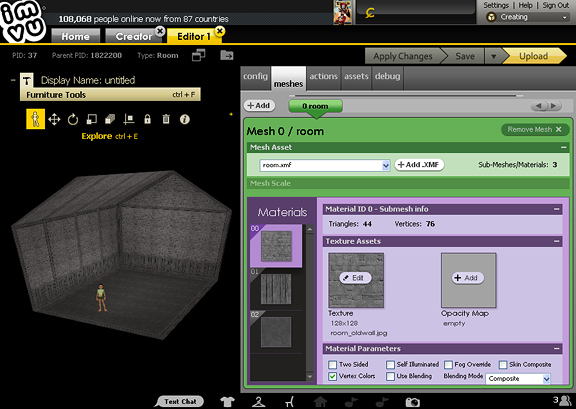
Comprensione dell’editor della modalità di creazione
Successivamente, verrà visualizzata la finestra sopra. Questo è l’editor di modalità di creazione, e questo è stato tutti i prodotti IMVU sono assemblati. A sinistra è la finestra di anteprima 3D con i suoi strumenti mobili che consentono di navigare e modificare i vostri prodotti 3D, e sulla destra sono le varie funzioni di scheda dell’Editor. Per questo tutorial cambieremo solo le trame nella stanza di Vanessa, quindi rimarremo nella SCHEDA Mesh per fare il nostro rimodellamento.
Introduzione alla scheda Mesh
Quando l’editor della modalità Crea apre per la prima volta il prodotto Room, aprirà la scheda Mesh per impostazione predefinita. La scheda Mesh consente di caricare la mesh e le texture (Materiali) del prodotto. Per questo tutorial ci sarà solo “scambiare” i tre materiali nella colonna Materiali con nuove texture. Per scambiare una texture è necessario fare clic sull’immagine di anteprima del materiale a sinistra per accedere alle proprietà del materiale a destra. La finestra delle proprietà del materiale consente di scambiare, animare e regolare le impostazioni che influiranno sul modo in cui la texture apparirà sul prodotto.
Per questo tutorial, cambieremo tutte e tre le texture visualizzate nella colonna Materiali a sinistra della finestra della scheda. Per ulteriori informazioni sull’applicazione di più texture e mappe alfa, consulta le Esercitazioni sulla mappatura delle texture.
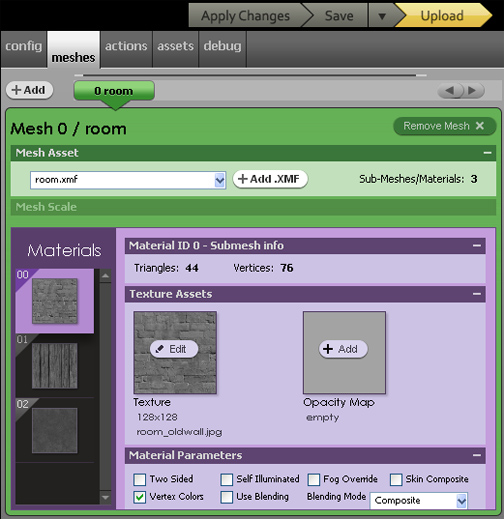
L’aggiunta di nuove texture
Va bene, qui è dove si arriva a ridipingere! Lo scambio di trame nelle stanze può davvero trasformare uno spazio in modo drammatico. Per illustrare il nostro punto abbiamo creato un paio di texture per voi di provare, ma vi incoraggiamo a creare texture della propria. Ora che hai aperto la SCHEDA Mesh, sei pronto per scambiare le trame derivate con alcune delle tue. Ti abbiamo fornito diverse opzioni di texture, che puoi scaricare qui:
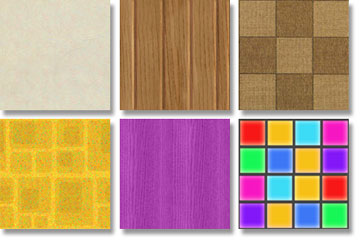
Oppure è possibile creare il proprio. Se scegli di creare le tue trame, dovranno essere 128 pixel per 128 pixel quadrati. La Sala Tutorial è anche texture mapped per consentire modelli di texture affiancati. NOTA: Queste sono texture in grado di tessere. Ciò significa che quando vengono applicati a un modello 3D, “tile” come il modello su carta da parati o un lenzuolo. Assicurarsi che le piastrelle texture correttamente per l’effetto migliore. .
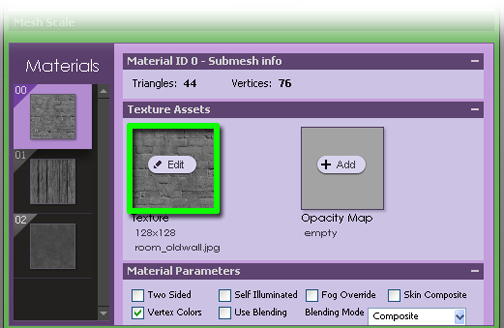
Ora è il momento di cambiare le trame nella tua stanza. Se si desidera utilizzare una qualsiasi delle texture che forniamo, scaricarli sul desktop. Quindi, fai clic sull’immagine della trama nell’editor della modalità Crea e vai alle trame di esempio che hai appena scaricato o ai tuoi disegni originali.
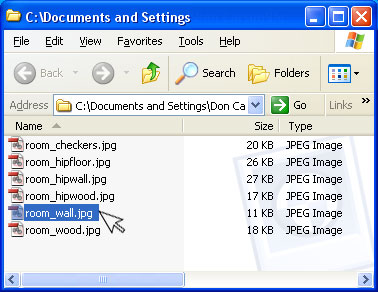
Aggiorna la tua finestra 3D
Una volta caricata la tua nuova texture, fai clic sul pulsante “Applica modifiche” nell’angolo in alto a destra dell’editor della modalità Crea. Questo aggiornerà le trame applicate alla Mesh della stanza.
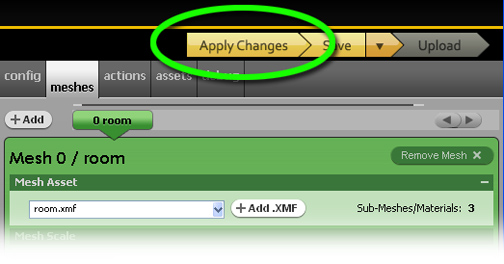
Salva come
Dopo aver inserito e applicato tutte le texture desiderate alla Mesh della stanza, ora è il momento di salvare il tuo lavoro. Per fare questo, scegliere Salva con nome dal menu Salva (pulsante freccia accanto a Salva vi permetterà di accedere al pulsante Salva con nome). Qui puoi dare al tuo file di progetto Room un nome univoco che ti renderà più facile trovarlo in seguito se hai bisogno di apportare ulteriori modifiche.
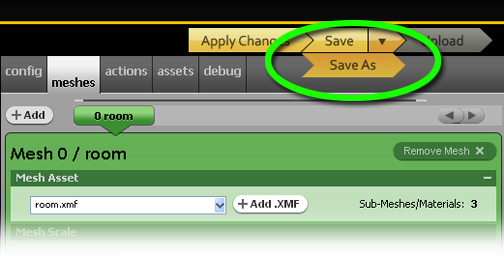
Carica il tuo prodotto
Una volta salvato il tuo nuovo prodotto, vai nella parte superiore della finestra Crea modalità Editor e quindi fai clic sul pulsante etichettato “Carica”
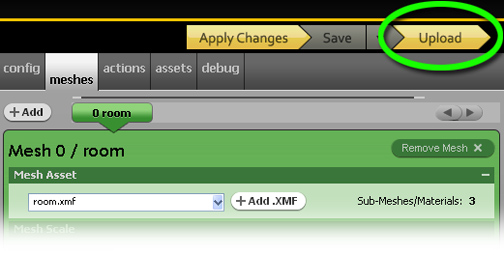
Modifica informazioni sul prodotto
Quando premi il pulsante Carica, apparirà una pagina Web in cui puoi modificare più campi: · Scegliere in quale parte del catalogo di prodotto live · nome Del Prodotto · Un catalogo di immagini per il vostro nuovo prodotto * · La Descrizione del Prodotto (è possibile aggiungere i tag HTML per questo) · valutazione del Prodotto (Vedere IMVU Termini di Servizio per le linee guida – tutto ciò che contiene scene di nudo e/o altro contenuto per adulti deve essere dato un maturo valutazione) · Prodotto · prezzo file CFL – per questa sezione, copia e incolla l’URL fornito appena sopra la casella di modifica. SUGGERIMENTO: se non hai salvato il tuo CFL, questo URL non verrà visualizzato. * Derivabilità-Permette ad altri di fare derivazioni del vostro lavoro. Se vendono, ottieni più soldi. . Tag (aiuta motore di ricerca punto persone al vostro prodotto nel catalogo) Compilare tutto e premere il pulsante Invia. *
Un’immagine del catalogo è necessaria per inviare un prodotto al catalogo IMVU. Le immagini del catalogo sono 100 pixel di larghezza x 80 pixel di altezza e dovrebbero rappresentare il prodotto che si sta tentando di vendere. Questo si ottiene facilmente semplicemente prendendo un’istantanea e modificandola nel tuo software di editing di immagini preferito.


Ho la sensazione che Vanessa sia molto piu ‘ felice ora, vero? Ogni stanza è dotata di nodi nel pavimento, nelle pareti e nel soffitto per consentire agli oggetti di essere posizionati dentro e intorno ad esso…. così ora lei è pronta per iniziare a riempire il suo nuovo appartamento con mobili raccordo suo nuovo tema.
Passo finale PUBLISH PUBBLICA!
Congratulazioni! Hai appena inviato un prodotto a IMVU! Se hai scelto di diventare un creatore IMVU, puoi inviare il tuo prodotto al catalogo IMVU. Se non hai, o scegli di non diventare un Creatore, puoi comunque creare, creare texture e utilizzare i tuoi prodotti personali all’interno di IMVU Creator Editor, ma non essere in grado di vendere o condividere questi elementi.Inviare un prodotto a IMVU significa che ora puoi caricare il prodotto nella tua finestra 3D e provarlo con gli altri prodotti nel tuo inventario. Questo vi permetterà di regolare il vostro prodotto fino a quando si è soddisfatti con esso. Quando si è pronti, si sarà in grado di pubblicare il prodotto e passerà attraverso una revisione tra pari prima di essere aggiunto ufficialmente al catalogo IMVU per gli altri a vedere e acquistare.