Convertire un certificato SSL CER o P7B in un PFX (Per portali Power Apps o altri progetti)
Il seguente post è un perfetto esempio di un processo che non faccio molto spesso e quando lo faccio, continuo a dimenticare come farlo. Così oggi ho intenzione di scriverlo così in futuro, posso fare riferimento a questo post. Forse lo troverete utile pure.
Nel mio caso, si riferisce specificamente ai portali Power Apps, ma questi passaggi si applicano a qualsiasi progetto in cui è necessario convertire un certificato SSL.
AGGIORNAMENTO: Se vuoi farlo più velocemente e ti senti a tuo agio con gli strumenti della riga di comando, c’è CRM Tip of the Day response a questo post. Clicca qui per vedere il Suggerimento.
Certificati SSL in Power Apps Portals
Quando si lavora specificamente su progetti Power Apps Portals, parte del processo consiste nel caricare un certificato SSL nel Centro di amministrazione del portale per configurare un URL personalizzato.
Questo processo è documentato sul sito Microsoft Docs.
È possibile ottenere un certificato SSL da diversi provider. Il provider che sto attualmente utilizzando funziona bene, ma fornisce il download SSL solo come formato CER o P7B.
Power Apps Portals richiede di caricare il certificato SSL come file PFX.
Mentre ci sono alcuni strumenti online disponibili, preferisco fare questa conversione sul mio computer localmente.
I passaggi mostrati vengono eseguiti su una macchina Windows 10. Io non uso un Mac perché io non sono una nonna che ha ottenuto ipervenduto a BestBuy o uno studente di arti che si blocca fuori a Starbucks. (Mi dispiace Andrew Bibby)

Passi per convertire P7B in PFX
Una volta scaricato il file P7B (o CER) dal provider SSL, fare doppio clic sul file del certificato e si aprirà l’applicazione Windows certmgr.
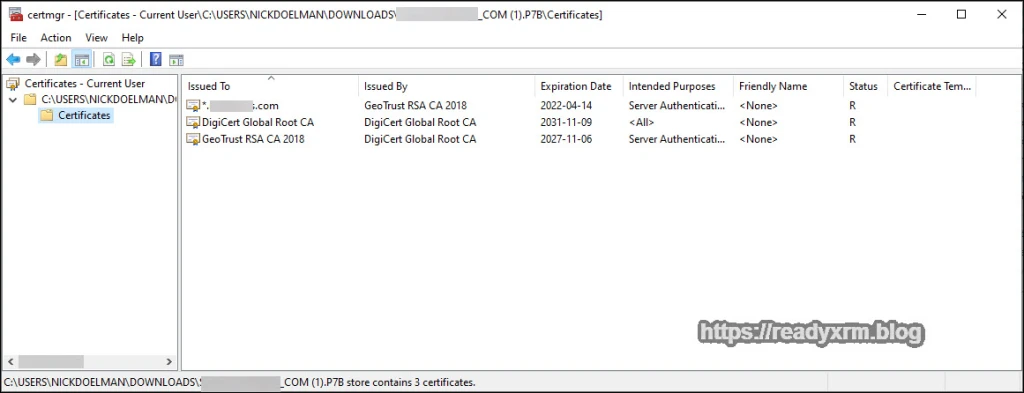
Individuare il certificato del nome di dominio e fare doppio clic per installare il certificato sul computer locale. (Questo non ha bisogno di essere la macchina del tuo sito web o progetto). Una finestra con i dettagli del SSL apparirà sullo schermo. Fare clic per installare il certificato.

Scegliere macchina locale e fare clic su Avanti.

Nella schermata successiva, scegliere al posto dei certificati in un particolare archivio, fare clic su sfoglia;

assicurarsi che si sceglie “Personali” archivio.

Fare clic su Fine per completare il processo di importazione.

Il processo dovrebbe mostrare come successo.

Successivamente, dalla casella di ricerca di Windows, digita “cert” e dovresti vedere un’opzione del pannello di controllo per gestire i certificati del computer. Fare clic su questo per avviare la mmc.exe con l’opzione certificato già abilitata.
Passare alla cartella Certificati personali e individuare il certificato installato in precedenza.
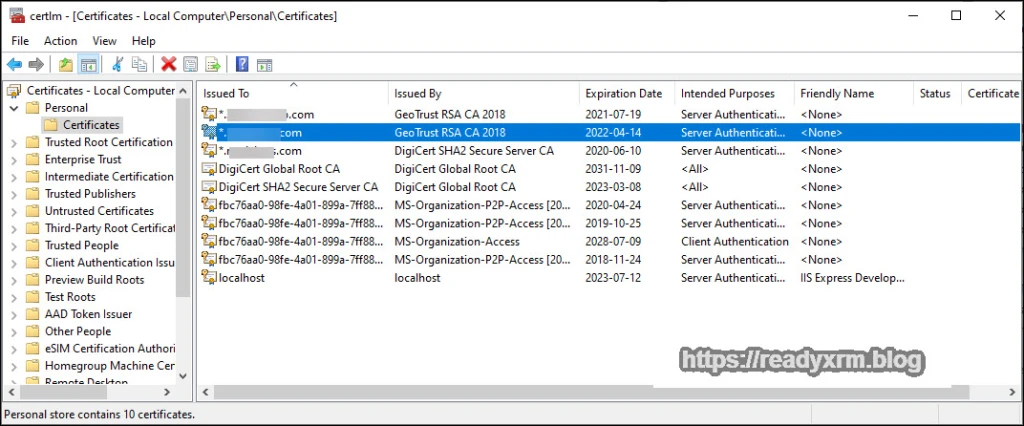
Fare clic destro sulla voce del certificato e scegliere Tutte le attività – > Esporta
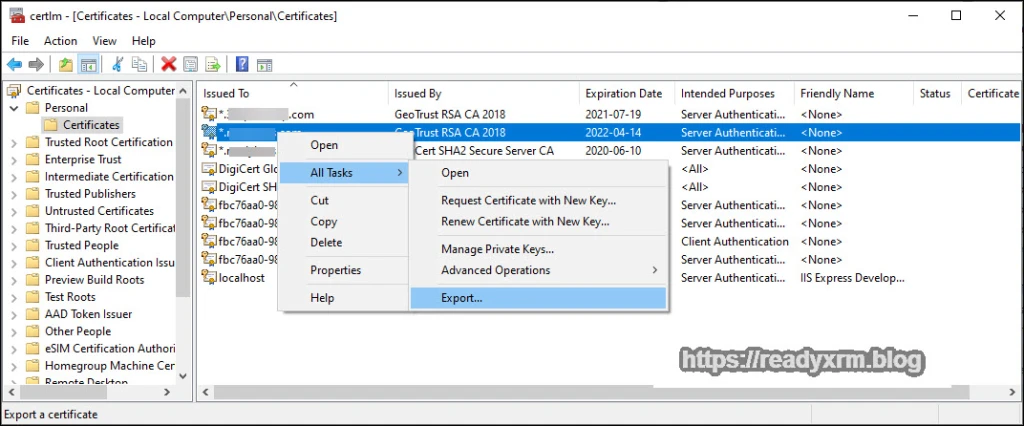
Verrà avviata la procedura guidata di esportazione dei certificati. Fare clic su Avanti

Assicurati di scegliere di esportare la chiave privata con il certificato.

La schermata successiva è dove è possibile specificare il tipo di SSL che si desidera esportare, che come PFX (richiesto per i portali Power Apps) Fare clic su avanti.

Inserisci una password che puoi ricordare ma nessun altro indovinerà. Se si sta facendo questo per l’installazione su un portale Power Apps è necessario inserire questo in quel momento.

Specificare un nome file. Questo può essere tutto quello che vuoi che sia.

Il passaggio finale completerà la procedura guidata e avrai un file di certificato SSL PFX pronto per essere caricato sui portali di Power Apps o qualunque sia il tuo progetto.

Sommario
Questo era un post sul blog abbastanza semplice, ma so che ho dovuto scendere alcuni buchi di coniglio di Google per capirlo in passato e conosco alcuni altri che a volte hanno lottato un po ‘ anche con questo. Questo non è tipicamente qualcosa che faccio tutti i giorni. Spero che lo trovi utile(sto parlando con te, futuro me)
Foto di copertina di Robert Anasch su Unsplash
Mac a Starbucks Foto di Aral Tasher su Unsplash
Nick Doelman è un Microsoft Business Applications MVP specializzata in servizi di formazione e consulenza per la piattaforma di alimentazione e le tecnologie correlate. Nick usa una macchina Windows perché ha bisogno di fare un lavoro reale come un adulto. Segui Nick su Twitter all’indirizzo @ readyxrm