Confronta gli elenchi con VLOOKUP
Un requisito comune in Excel è la necessità di confrontare due elenchi. In questo tutorial, confronteremo le liste con VLOOKUP.
Potrebbe essere necessario confrontare due elenchi per evidenziare i record mancanti, evidenziare i record corrispondenti o restituire un valore.
La funzione VLOOKUP può essere utilizzata per confrontare gli elenchi in Excel cercando un valore da un elenco in un altro. È quindi possibile eseguire l’azione richiesta.
Questo tutorial mostra come confrontare gli elenchi con VLOOKUP. La funzione VLOOKUP può essere utilizzata con altre formule, o funzioni di Excel, per ottenere risultati diversi coinvolti nel confronto di due elenchi.
Combinare con la funzione IF per restituire un valore
Diciamo che abbiamo due elenchi di clienti come l’immagine qui sotto. Entrambi gli elenchi sono identici con l’eccezione che l’elenco 1 ha meno clienti rispetto all’elenco 2.
Vogliamo confrontare i due elenchi e identificare le differenze. Il campo ID verrà utilizzato per controllare entrambe le liste in quanto è un campo univoco.
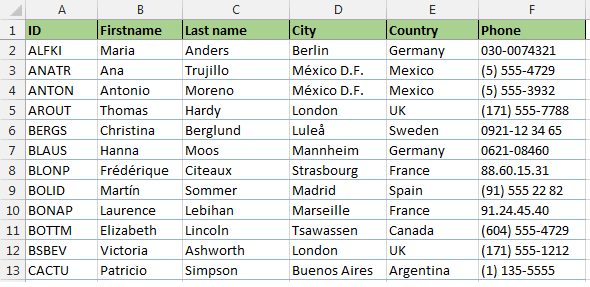
In questo primo esempio, cercheremo i clienti dall’elenco 1 nell’elenco 2 e restituiremo il testo “Non trovato” se mancano. Se si trovano nella lista 2 manterremo la cella vuota.
La formula seguente utilizza la funzione VLOOKUP insieme alle funzioni IF e ISNA per raggiungere questo obiettivo.
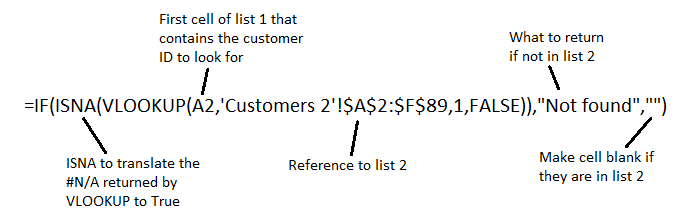
Diamo un’occhiata al ruolo che ogni funzione sta giocando in questa formula.
VLOOKUP: La funzione VLOOKUP è stata utilizzata per cercare il cliente nel secondo elenco e restituire l’ID cliente (specificato come 1 nella formula).
Se la funzione VLOOKUP non riesce a trovare il cliente, restituisce il messaggio di errore # N/A. Questo è ciò che ci interessa in quanto significa che il cliente è sulla lista 1, ma non sulla lista 2.
ISNA: La funzione ISNA viene utilizzata per rilevare il messaggio # N/A riportato da VLOOKUP e tradurlo in True. Se viene restituito un ID, restituisce False.
SE: La funzione IF visualizzerà il testo “Non trovato” se ISNA restituisce True e manterrà la cella vuota se ISNA restituisce False. Questa funzione viene utilizzata per intraprendere qualsiasi azione tu voglia in base ai risultati di VLOOKUP.
Confronta gli elenchi con VLOOKUP per evidenziare i record mancanti
Questa formula può essere utilizzata anche con la formattazione condizionale per evidenziare le differenze tra i due elenchi, invece di restituire un valore.
Questo esempio mostra come cambiare il colore della cella dell’intera riga della tabella quando un cliente manca dal secondo elenco. La formattazione dell’intera riga piuttosto che di una singola cella renderà più chiaro identificare i record mancanti, specialmente in una tabella con molte colonne.
- Seleziona tutte le celle della tabella tranne la riga dell’intestazione.
- Fare clic su Formattazione condizionale nella scheda Home della barra multifunzione e selezionare Nuova regola.
- Selezionare Usa una formula per determinare quali celle formattare dalla metà superiore della finestra. Nella metà inferiore inserisci la formula qui sotto nella casella fornita.
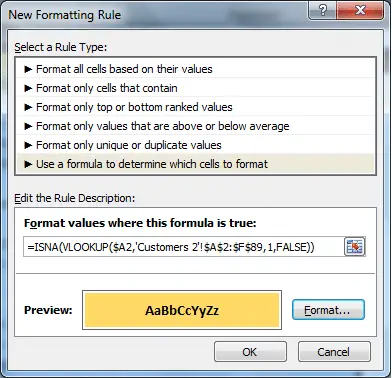
- fare Clic sul pulsante Formato e scegliere la formattazione che si desidera applicare alla riga del record mancanti
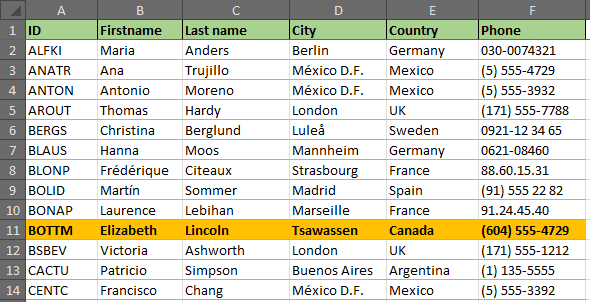
Confrontare Due Liste e di Evidenziare i Record Corrispondenti
Per confrontare le due liste e evidenziare i record corrispondenti, la funzione NON dovrà essere aggiunto alla formula precedente.
=NOT(ISNA(VLOOKUP($A2,'Customers 2'!$A:$F,1,FALSE)))
La funzione NOT viene utilizzata per invertire il risultato del VLOOKUP. Quindi, invece di evidenziare i record mancanti, evidenzia le partite.