Configurazione ASA con GNS3: Passo dopo passo (Parte 1)
Puoi trovare il post spagnolo in: Configurar un ASA con GNS3: Paso a paso
Che cos’è GNS3?
GNS3 è un software open source per simulare reti complesse il più vicino possibile a una rete reale. Questo strumento è molto adatto per la preparazione di alcune delle certificazioni Cisco: CCNA, CCNP o CCDP.
Configurazione di ASA
Dopo questa piccola introduzione, è necessario seguire i passaggi successivi per la configurazione di un Cisco ASA utilizzando GNS3:
1. Eseguire GNS3.
2. Scaricare il file ASA 8.4 per GNS3, al seguente indirizzo:
http://www.mediafire.com/download.php?l010dd0c1nayf0d
Scarica anche i file successivi da Internet:
asa842-initrd.gz
asa842-vmlinuz
3. Quando GNS3 è in esecuzione, nella scheda sopra è necessario premere:
Modifica → Preferenze
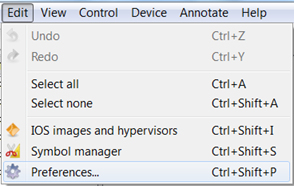
4. Seleziona l’opzione” ASA” nella scheda “Qemu”.
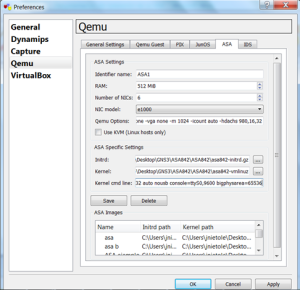
Completare i campi successivi:
Nome identificatore: il nome ASA che si sceglie nella configurazione
RAM: 512 MB, anche se può funzionare con meno
Numero di NIC y NIC: per impostazione predefinita
Opzioni Qemu: – vnc none-vga none-m 1024-icount auto-hdachs 980,16,32
Intrid: asa842-initrd.il file gz viene caricato
Kernel: asa842-il file vmlinuz viene caricato
Linea cmd del kernel: -aggiungi ide_generic.probe_mask=0x01 ide_core.chs=0.0: 980,16,32 auto nousb console=ttyS0, 9600 bigphysarea=65536
5. Premere “Salva” e dopo “OK”.
6. Premere sul cloud con il tasto destro del mouse e selezionare “Configura”. Viene aperta una finestra come immagine successiva:
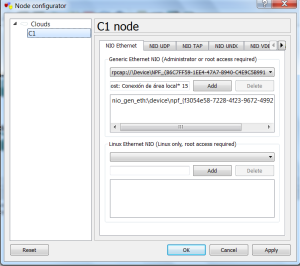
Nella prima scheda” Generic Ethernet NIO”, selezionare la scheda di rete.
In questo caso “Local Area Connexion” e dopo si deve premere il pulsante “Aggiungi”.
Infine premere “Applica ” e”OK”
7. Nella schermata principale di GNS3, spostare un “firewall ASA”, uno “switch Ethernet” e un “Cloud” e collegarli tutti
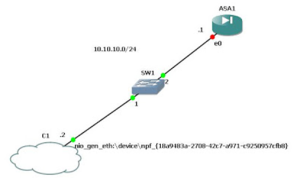
8. Il dispositivo” Switch Ethernet”, deve avere la configurazione predefinita:
9. Premere nell’ASA usando il tasto destro del mouse e selezionare l’opzione “Start”. Dopo aver premuto doppio clic sull’ASA e i comandi della console verranno eseguiti
10. Per una corretta configurazione ASA tramite command console, seguire i passaggi successivi:
ciscoasa> enablePassword:ciscoasa# activation-key 0x4a3ec071 0x0d86fbf6 0x7cb1bc48 0x8b48b8b0 0xf317c0b5
Convalida della chiave di attivazione. Questo potrebbe richiedere alcuni minuti…
Proceed with update flash activation key?
La chiave di attivazione permanente flash è stata aggiornata con la chiave richiesta,
e diventerà attiva dopo la successiva ricarica.
11. Al termine dell’ultimo processo, procedere all’assegnazione di un IP al firewall Cisco ASA. Nella console dei comandi scrivi il prossimo:
ciscoasa#config t ciscoasa(config)# int gigabitEthernet 0 ciscoasa(config-if)# ip address 10.10.10.1 255.255.255.0 ciscoasa(config-if)# nameif management ciscoasa(config-if)# no shut
Hai assegnato all’interfaccia gigabitEthernet 0, che IP: 10.10.10.1 255.255.255.0
e il nome dell’interfaccia scelto è: “management”