Come utilizzare la funzione Address Toolbar nella barra delle applicazioni di Windows 10/11
Come utilizzare la funzione Address Toolbar nella barra delle applicazioni di Windows 10 e Windows 11: – Ci sono alcune barre degli strumenti che sono già definite da Windows 10 e che saranno accessibili direttamente dalla barra delle applicazioni di Windows. La barra degli strumenti indirizzo è una di quelle barre degli strumenti che consente di ottenere l’accesso di qualsiasi sito web direttamente dalla barra delle applicazioni di Windows utilizzando il browser predefinito.
Address Toolbar è fondamentalmente una scorciatoia che ti dà la libertà di navigare in qualsiasi sito web senza avviare il browser per questo.
Questi sono alcuni semplici passaggi per utilizzare Address toolbar in Windows 10
Passo 1:-
Fare clic destro sulla barra delle applicazioni di Windows. Apparirà una finestra pop-up.
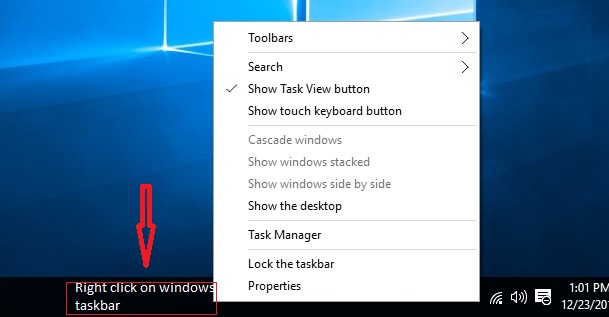
Passo 2: –
Vai a Barre degli strumenti e fare clic su Barra degli strumenti indirizzo.
Quando si fa clic sulla barra degli indirizzi, una barra degli indirizzi apparirà nell’angolo in basso a destra della barra delle applicazioni di Windows.Quella barra degli indirizzi è molto simile alla barra di ricerca.
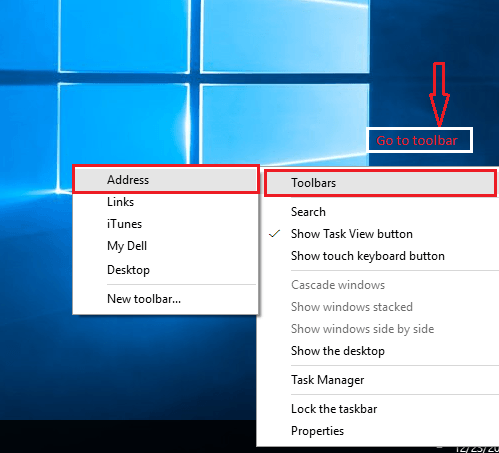
Passo 3: –
Se la barra delle applicazioni è bloccato, Si può facilmente sbloccare.
Fare clic destro sulla barra delle applicazioni di Windows & Fare clic su Blocca la barra delle applicazioni. Ora la barra delle applicazioni di Windows è sbloccato e libero di utilizzare.
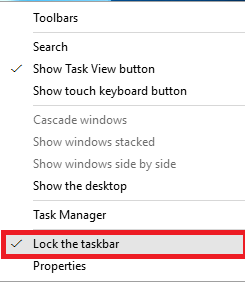
Passo 4: –
Per la navigazione di un sito web tramite barra degli indirizzi, basta scrivere l’URL di quel sito web che si desidera ottenere l’accesso, quindi premere Invio.
Ad esempio abbiamo inserito l’URL di un sito web chiamato Mera Bheja .
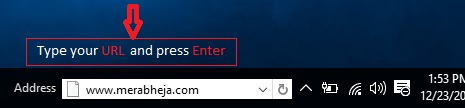
Ora si reindirizzato a quel sito web di Mera Bheja attraverso il browser predefinito. In questo esempio il browser predefinito è Microsoft Edge, quindi il sito Web si aprirà tramite edge browser.
Se vuoi vedere la cronologia recente dei siti Web a cui hai avuto accesso, c’è un pulsante a discesa per te nella barra degli indirizzi.
Quando si fa clic sul pulsante a discesa, si vedrà una finestra pop-up di medie dimensioni che ha tutta la cronologia di navigazione.
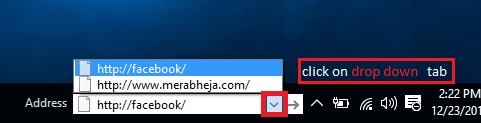
Oltre al pulsante a discesa, troverai un pulsante di aggiornamento. Utilizzando il pulsante Aggiorna, è possibile aggiornare il sito Web corrente nel browser web.

È inoltre possibile rimuovere la cronologia della barra degli indirizzi.
Ecco alcuni semplici passaggi per rimuovere la cronologia della barra degli indirizzi:-
Passo 1:-
Vai alla finestra Risorse del computer.
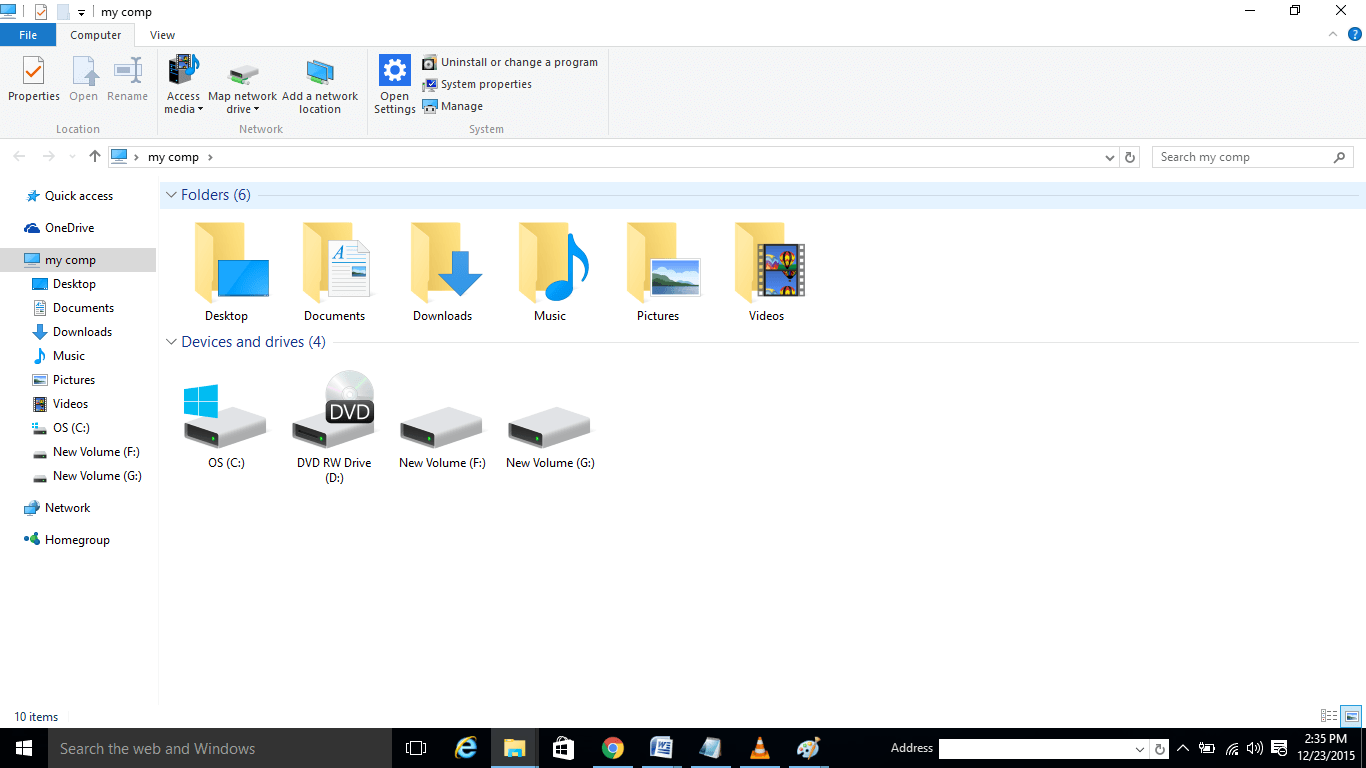
Passo 2: –
Vedere la barra degli indirizzi in alto che visualizza il mio comp .
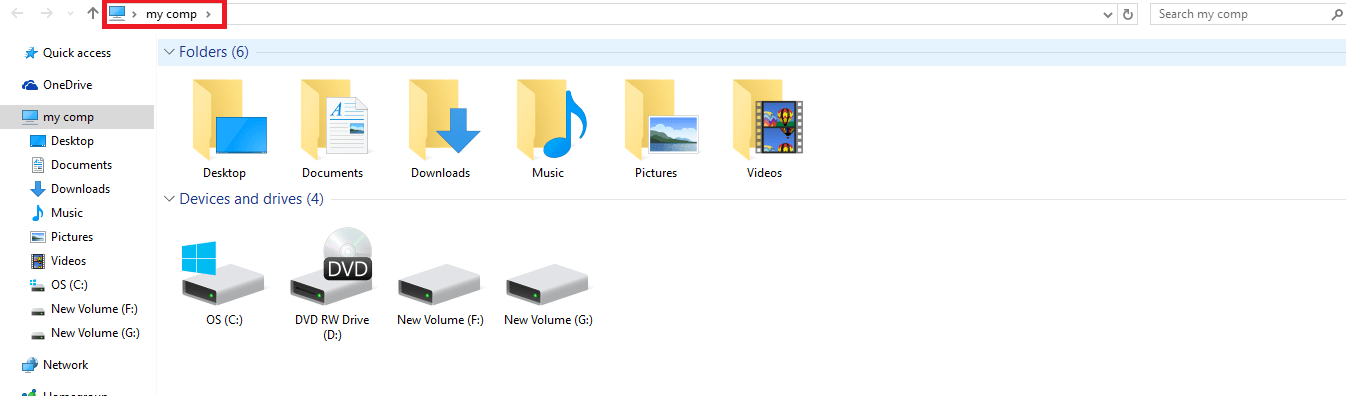
Fase 3:-
Fare clic destro su quella barra, si aprirà una finestra pop-up.

Passo 4: –
Selezionare Elimina cronologia e premere Invio.

Seguendo questi passaggi si può facilmente eliminare la cronologia di navigazione della barra degli indirizzi.
Questo articolo è tutto sulla barra degli indirizzi. Seguire questi semplici passaggi e si può avere un rapido accesso al tuo sito web senza avviare il browser web.

Saurav è associato con l’industria IT e computer per più di un decennio e sta scrivendo sulla pagina Geek su argomenti che ruotano su Windows 10 e software.