Come sbarazzarsi di vecchi file e ripulire il vostro PC con le impostazioni di archiviazione di Windows’
Come trovare ed eliminare i file indesiderati sul vostro PC è un lavoro di routine tutti pensano sta per prendere ore, quando in realtà ci vuole solo un minuto o due. Basta non usare Esplora file di Windows 10! Il menu di archiviazione delle impostazioni di Windows è stato progettato per eliminare l’ingombro dei file digitali. È il kit fai da te per il più sofisticato
(che ti consigliamo se vuoi immergerti più a fondo).
La necessità è solo in crescita: I laptop con SSD da 128 GB e 256 GB sono ancora la norma, ma foto e video già occupano molto spazio. Se sei un fan dei riavvii di giochi classici come Flight Simulator, devi sapere che possono
, solo da soli. Ecco come riprendere un po ‘ di quello spazio.
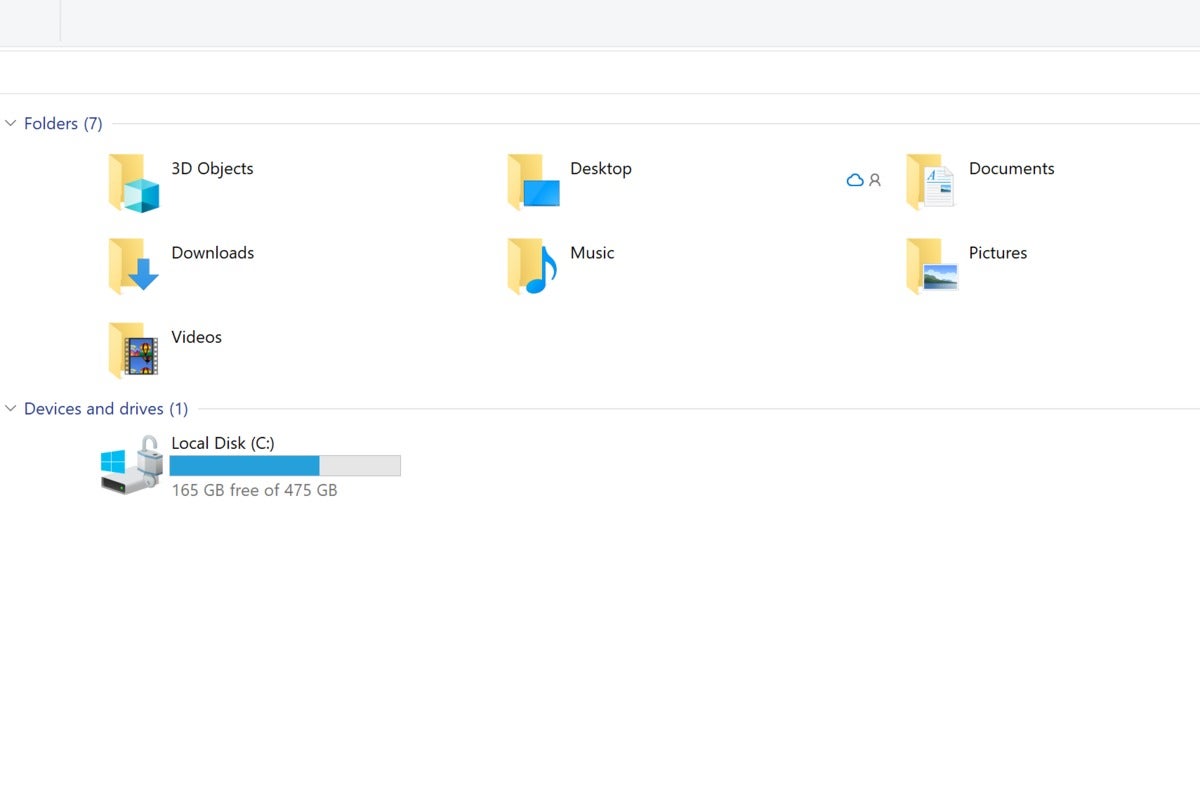 Mark Hachman / IDG
Mark Hachman / IDGÈ possibile utilizzare Windows 10’s File Explorer tradizionale per trovare i file di massa che si desidera eliminare, ma se lo fai, ti spendere troppo tempo sul compito.
Come utilizzare le impostazioni di archiviazione di Windows 10
Nel menu Impostazioni di Windows 10, andare su Impostazioni > Sistema > Archiviazione. Nella parte superiore, vedrai un interruttore per attivare e disattivare Storage Sense. Ne parleremo piu ‘ tardi.
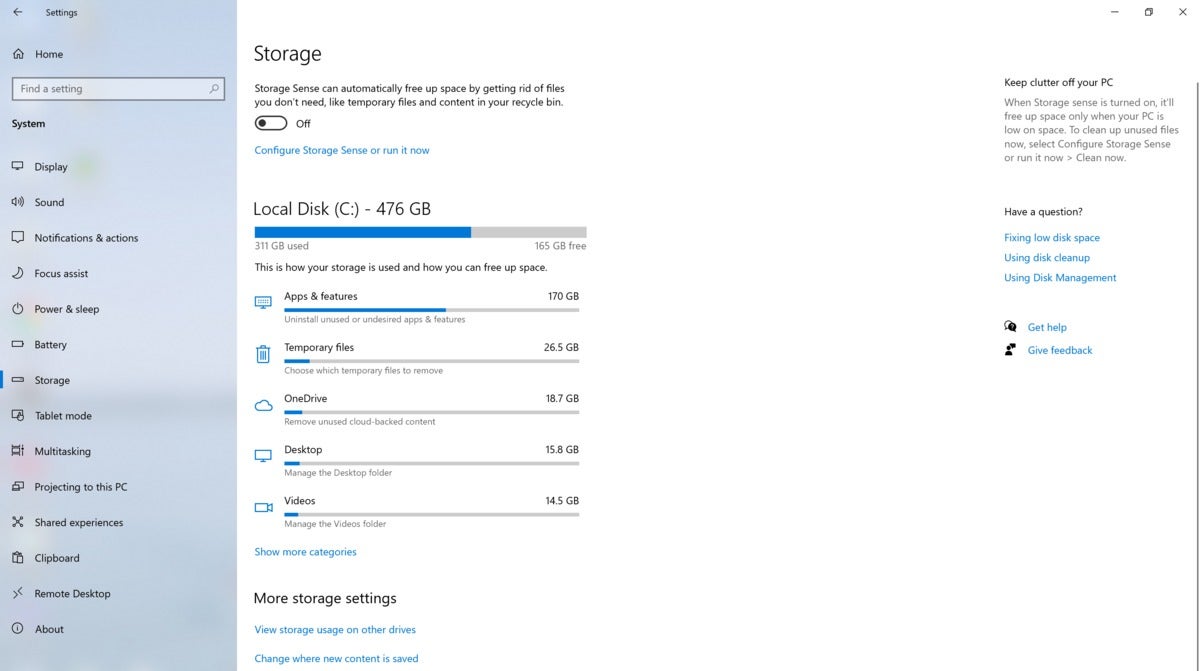 Mark Hachman / IDG
Mark Hachman / IDGQuesta è la pagina di archiviazione di Windows 10, all’interno del menu Impostazioni.
Al centro dello schermo, vedrete il vostro disco rigido locale (o dischi) con un menu di facile lettura che spiega come l’archiviazione è divvied all’interno del PC. Si noti come il sottotesto si punta al compito a portata di mano: “Disinstallare applicazioni inutilizzate o indesiderate & caratteristiche,” “Rimuovere il contenuto cloud-backed inutilizzato,” e così via. Ogni categoria ti dice quanto spazio di archiviazione del tuo PC è legato a app, video e così via.
Apps tradizionalmente divorare la maggior parte dello spazio su un PC. Potresti scoprire che un” piccolo ” gioco che hai scaricato occupa in realtà alcuni gigabyte che vuoi indietro. Fai clic sul menu App, che ti porterà a una pagina in cui Windows ti mostrerà le app memorizzate sul tuo PC. Riorganizzare l’elenco per dimensione del file per vedere quali applicazioni consumano più spazio, quindi fare clic sull’applicazione e selezionare Disinstalla per sbarazzarsi di esso. Si noti che alcune applicazioni native di Windows, come Foto, non sarà disinstallabile.
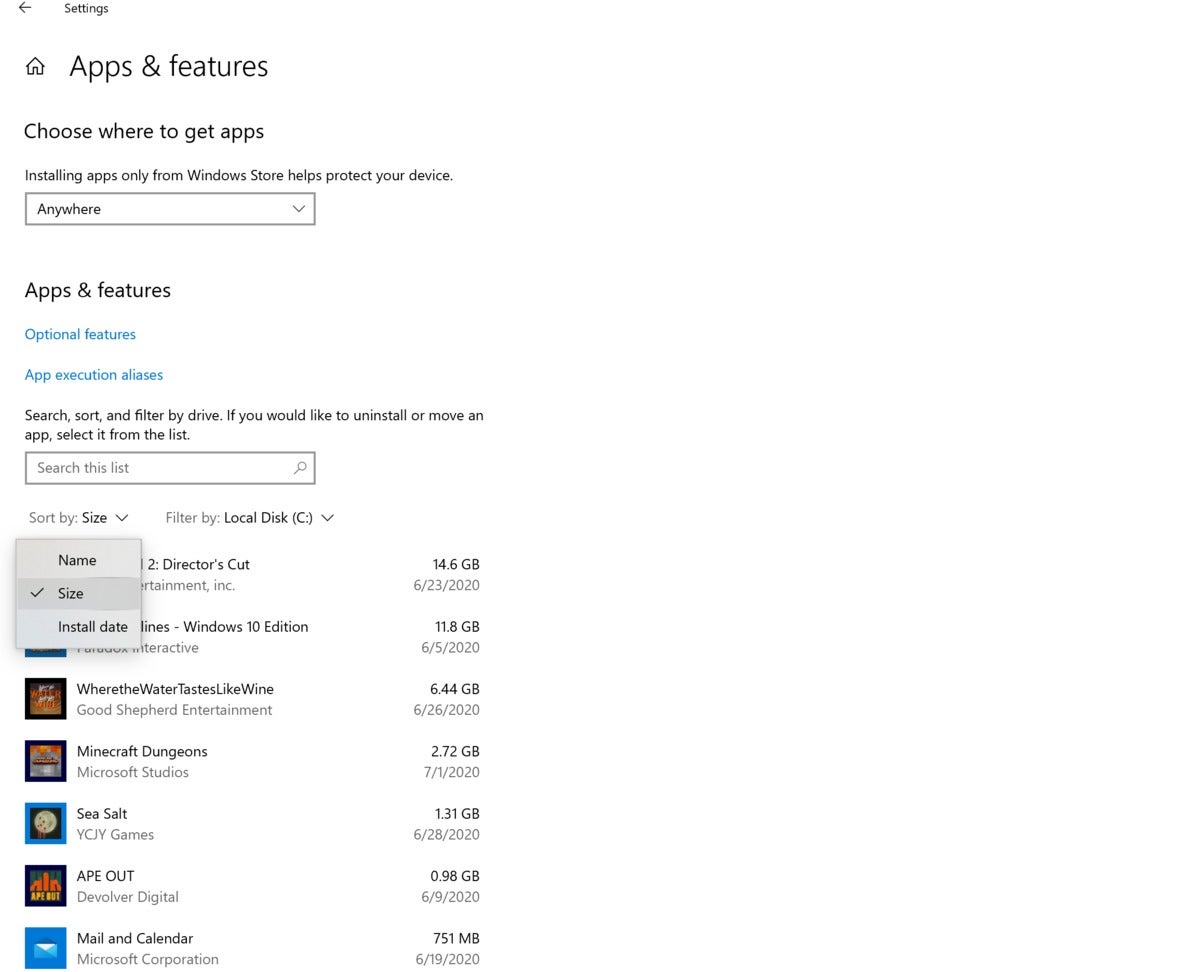 Mark Hachman / IDG
Mark Hachman / IDGLe app in genere consumano gobs di gigabyte alla volta, quindi cerca prima le vecchie app indesiderate che consumano spazio. Filtra per dimensione del file per semplificare l’attività.
I” file temporanei “e” sottotitoli OneDrive ” sono in genere la lode madre di file indesiderati. Facendo clic sul sottotitolo File temporanei si apre una vasta gamma di file che anche Windows pensa non siano necessari, dai file temporanei di Internet al Cestino. Fare clic sul pulsante Rimuovi file in alto per cancellare tutto.
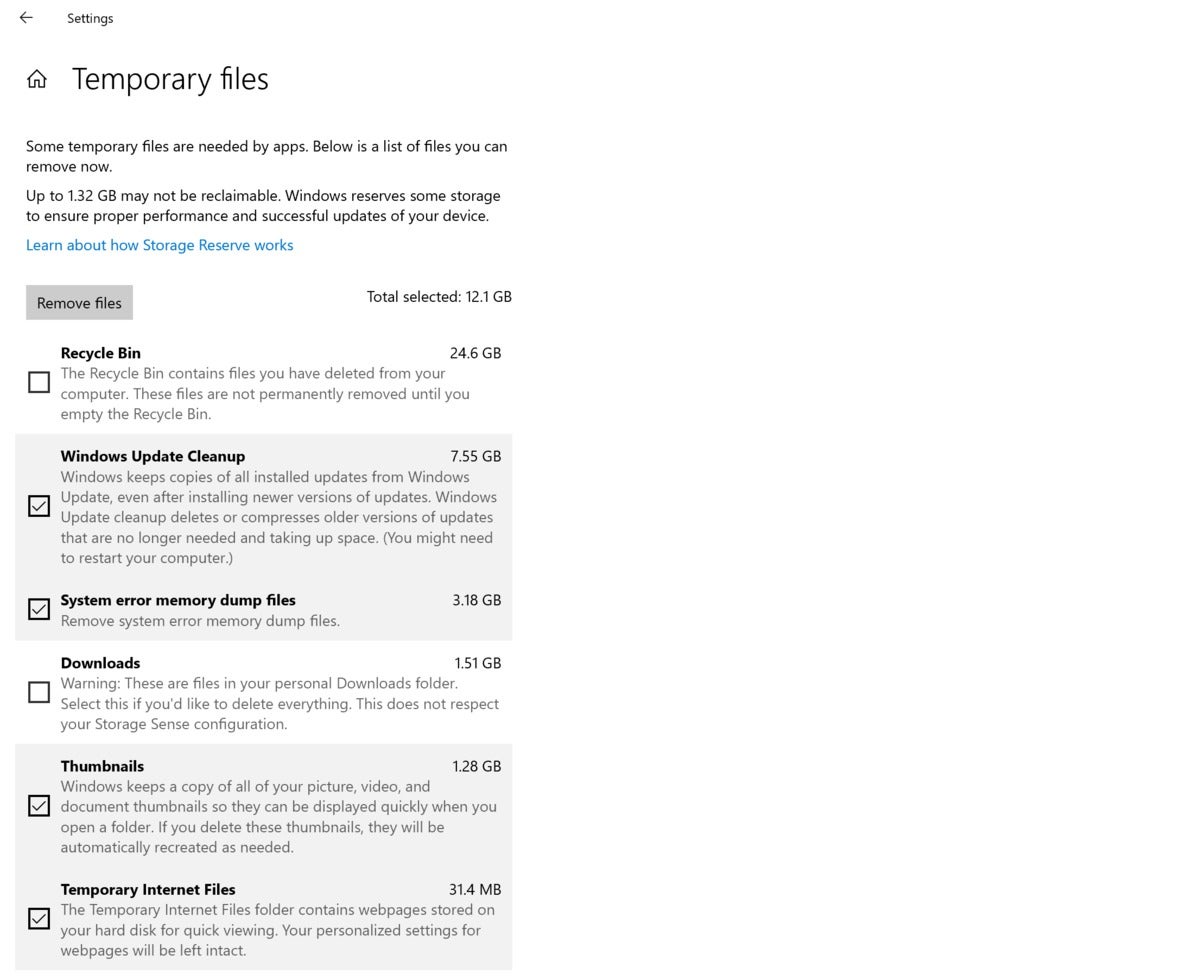 Mark Hachman / IDG
Mark Hachman / IDGLa sezione “file temporanei” di solito contiene un numero di file che possono essere eliminati in modo sicuro. Ci saranno alcuni che dicono che si dovrebbe mantenere i vecchi file di Windows Update nel caso in cui è necessario ripristinare un aggiornamento difettoso, ma questo è raro.
Il sottotitolo di OneDrive è un po ‘ più soggettivo. Per impostazione predefinita, Microsoft OneDrive cloud-storage Service esegue il backup dei documenti, immagini, e anche la cartella desktop. Ma mantiene un segnaposto-una sorta di segnalibro di file sul disco rigido locale. I file memorizzati localmente vengono mantenuti sui dischi rigidi locali, ma una copia viene mantenuta anche su OneDrive (a condizione di avere lo spazio). Windows è abbastanza intelligente da sapere se esiste una copia di questo tipo e può eliminare la copia locale, preservando il segnalibro e mantenendo la copia nel cloud. (Nota: non aspettarti che questa opzione copi semplicemente il tuo disco rigido nel cloud. Non lo farà! Sarà semplicemente ripulire i file locali che sono stati precedentemente eseguito il backup, che non sarà tutto sul vostro PC.)
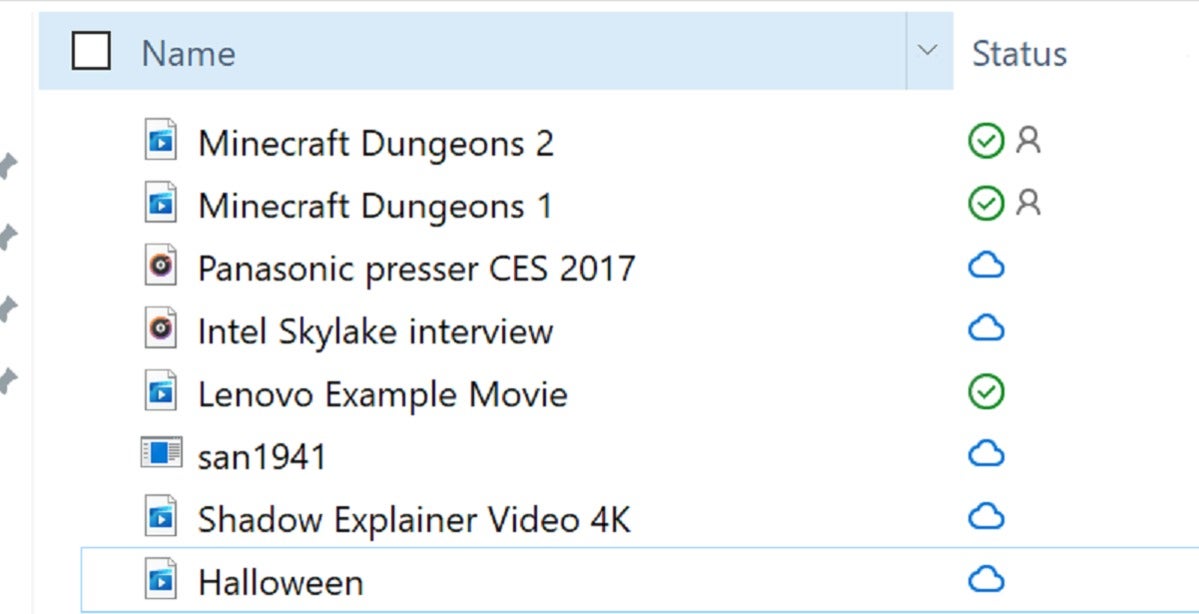 Mark Hachman / IDG
Mark Hachman / IDGIn Esplora file, i file memorizzati sul disco rigido locale (sul PC) vengono visualizzati con un segno di spunta verde accanto a loro. I file Microsoft OneDrive memorizzati solo nel cloud hanno un’icona cloud. Ciò che Windows può fare è eliminare i file locali che sono già stati sottoposti a backup nel cloud, risparmiando spazio.
È possibile accedere a un file di cui è stato eseguito il backup in OneDrive facendo clic su Esplora file, proprio come un file locale. Prima di poter accedere, tuttavia, deve essere scaricato da Microsoft OneDrive, che potrebbe essere indesiderabile per quegli utenti con connessioni Internet lente o inaffidabili. È possibile risparmiare spazio, certo, ma potrebbe non valere la pena l’inconveniente.
Allo stesso modo, potresti scoprire che le restanti categorie di archiviazione non valgono la pena di esaminare attentamente come parte della tua routine di pulizia digitale. Le cartelle Desktop e Video probabilmente contengono contenuti che si desidera mantenere, e anche selezionando il link Mostra più categorie in basso si apre semplicemente cartelle come Documenti e musica che si consiglia di lasciare intatte.
Come usare Storage Sense, la tua governante digitale
Ricorda come “File temporanei” fosse una posizione ideale per trovare file di cui puoi sbarazzarti? Perché non lasciare che Windows lo faccia per te? Questo è il ragionamento dietro Storage Sense, l’interruttore nella parte superiore della pagina di archiviazione delle impostazioni. Attivarlo, e cancellerà automaticamente i file nel Cestino dopo 30 giorni, ed eliminare altri file temporanei, anche.
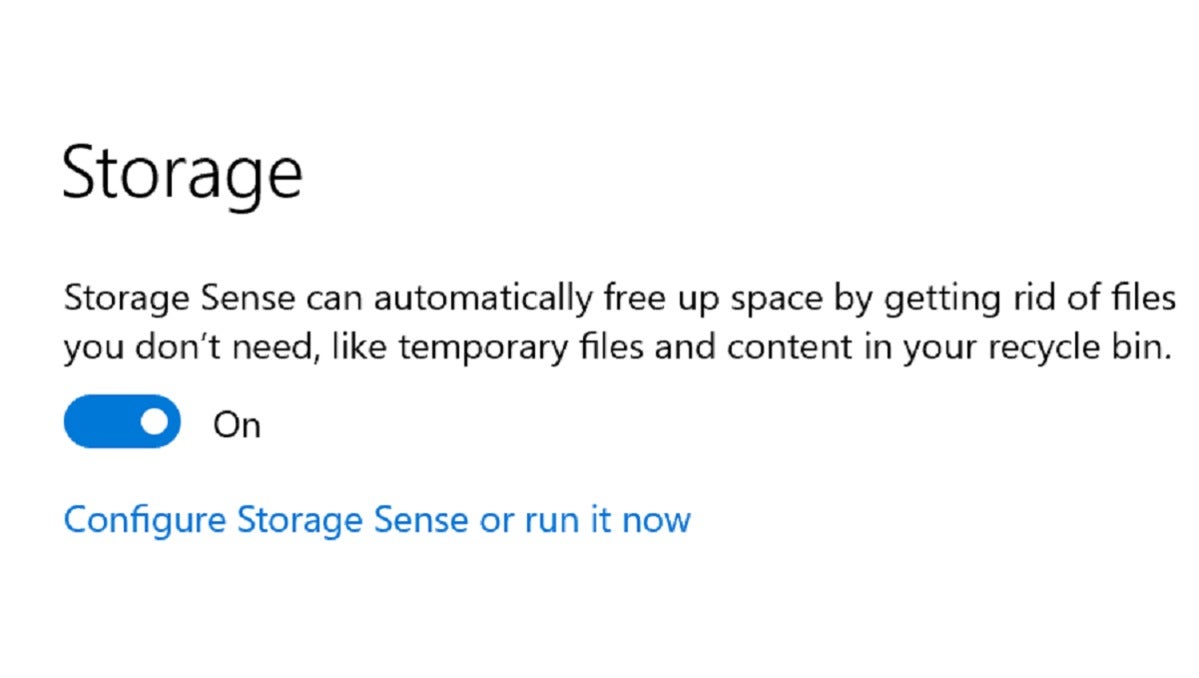 Mark Hachman / IDG
Mark Hachman / IDG Fatevi un favore, però, e aprire la pagina di configurazione/opzioni Storage Sense, che è stato ottimizzato da quando la funzione ha debuttato all’inizio del ciclo di vita di Windows. Il nostro
è ancora in vigore, ma Windows ha aggiunto controlli per eliminare facoltativamente i file nella cartella Download. Non voglio mai che accada, e non si potrebbe desiderare che accada, neanche.
Si noti che il senso di archiviazione si attiva solo quando si è a corto di spazio su disco. Se stai scaricando un gioco enorme come Flight Simulator, potrebbe far inciampare Windows-c’è troppo spazio vuoto per eseguire Storage Sense, ma non abbastanza per scaricare il gioco. Puoi sempre andare fino in fondo alla pagina di configurazione di Storage Sense e avviare Storage Sense manualmente.
WinDirStat: Lo strumento per i giocatori di Steam
L’unica limitazione chiave che ho notato sulle impostazioni di archiviazione di WIndows è che hanno paraocchi su cui sono interessati altri app store. Se hai scaricato alcuni giochi tramite Steam, ad esempio, Windows non può riconoscere quanto spazio occupano.
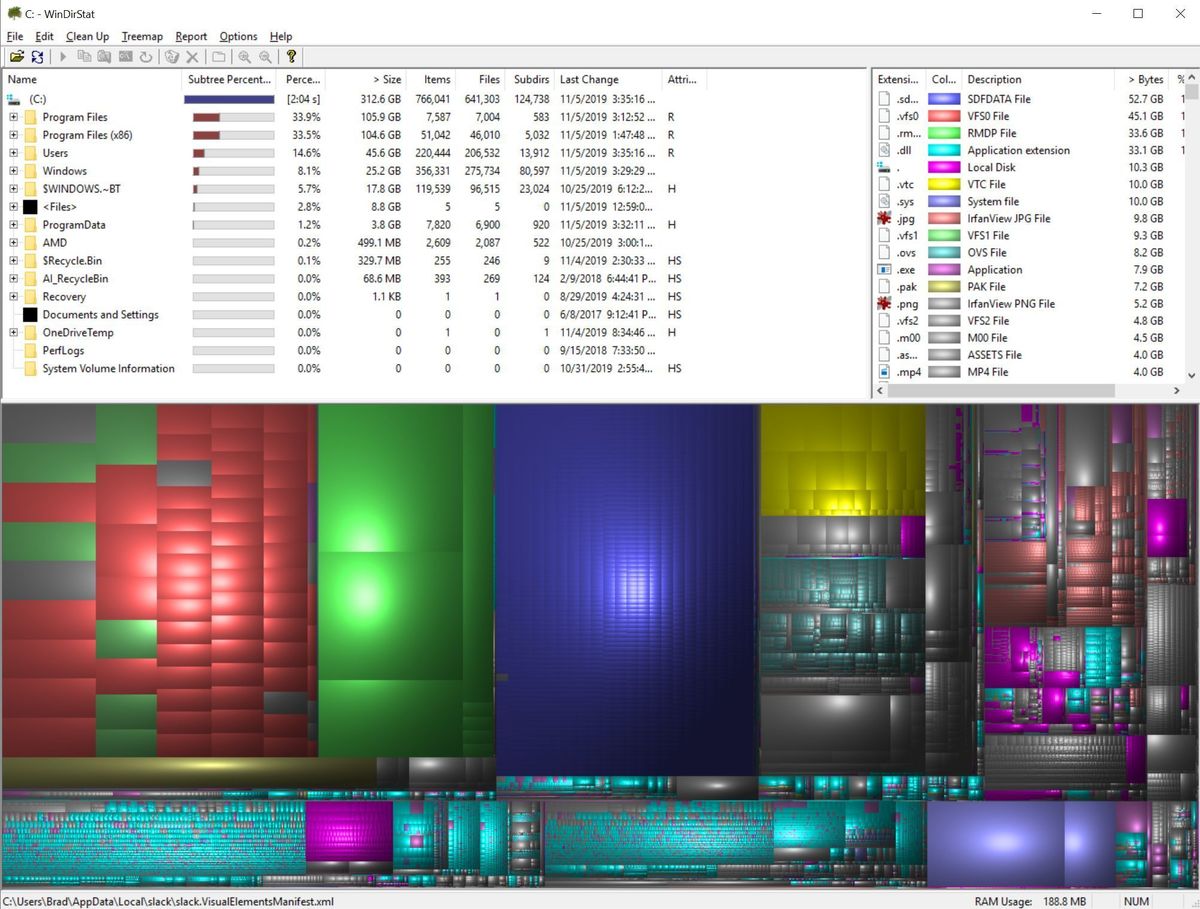 Brad Chacos/IDG
Brad Chacos/IDGWinDirStat è potente, anche se intimidatorio.
, WinDirStat risolve questo problema offrendo una vista dall’alto verso il basso del disco rigido, con una rappresentazione grafica della dimensione e del tipo di file. Vuoi scoprire quanto spazio viene consumato dai file video. MP4? WinDirStat può dirtelo. Presenta queste informazioni a voi in un File Explorer-come interfaccia accoppiato con un’interfaccia utente grafica, quindi potrebbe essere necessario scavare attraverso e trovare tutti i giochi Steam nascosti, per esempio, che potrebbe essere sfuggito l’avviso.
La combinazione delle impostazioni di archiviazione di Windows e WinDirStat potrebbe non pulire magicamente il tuo disco rigido, ma ti aiuteranno a prendere una decisione informata su cosa conservare e cosa eliminare. E se ancora non hai abbastanza spazio di archiviazione, forse ti piacerebbe fare riferimento al nostro
per trovarne altri?