Come monitorare il traffico del sito Web al tuo sito WordPress (facilmente)
Vi state chiedendo quante persone vengono al tuo sito web su base giornaliera?
È importante sapere chi sta arrivando al tuo sito web (e come). Il numero di visitatori del sito che fanno clic sul tuo sito Web equivale al numero di opportunità che hai per aumentare le conversioni dei moduli, creare una lista di e-mail più grande o vendere più prodotti e servizi.
Quindi, in questo post, ti mostreremo esattamente come monitorare il traffico del sito web sul tuo sito web WordPress in modo da poter vedere quanto bene la tua attività sta crescendo e se i tuoi tassi di conversione dei moduli stanno tenendo il passo.
tratteremo 2 dei modi più semplici è possibile monitorare il traffico sul tuo sito:
Metodo 1: utilizzare il MonsterInsights Plugin
- Impostare un Account di Google Analytics
- Installare e Attivare MonsterInsights
- Collegare il Tuo Sito web a Google Analytics
- Visualizza MonsterInsights Reports
Metodo 2: Utilizzando il plugin WPForms
- Installa e attiva il plugin WPForms
- Abilita l’Addon User Journey
- Visualizza i dettagli User Journey
Perché il traffico del sito web è importante?
Traffico sito Web è importante per stabilire se stessi come un marchio di fiducia.
In effetti, se non hai visitatori del sito che arrivano al tuo sito web, sarà super difficile far sì che le persone si uniscano alla tua lista di email, si impegnino con i tuoi contenuti o acquistino i tuoi prodotti e servizi.
E avere più traffico del sito può aiutarti:
- Costruire migliori relazioni con un pubblico più ampio
- Ottenere il vostro sito di contenuti condivisi attraverso più piattaforme di social media
- Generare più di alta qualità porta
- Identificare, coltivare e risolvere più punti di dolore che ti aiuteranno a costruire il tuo business
- Espandere il tuo business in termini di addetti, prodotti/servizi, luoghi fisici, e le entrate.
Quindi, ora sai perché il traffico del sito web è importante. Ma sai come tenere traccia se i numeri di traffico stanno salendo?
Questa parte è importante. Perché se non lo fai, non saprai mai se i tuoi sforzi stanno funzionando o no. Per non parlare, avere numeri da guardare può essere un motivatore a lavorare di più per generare più lead e ottenere più conversioni.
Quindi, andiamo avanti e dare un’occhiata a come monitorare il numero di visitatori del sito che arrivano al tuo sito WordPress.
Come monitorare il traffico del sito Web
Di seguito sono riportati 2 semplici metodi che è possibile utilizzare da soli o insieme per monitorare i visitatori del sito web in modo da poter prendere decisioni informate sul tuo sito web di piccole imprese.
Metodo 1: Utilizzare il plugin MonsterInsights
Il plugin WordPress MonsterInsights è di gran lunga il modo più popolare per monitorare quante persone stanno arrivando al tuo sito web (e per vedere da dove vengono). Vi mostreremo come impostarlo qui sotto.
Passo 1: Impostare un account Google Analytics
Per iniziare a monitorare il traffico del sito web in WordPress, la prima cosa che devi fare è registrarsi per un account Google Analytics.
Per fare ciò, vai al sito Web di Google Analytics e fai clic sul pulsante Start for free nell’angolo in alto a destra.
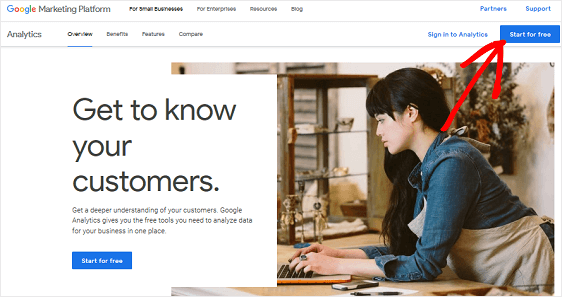
Accedi al tuo account Google.
Quindi, fare clic su Iscriviti.
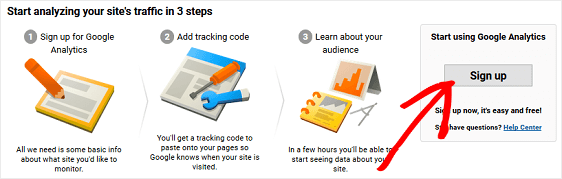
Scegli l’opzione del sito Web in alto per assicurarti di tenere traccia della cosa giusta.

Quindi, scorrere verso il basso e inserire le informazioni del tuo sito web:
- Nome del tuo account Google Analytics
- Immettere un nome per il sito
- Aggiungi il tuo URL del sito web
- Scegli una Categoria del Settore
- Selezionare il proprio fuso orario

Infine, fare clic su Get l’ID di Tracciamento.
![]()
Quando viene visualizzato il popup, rivedere e accettare i termini di servizio.
Ottimo lavoro. Ora il tuo account Google Analytics è tutto impostato!
Fase 2: Installare e attivare MonsterInsights
Il passo successivo è quello di impostare il miglior plugin di Google Analytics per WordPress sul mercato, MonsterInsights.
Naturalmente, è possibile utilizzare Google Analytics da solo per monitorare il numero di visitatori del sito che arrivano al tuo sito web. Il problema è che, al fine di monitorare con precisione il numero di visitatori del sito, si dovrà fare i conti con il codice di monitoraggio sul tuo sito, che può essere difficile.
Tuttavia, se sei un utente avanzato e vuoi vedere come potrebbe essere, dai un’occhiata:
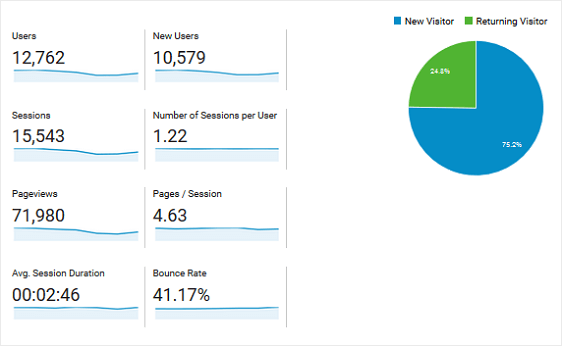
Qui potete vedere i seguenti dati:
- Gli utenti
- Nuovi Utenti
- Numero di Sessioni
- Sessioni per l’Utente
- Visualizzazioni di pagina
- Numero di Pagine/Sessione
- la Durata Media delle sessioni
- Frequenza di Rimbalzo
potrete anche vedere quanti visitatori del sito sono di ritorno e come molti sono nuovi.
Detto questo, con MonsterInsights, non hai a che fare con alcun codice e collegare il tuo sito web WordPress al tuo Google Analytics è così facile.
Hai anche accesso a report esclusivi direttamente nella tua dashboard di WordPress che possono darti maggiori informazioni sul traffico del tuo sito, sugli sforzi di generazione di lead e sulle conversioni dei moduli.
Quindi, iniziamo.
Dopo aver acquistato il plugin MonsterInsights Pro, accedi al tuo account MonsterInsights cliccando sul link di accesso nella parte superiore della pagina.
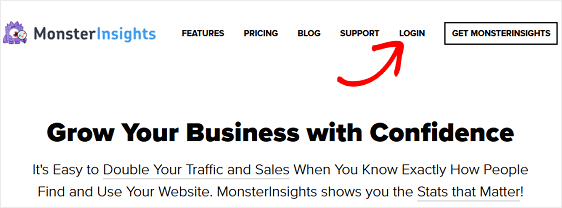
Quindi, vai alla scheda Download nella pagina del tuo account. Vedrete un link dove è possibile scaricare il plugin MonsterInsights Pro.
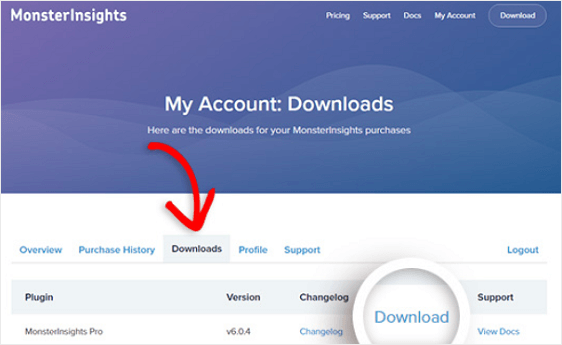
Prima di passare al passaggio successivo, assicurati di disattivare e rimuovere qualsiasi altro plugin di Google Analytics o codice di monitoraggio che hai sul tuo sito web.
Ora che hai scaricato il plugin, vai alla tua dashboard di WordPress per installarlo e attivarlo sul tuo sito.
Vai a Plugins ” Aggiungi nuovo e fai clic su Carica plugin nella parte superiore dello schermo.
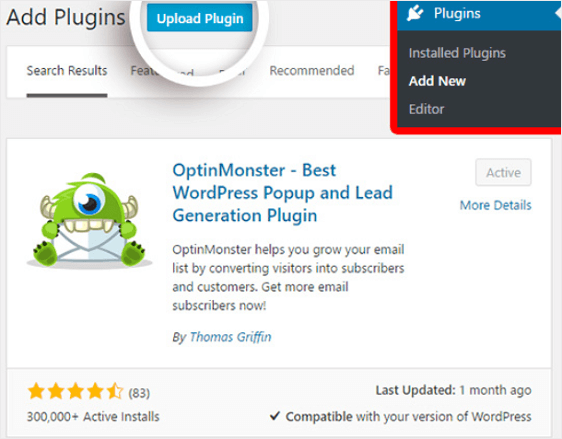
Nella schermata successiva, seleziona Scegli file per selezionare il file zip appena scaricato dal tuo account MonsterInsights.
Fai clic su Installa ora per caricare il file e installarlo sul tuo sito web.
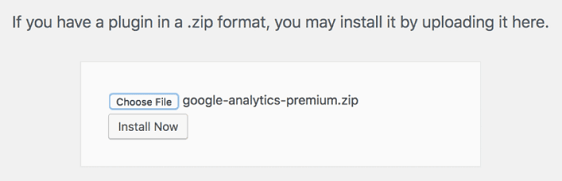
Una volta caricato, fai clic sul plugin Attiva per attivarlo sul tuo sito.
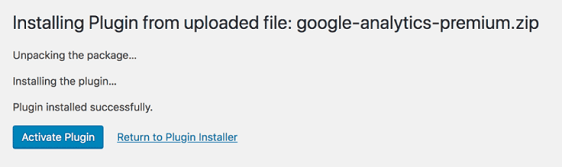
Infine, vai alla pagina Il mio account nel tuo account MonsterInsights per ottenere la chiave di licenza.
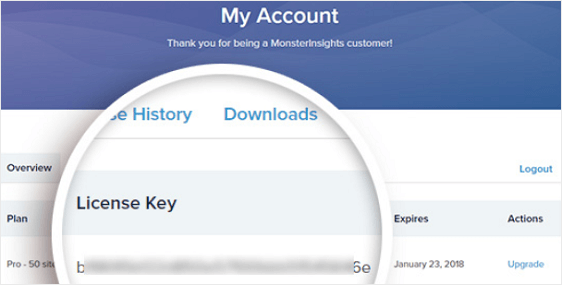
Copia la chiave di licenza e vai su Impostazioni Insights ” nella dashboard di WordPress. Fare clic su Verifica chiave, incollare la chiave di licenza e fare clic su Attiva chiave.
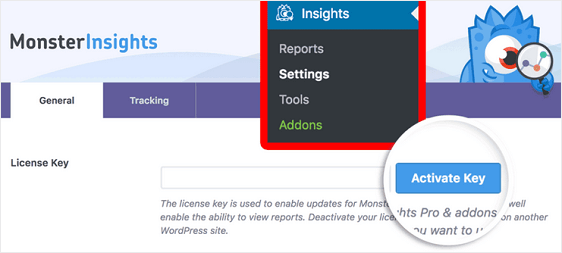
MonsterInsights è ora attivato.
Passo 3: Collega il tuo sito Web a Google Analytics
Per utilizzare MonsterInsights, devi collegare il tuo sito web WordPress al tuo account Google Analytics. Ancora una volta, questo è molto facile da fare con MonsterInsights perché non devi scherzare con alcun codice di monitoraggio.
Per iniziare, vai a Insights ” Impostazioni nella dashboard di WordPress. Fai clic sul pulsante Autenticazione con il tuo account Google.
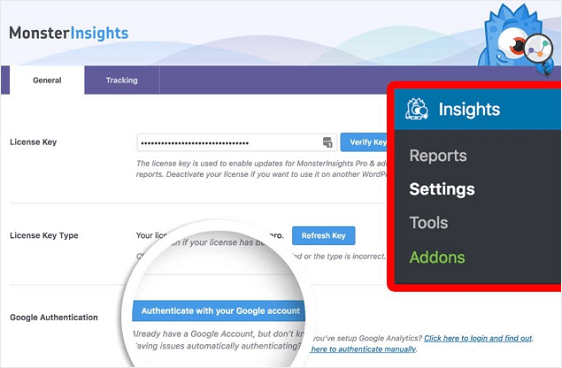
Nella schermata successiva, seleziona il tuo profilo.
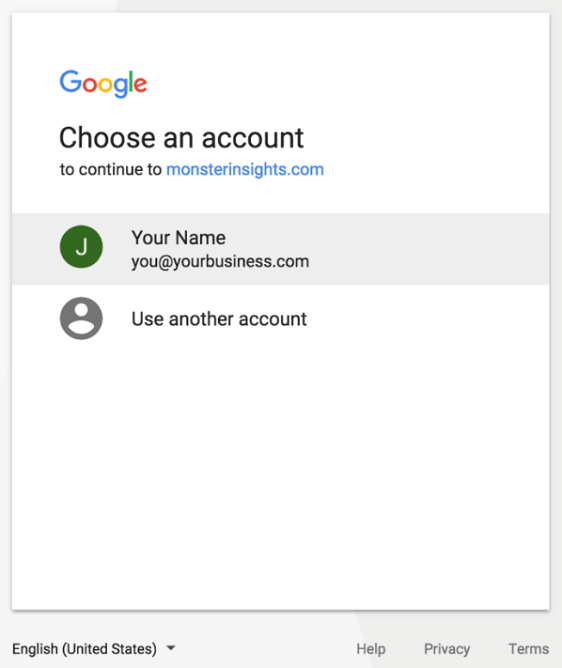
Quando richiesto, fai clic sul pulsante Consenti per consentire a MonsterInsights di accedere ai tuoi dati di Google Analytics.
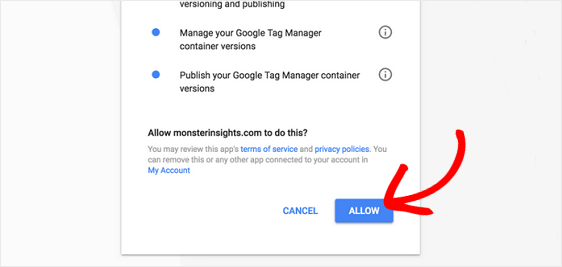
Quindi, selezionare il profilo del sito Web che si desidera autenticare e fare clic su Completa autenticazione.
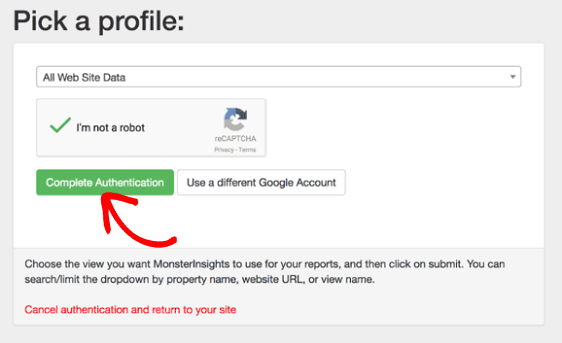
Nizza. Ora il tuo sito web WordPress è collegato al tuo account Google Analytics.
Passaggio 4: Visualizza Rapporti MonsterInsights
Diamo un’occhiata ai rapporti che MonsterInsights offre per aiutarti a monitorare il traffico del tuo sito web, tra le altre cose.
Per accedere ai report, vai a Insights ” Report.
Rapporto panoramica
Nella scheda Rapporto panoramica, puoi vedere molte informazioni sul traffico del sito che arriva al tuo sito web WordPress.

Puoi vedere un grafico visivo del numero di sessioni e pagine visualizzate che il tuo sito ha ottenuto per un certo periodo di tempo. E, è possibile impostare questo intervallo di tempo per essere 7 giorni, 30 giorni, o un intervallo di tempo personalizzato.
Successivamente, vedrai una rapida visualizzazione delle metriche chiave come il numero di sessioni e visualizzazioni di pagina, la durata media della sessione e la frequenza di rimbalzo del tuo sito.
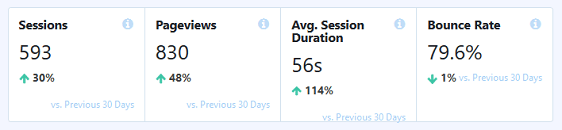
Questo ti aiuta a determinare se il traffico che sta arrivando al tuo sito web è attaccare intorno e impegnarsi con i tuoi contenuti o no.
Infine, vedrai Nuovi visitatori rispetto a quelli di ritorno e la ripartizione del dispositivo nei grafici a torta. E se continui a scorrere, puoi controllare i primi 10 paesi in cui si trovano i visitatori del sito, così come le tue principali fonti di riferimento.
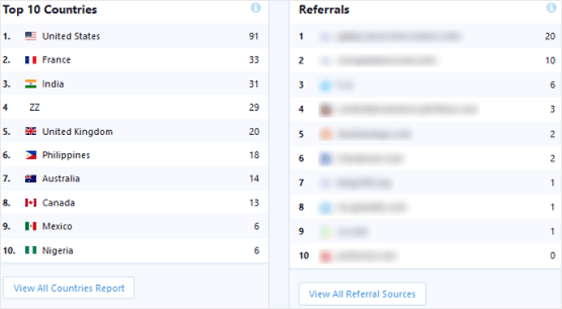
Editori Report
Sotto gli Editori Report scheda troverete altre metriche che possono aiutare a imparare di più sulle persone che arrivano al tuo sito web:
- Le pagine di destinazione
- pagine di Uscita
- link in Uscita
- link di Affiliazione
- link di Download
- dati Demografici e le categorie di Interesse
È un’approfondita modo per monitorare il traffico del sito web per WordPress. Scopri quanti visitatori stanno andando alle vostre varie pagine web, traccia in uscita e link di affiliazione, e quante persone hanno cliccato un link per il download sul tuo sito web.
Inoltre, vedi le fasce di età, il sesso e gli interessi di tutti i visitatori del sito che visitano il tuo sito web.
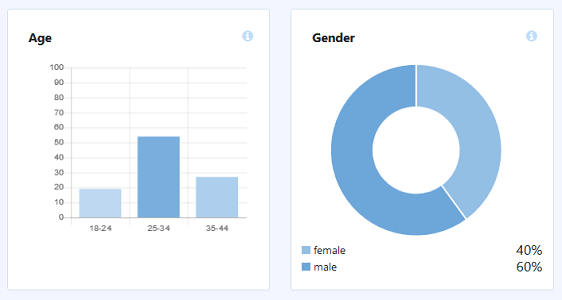
eCommerce Report
Nella scheda eCommerce Report, vedrai il numero di persone che arrivano al tuo negozio online, insieme a dettagli specifici relativi alle transazioni in loco:
- tasso di Conversione
- Numero di transazioni
- Ricavi generati
- il valore Medio dell’ordine
- Top prodotti

Con queste informazioni, è possibile tenere traccia di quante persone a venire al tuo negozio online. Ma puoi anche identificare quali prodotti nel tuo negozio online sono i più popolari, in modo da poter continuare a promuoverli e ottenere più vendite.
Search Console Report
Nella scheda Search Console Report, vedrai i primi 50 termini di ricerca di Google per cui il tuo sito si colloca.
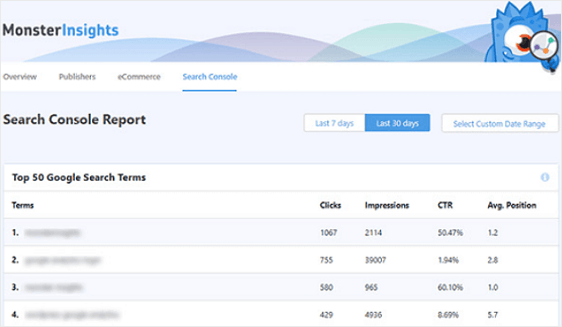
Questo è ottimo per capire quali parole chiave stanno guidando la maggior parte del traffico verso il tuo sito web e quanto siano efficaci i tuoi sforzi SEO. E ti aiuta ad andare ancora più in profondità nel monitoraggio del traffico del sito web al tuo sito WordPress
Se si desidera apportare miglioramenti, rampa la ricerca di parole chiave utilizzando questi dati. Se sei felice perché la tendenza si sta muovendo verso l’alto quando si tratta di traffico del sito, continuare a promuovere le parole chiave top.
Per assistenza con Google Search Console, assicurati di controllare questo utile tutorial per configurare il tuo sito web con Google Search Console.
Rapporto dimensioni personalizzate
Nella scheda Rapporto dimensioni personalizzate, è possibile tenere traccia dei dati personalizzati, ad esempio:
- Autori
- Tipi di messaggio
- Categorie
- Tag
- SEO Punteggi
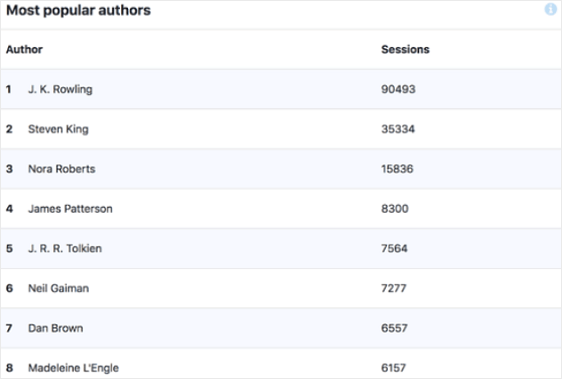
anche Se questo non tenere traccia di quanto sito traffico in entrata al tuo sito web, è ancora utile. Per esempio, ora si può vedere ciò che i visitatori del sito attuale trovare il più interessante sul tuo sito, in modo da poter continuare a sviluppare strategie per guidare più traffico al tuo sito.
Report Moduli
Nella scheda Report moduli, è possibile visualizzare alcune delle informazioni più interessanti relative sia al traffico del sito che ai moduli del sito web.
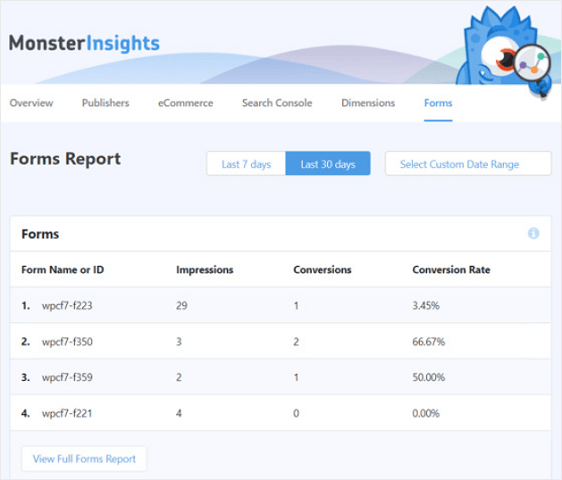
Controlla quante persone visualizzano e inviano i moduli del tuo sito web.
Inoltre, ottieni un tasso di conversione per ciascuno in modo da poter vedere quali moduli stanno convertendo il più alto sul tuo sito e quali potrebbero aver bisogno di modifiche.
E se offri ai visitatori del sito aggiornamenti dei contenuti in cambio dei loro indirizzi e-mail, assicurati di leggere il nostro articolo su come tenere traccia dei download di file utilizzando MonsterInsights.
Inizia subito con MonsterInsights!
Ora, diamo un’occhiata a come è possibile tenere traccia dei visitatori del sito web utilizzando WPForms.
Ti consigliamo di utilizzare entrambi i metodi per una configurazione di tracciamento dei visitatori incredibilmente potente.
Metodo 2: Usa il plugin WPForms
Vuoi vedere rapidamente cosa fanno le persone sul tuo sito web prima di inviare un modulo?
È facile. Successivamente, ti mostreremo come puoi utilizzare il potente addon User Journey del plugin WPForms per tenere traccia dei visitatori del sito Web sul tuo sito.
Ecco un’idea di come appare un rapporto di viaggio dell’utente:
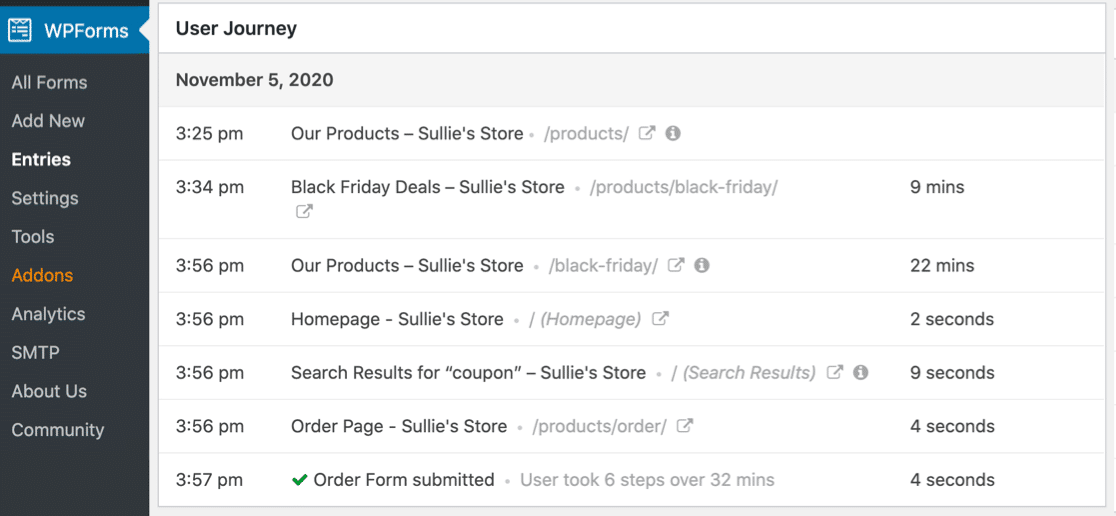
Ci sono molti grandi dettagli che questo addon ti mostra con pochi clic. Cominciamo.
Passo 1: Installa e attiva il plugin WPForms
Prima di iniziare, devi prima assicurarti che il plugin WPForms sia installato e attivato sul tuo sito WordPress.
Per maggiori dettagli, vedere questa guida passo-passo su come installare un plugin in WordPress.
Punto 2. Abilita l’addon User Journey
Una volta installato WPForms e verificata la licenza, sarai in grado di installare e attivare rapidamente l’addon User Journey.
Tenete a mente, avrete bisogno del livello Pro o superiore per accedere a questo addon.
Quindi, semplicemente la testa al vostro cruscotto WordPress e fare clic su WPForms ” Addons. Quindi, è possibile cercare l’addon Viaggio utente e fare clic su di esso per attivare.
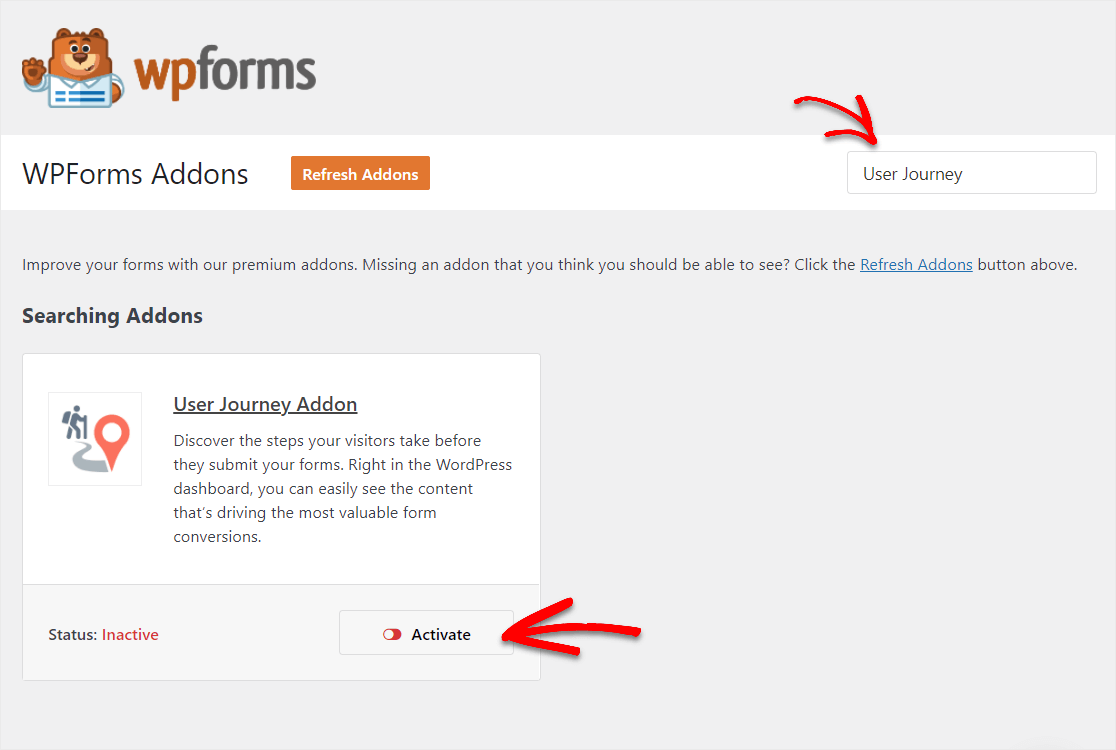
Per ulteriori informazioni su questo passaggio, consulta la nostra guida su come installare e attivare l’Utente Journey addon.
Punto 3. Visualizza i dettagli del viaggio utente
Ora, una volta installato WPForms, sarai in grado di utilizzare facilmente l’addon del viaggio utente.
Tutti i tuoi invii di moduli in avanti includeranno questi dettagli del viaggio dell’utente all’interno della voce. Così, dopo qualche tempo passa e le persone hanno compilato i moduli, sarete pronti ad andare a tenere traccia di questi dettagli dei visitatori.
Per vedere queste informazioni, vai a WPForms ” Voci e quindi fare clic sul nome del modulo.
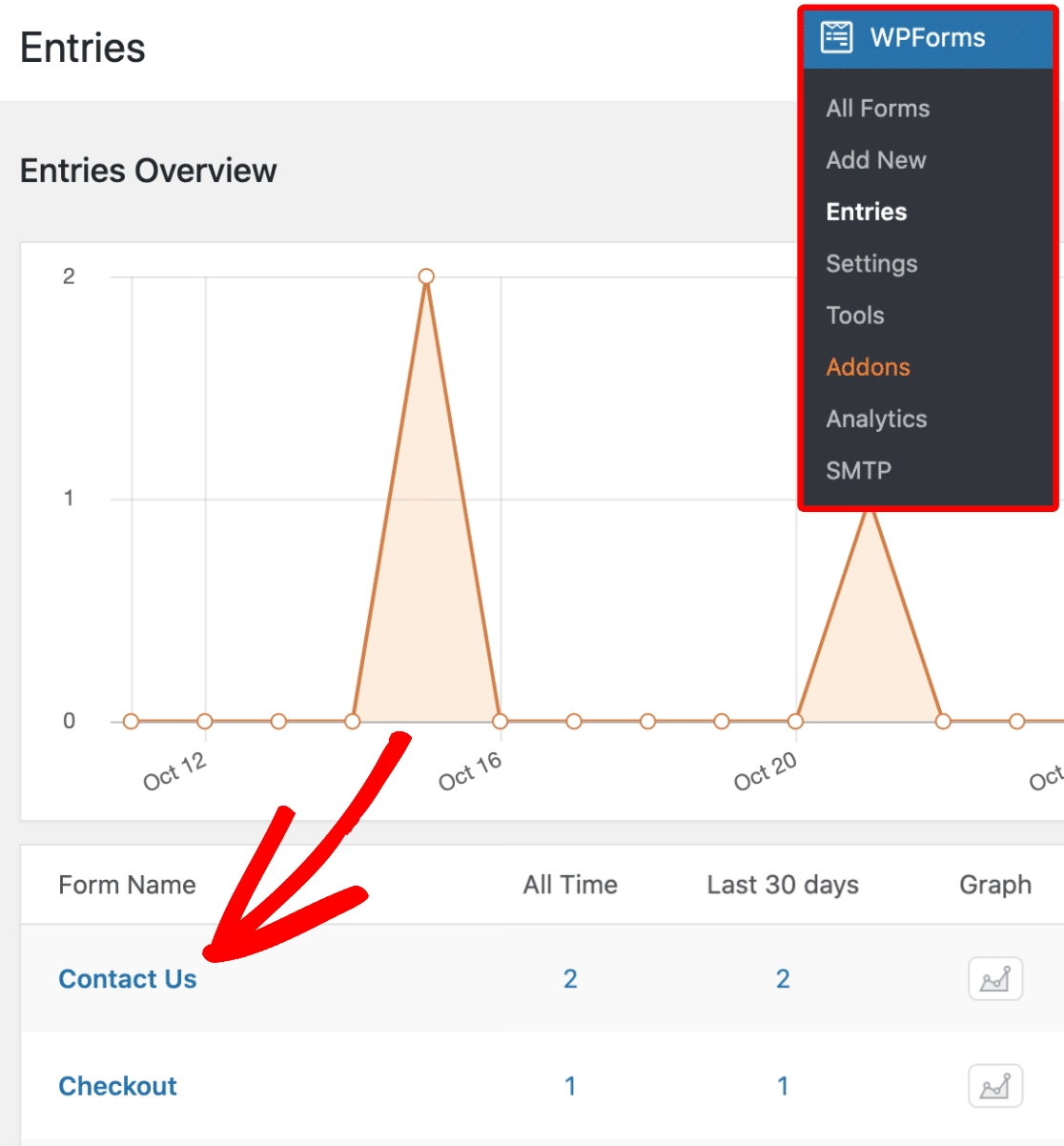
Successivamente, vedrai un elenco di tutte le voci per quel modulo.
Per visualizzare i dettagli del percorso utente di una voce, fare clic sul pulsante Visualizza sul lato destro per aprire i dettagli completi della voce.
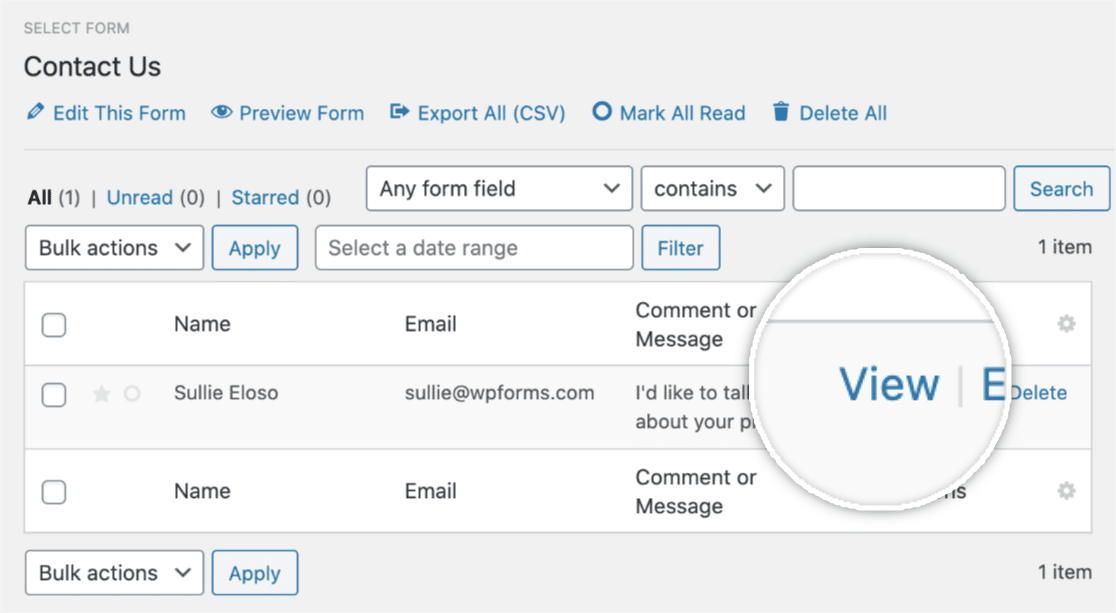
Quindi, una volta aperti i dettagli della voce, scorri verso il basso fino a visualizzare la sezione intitolata User Journey.

A proposito, se noti che alcune informazioni sono ora disponibili, è molto probabile che un utente provenga da un sito non SSL e il tuo sito funzioni su SSL. Oppure, qualcuno potrebbe avere un’estensione o un’impostazione di privacy specifica.
Quindi, questo mostra ogni passaggio effettuato da un utente sul tuo sito, inclusa la pagina da cui è stato fatto riferimento all’utente.
Potrai vedere la data, l’ora e la durata del tempo trascorso su ogni pagina del tuo sito web a cui sono andati.
Non solo, ma sarete in grado di visualizzare i parametri URL facendo clic sulla piccola icona Info come mostrato di seguito.

Una volta fatto clic su quell’icona, vedrai i parametri URL specifici per quella pagina, incluse le query di ricerca.

E se lo desideri, puoi anche visualizzare una pagina visitata in una nuova scheda facendo clic sull’icona Apri finestra in una nuova scheda.

Ottimo lavoro! Questo è tutto ciò che è necessario per monitorare i visitatori del tuo sito utilizzando l’addon User Journey.
Passi successivi: monitoraggio del traffico del sito Web in WordPress
E il gioco è fatto! Ora sai come monitorare il traffico del sito web sul tuo sito web WordPress.
Quindi, assicurati di controllare questa guida per il monitoraggio degli invii di moduli in Google Analytics e come tenere traccia degli invii di moduli con un pixel di Facebook.
E se ti senti come se avessi una buona quantità di traffico che arriva al tuo sito web e vuoi imparare come far crescere la tua attività utilizzando quel traffico, assicurati di leggere questi suggerimenti per migliorare le conversioni dei moduli di contatto.
Quindi, cosa stai aspettando? Inizia con il più potente plugin WordPress forms oggi.
E non dimenticare, se ti piace questo articolo, allora seguici su Facebook e Twitter.