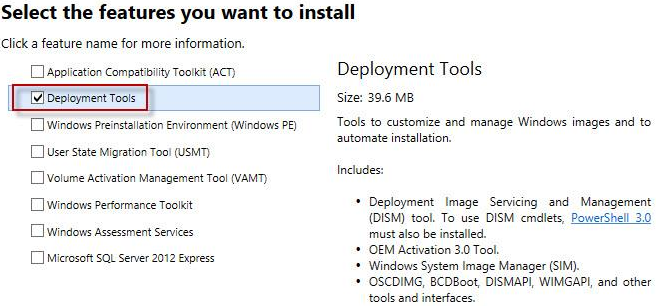Come iniettare i driver in un’immagine di installazione WIM/ISO di Windows 10?
In questo articolo, ti mostreremo come aggiungere i driver di periferica necessari direttamente nell’immagine di installazione di Windows. L’integrazione dei driver di periferica nell’immagine Windows offline è ampiamente utilizzata quando è necessario distribuire un numero elevato di workstation e server sullo stesso hardware. Invece di installare manualmente driver specifici (inclusi AHCI/ RAID/ NVMe) su ciascun dispositivo, è possibile semplificare e accelerare in modo significativo il processo di distribuzione del sistema operativo integrando i driver direttamente nell’archivio driver dell’immagine di installazione di Windows nel file ISO/WIM o VHD/VHDX. Quando si installa tale immagine, il servizio Plug and Play (PnP) installerà automaticamente i driver necessari per l’hardware rilevato.
Questo manuale riguarda l’integrazione dei driver di periferica in un’immagine di Windows e può essere utilizzato sia su edizioni desktop di Windows 10, Windows 8.1 e su Windows Server 2016, 2012 R2.
Nelle moderne edizioni di Windows è possibile aggiungere driver all’immagine ISO di installazione in due modi:
- utilizzo dell’utilità DISM;
- utilizzo della CLI PowerShell.
Infatti, entrambe le tecniche eseguono la stessa operazione: aggiungere driver aggiuntivi nell’immagine Windows offline. Come usarlo è una questione di preferenze di amministratore personale. Consideriamo più in dettaglio in entrambi i modi l’esempio di integrazione dei driver nell’immagine di installazione di Windows 10.
Come iniettare il driver in un’immagine di installazione di Windows 10 utilizzando PowerShell?
Prima di tutto è necessario scaricare e posizionare tutti i driver di periferica necessari in una directory (per ogni driver è necessario creare una cartella separata). Si noti che molti fornitori (tra cui Dell, HP) forniscono i loro driver sotto forma di file di archivio exe o zip autoestraenti. Tali archivi devono essere decompressi sul disco locale in modo che la directory con i driver contenga file inf, cat e sys.
Prima di iniziare, creare la seguente struttura di directory sull’unità locale:
- La cartella Driver-contiene i file dei driver decompressi per l’edizione di Windows 10 (che dovrebbero essere integrati nel supporto di installazione);
È possibile scaricare e decomprimere manualmente i file dei driver necessari o esportare tutti i driver di terze parti da un computer Windows 10 di riferimento, sul quale sono già installati tutti i driver necessari (utilizzando il cmdlet Export-WindowsDriver).
- La cartella ISO – questa directory contiene l’immagine iso decompressa di Windows 10. Hai solo bisogno di installare.file wim dalla directory Sources;
Se l’immagine ISO di Windows 10 contiene solo il file ..\ sources \ install.esd, è possibile convertire il file ESD in formato WIM utilizzando lo strumento DISM:
dism /export-image /SourceImageFile:"C:\WinWork\ISO\install.esd" /SourceIndex:4 /DestinationImageFile:C:\WinWork\ISO\install.wim /Compress:max /CheckIntegrity
- La cartella Mount – una directory vuota in cui verrà montata in seguito l’immagine WIM di Windows install.
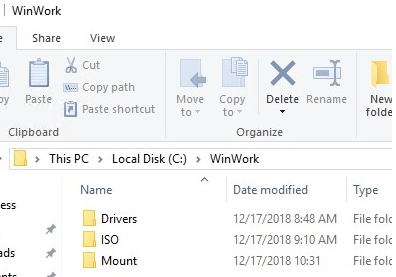
Elenca tutte le edizioni di Windows contenute nell’Installazione.file wim utilizzando il cmdlet Get-WindowsImage PowerShell. Ciò è necessario per specificare l’edizione delle vedove in cui è previsto l’integrazione dei driver aggiuntivi.
Get-WindowsImage -ImagePath C:\WinWork\ISO\install.wim
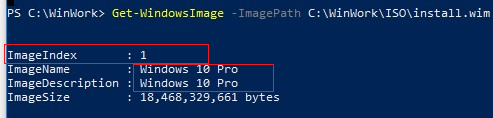
Nel nostro esempio, il file WIM contiene solo una versione di Windows 10 Pro con l’indice 1 (ImageIndex: 1).
Successivamente è necessario montare l’immagine dell’edizione di Windows selezionata nella directory Mount. L’indice di immagine di Windows, che è necessario montare, deve essere specificato come argomento del parametro Index:
Mount-WindowsImage -Path C:\WinWork\Mount\ -ImagePath C:\WinWork\ISO\install.wim -Index 1

Dopo aver montato l’immagine, è possibile aggiungere driver dalla directory dei driver utilizzando il comando:
Add-WindowsDriver -Path C:\WinWork\Mount\ -Driver C:\WinWork\Drivers -Recurse
Il cmdlet Add-WindowsDriver cercherà ricorsivamente (il parametro-Recurse) la cartella specificata per all *.file inf con descrizione del driver. Secondo la descrizione nel file inf, il cmdlet aggiungerà l’INF dipendente, DLL, CAT, PNF, ecc. file nell’archivio driver dell’immagine di Windows.
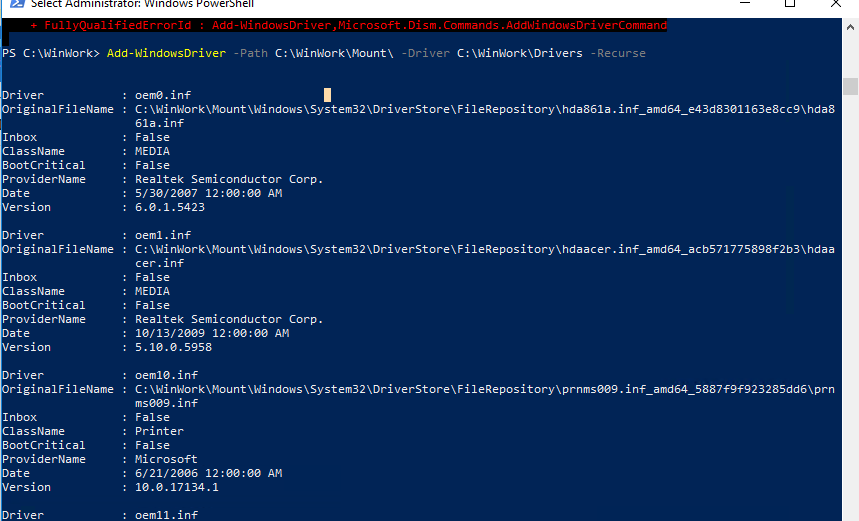
Così, i driver vengono copiati, e l’immagine corrente può essere disinstallato con il salvataggio delle modifiche:
Dismount-WindowsImage -Path C:\WinWork\Mount\ –Save

Nell’esempio precedente, abbiamo aggiunto i driver per l’Installazione.file immagine wim. Questa è l’immagine di Windows che verrà distribuita su un disco locale del computer. Se è necessario aggiungere driver a un’immagine di avvio di Windows (da cui il computer si avvia quando si installa Windows), è necessario aggiungere driver all’avvio.file wim. Questo di solito è necessario quando si installa Windows, il computer non rileva dischi rigidi locali o non si connette alla LAN. Di solito, solo i driver dei controller del disco e degli adattatori di rete devono essere integrati nell’avvio.immagine wim.
È possibile convertire l’installazione.file wim contenente l’immagine di installazione di Windows con i driver integrati nell’installazione.formato esd utilizzando l’opzione DISM compress:
DISM /Export-Image /SourceImageFile:C:\WinWork\ISO\install.wim /SourceIndex:1 /DestinationImageFile:C:\WinWork\ISO\install.esd /Compress:recovery
Resta da creare un file ISO usando Dism++ o il comando oscdimg e scriverlo su un disco o un’unità flash USB:
oscdimg -n -m -bc:\ISO\boot\etfsboot.com C:\ISO C:\new_win10pro_image.iso
Aggiunta di driver a un’immagine Windows Server 2012 R2 offline Utilizzando DISM
Ora mostreremo un esempio di integrazione dei driver nell’immagine di installazione di Windows Server 2012 R2. Se si sta costruendo un’immagine su Windows 8.1, è necessario scaricare e installare Windows 8 ADK (http://www.microsoft.com/en-us/download/details.aspx?id=30652) per continuare a lavorare con l’ultima versione di DISM. È necessario installare il componente Strumenti di distribuzione.