Come eseguire simulazioni Monte Carlo in Excel
Quindi vuoi eseguire simulazioni Monte Carlo in Excel, ma il tuo progetto non è abbastanza grande o non fai questo tipo di analisi probabilistica abbastanza da giustificare l’acquisto di un costoso componente aggiuntivo. Beh, sei venuto nel posto giusto. La funzionalità integrata di Excel consente la modellazione stocastica, inclusa l’esecuzione di tante simulazioni quante saranno supportate dalla potenza di elaborazione del computer, e questo breve post con video tutorial ti guida attraverso l’installazione e il processo di esecuzione delle simulazioni Monte Carlo in Excel senza alcun componente aggiuntivo necessario.
Analisi probabilistica dal punto di vista immobiliare
Questo è un blog immobiliare commerciale, e quindi questo tutorial esamina la modellazione stocastica dal punto di vista di un professionista immobiliare. Tuttavia, la grande maggioranza delle tecniche mostrate in questo post funzionerà tra le discipline.
Noterò anche, molti dei concetti mostrati qui ho adattato dalla tesi di laurea excellente di Keith Chin-Kee Leung sul tema: Oltre l’analisi DCF nella modellazione finanziaria immobiliare: valutazione probabilistica delle iniziative immobiliari.

Monte Carlo Simulazioni per il settore immobiliare – Excel Nerd Livello: 1,000,000
Ciò che questo è Tutorial non è
Questo post non è un corso sull’analisi delle probabilità. In quanto tale, presuppone di avere una conoscenza di base della probabilità, delle statistiche, di Excel e di sapere cos’è una simulazione Monte Carlo. Se desideri ottenere un aggiornamento sulla probabilità o le statistiche in generale, ti consiglio di seguire un corso sull’argomento. Ecco un MOOC gratuito (massive open online course) offerto da Duke:
- Introduzione alla probabilità e ai dati
Lo scenario – Un appartamento
Prima di eseguire le simulazioni, è necessario uno scenario da modellare. In questo caso, eseguiremo un flusso di cassa scontato di base su un ipotetico condominio per determinare quanto saremmo disposti a pagare per la proprietà oggi. Ecco cosa sappiamo:
- La proprietà soggetto ha 10 unità
- La proprietà soggetto addebita $1000 / mese per ogni unità; affitti crescere del 3% l’anno scorso
- C’è un’unità vacante, e per semplicità assumiamo che ci sarà sempre una unità vacante
- le Spese sono a $3.000 al mese; spese crescerà del 2% l’anno scorso
- proprietà Comparabili vendere per un 5.5% – 6.0% cap tasso di oggi, ma cap tassi sono attesi a crescere di circa 5 punti base per anno nei prossimi anni (uscita cap tasso tra il 5,75% e il 6.25%)
- Piano per mantenere la proprietà per cinque anni
- Obiettivo un ritorno senza leva dell ‘ 8%
Impostazione del modello
Successivamente, ho impostato il mio modello Excel in preparazione per l’esecuzione delle simulazioni (è possibile scaricare la cartella di lavoro di Excel utilizzata in questo tutorial alla fine di questo post).
- Nella colonna B e D, faccio un salto nella mia ipotesi di base
- Cella G2 mi etichetta “DCF Valore”
- Nella riga 14, a partire dalla cella F14 attraverso K14, Aggiungo un periodo di intestazione con i sei periodi compreso un periodo di zero
- Cella E15 mi etichetta “Noleggiare”
- Cella E16 mi etichetta “Spesa”
- Cella E17 I etichetta “risultato Operativo Netto”
- Cell E18 mi etichetta “Valore Residuo”
- Cell L17 ho l’etichetta di “Uscita Cap”
- Cella E19 mi etichetta “Flusso di Cassa Netto”
- Cella D14 mi etichetta “Tasso di Crescita”
- Nella Cella G15 scrivo la formula: =9*12*$D$4*(1+$D15)^(G14-1), il che significa nove unità (10 unità in meno uno vacante unità), i tempi di 12 mesi, i tempi di $D$4 ($1000 in affitto/unità/mese), i tempi di one plus $D15 (il probabile tasso di crescita calcolato nella cella D15), sollevata per il periodo (G15) meno uno (io sottrarre uno, perché non vogliamo affitto a crescere in un anno). Poiché sono stati creati i riferimenti di cella assoluti corretti (ad esempio D D 4 4 e D D15), posso quindi copiare la formula nella cella K15.
- Seguo un processo simile per le spese, usando la formula: =D D 7 7*12*(1+D D16)^(G14-1) nella cella G16 e quindi copiando quella formula nella cella K16.
- Nelle celle da G17 a K17, sottraggo le spese dall’affitto (ad esempio in G17 scrivo =G15-G16) per arrivare a un reddito operativo netto per ogni anno.
- Nella cella K18 scrivo la formula: =K17/L18 che significa dividere il reddito operativo netto dell’anno cinque per il probabile tasso di uscita (L18).
- Nelle celle da G19 a K19 sommiamo i flussi di cassa netti per ciascun anno: risultato operativo netto negli anni da uno a quattro e risultato operativo netto più valore residuo nell’anno cinque.
- Infine, nella cella G3 calcolo il valore attuale del flusso di cassa nella riga 19 attualizzato all ‘ 8% (il rendimento target unleveraged) usando la formula: =NPV(D12,G19:K19).
Con il DCF impostato, ora posso passare ad aggiungere probabilità alle mie ipotesi.
Aggiungendo probabilità usando la funzione RANDBETWEEN ()
Nel nostro scenario sopra, abbiamo un paio di ipotesi incerte, e quindi sarebbero ottimi candidati per aggiungere variabilità a. Innanzitutto, dobbiamo scegliere un tipo di distribuzione per la nostra probabilità.
Abbiamo una serie di opzioni, le due più comuni sono la distribuzione uniforme (probabilità costante in cui tutti i risultati sono ugualmente probabili) e la distribuzione normale (si pensi alla probabilità della curva a campana in cui è probabile che il valore risultante sia più vicino alla media). Per semplicità, sceglieremo una distribuzione uniforme.
- Nella cella D15, aggiungo una variabilità uniforme al tasso di crescita dell’affitto usando la formula: =D D 5 5*RANDBETWEEN(-500,2000)/1000, il che significa prendere il 3% (crescita dell’affitto dello scorso anno dalla cella D D 5 5) e moltiplicarlo per un numero casuale compreso tra -0.5 e 2.0 (RANDBETWEEN (-50,200)/100) in modo che il tasso di crescita affitto risultante cade casualmente tra -1,5% e 6,0%.
- Nella cella D16, aggiungo uniforme variabilità del tasso di crescita delle spese utilizzo di una simile formula: =$D$8*RANDBETWEEN(-500,2000)/1000, solo in questo caso prendo lo scorso anno spese del tasso di crescita (2% dalla cella $D$8) e moltiplicarlo per un numero casuale compreso tra -0.5 e 2.0 (RANDBETWEEN(-50,200)/100) in modo che l’onere che ne deriva tasso di crescita scende in modo casuale tra -1.0% e 4.0%.
- Infine, nella cella L18, aggiungo una variabilità uniforme alla velocità di uscita usando la formula: =D10*RANDBETWEEN(958.3,1041.7)/1000, che significa prendere 6% (la media tra il 5.75% e il 6.25% intervallo previsto per i tassi di uscita cap nel quinto anno) e multipla di un numero casuale tra 0.9583 e 1.0417 (RANDBETWEEN(958.3,1041.7)/1000) in modo che il tasso di uscita cap risultante cade in modo casuale 6,25%.
Quando si preme F9, si vedrà ora che il tasso di crescita degli affitti, il tasso di crescita delle spese e i valori del tasso di uscita del tetto cambiano in modo casuale, determinando una variazione casuale dei flussi di cassa e del valore complessivo del flusso di cassa scontato.
Esecuzione di simulazioni Monte Carlo utilizzando tabelle di dati
Con la probabilità aggiunta al modello, è possibile iniziare a eseguire le simulazioni Monte Carlo. Questo processo comporta la creazione di una tabella di dati, collegata al valore DCF (G3) in modo che ogni simulazione registri il valore DCF risultante da tale simulazione.
Ecco come eseguiamo le simulazioni Monte Carlo utilizzando la funzione Tabella dati in Excel:
- Cella B27 I etichetta “Simulazione #”
- I collega la cella C27 al valore DCF (=G3)
- I numera le celle da B28 a B1027 da 1 a 1000. Per fare ciò, ho prima impostato la cella B28 su 1. Inserisco quindi la formula = B28 + 1 nella cella B29. Infine, copio la formula in B29 fino alla cella B1027.
- Con le simulazioni numerate e la cella C27 collegata al valore DCF, seleziono le celle da B27 a C1027 e faccio clic sulla funzione ‘Data table’ (Data>What-If-Analysis >Data Table).
- Lascio vuota la casella “Cella di input riga:” e faccio clic sulla casella “Cella di input colonna”. Seleziono una cella vuota nel foglio di lavoro (quale cella non importa finché è una cella che è sempre vuota), premi invio e poi ‘OK’.
- La tabella dati verrà aggiornata con 1.000 iterazioni della nostra simulazione e voilà hai eseguito una simulazione Monte Carlo in Excel utilizzando la tabella dati.
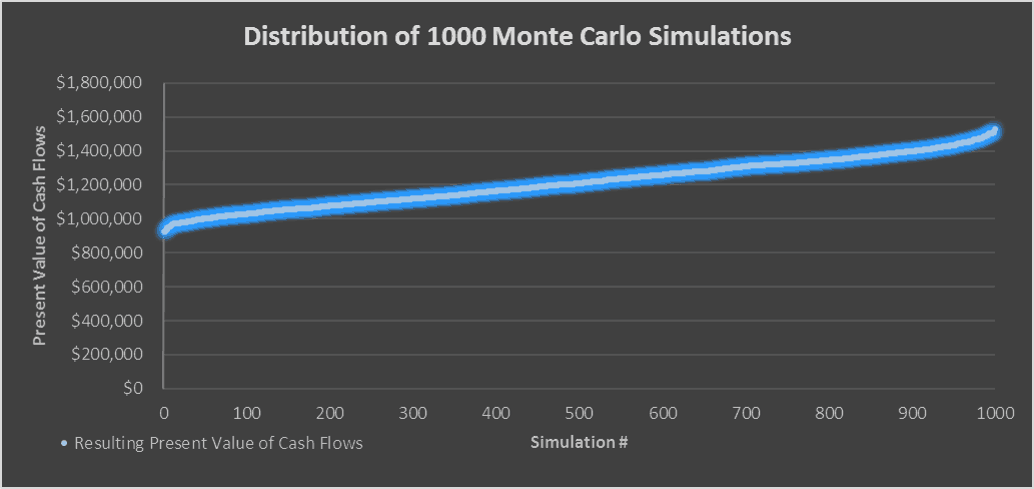
probabile intervallo di valori, con 1,2 milioni di dollari, di essere il “Valore Atteso”
Il Valore Atteso – che Cosa Si Potrebbe essere Disposti a Pagare
La media (media) di tutte le simulazioni è il “Valore Atteso” o quello che si potrebbe essere disposti a pagare per la proprietà oggetto dato la tua ipotesi. Nel mio caso, il valore atteso è di circa $1,2 milioni.
Mi piace anche calcolare il minimo, il massimo e la deviazione standard delle simulazioni per avere un’idea dell’intervallo dei valori. Quindi, per esempio, in questo caso, il minimo è di circa $925,000 e il massimo è di circa million 1.5 milioni. Ciò significa che c’era un’istanza in cui avrei dovuto pagare 9 925.000 per ottenere un rendimento dell ‘8% e c’era un’istanza in cui potevo pagare million 1,5 milioni per ottenere un rendimento dell’ 8%.
Tuttavia, più simulazioni si eseguono, più i valori creeranno un modello normativo in cui si ha una probabilità del 68% che il valore sarà una deviazione standard dalla media e una probabilità del 95% che il valore sarà due deviazioni standard dalla media (la regola 68-95-99). Pertanto, minore è la deviazione standard, più si può essere certi del valore atteso.
Quindi, in conclusione, per il nostro ipotetico condominio, saremmo disposti a pagare da qualche parte tra $925.000 e million 1,5 milioni con million 1,2 milioni di essere il prezzo di acquisto più probabile.
Video Tutorial – Esecuzione di simulazioni Monte Carlo nel settore immobiliare
Come complemento al tutorial scritto sopra, ho registrato un video che cammina attraverso facendo le proprie simulazioni Monte Carlo per il settore immobiliare in Excel.
Segui usando il file Excel dal video
Per rendere questo tutorial di simulazione Monte Carlo accessibile a tutti, viene offerto su base “Paga quello che puoi” senza minimo (inserisci $0 se vuoi) o massimo (il tuo supporto aiuta a mantenere il contenuto in arrivo – moduli di corsi immobiliari simili vendono per $100 – $300+). Basta inserire un prezzo insieme a un indirizzo email a cui inviare il link per il download, quindi fare clic su “Continua”. Se avete domande sul nostro programma “Pay What You’re Able” o sul motivo per cui offriamo i nostri modelli su questa base, contattate Mike o Spencer.
Circa l’autore: Nato e cresciuto nel nord-ovest degli Stati Uniti, Spencer Burton ha quasi 20 anni di esperienza immobiliare residenziale e commerciale. Nel corso della sua carriera, ha sottoscritto billion 30 miliardi di immobili commerciali presso alcune delle più grandi società immobiliari istituzionali del mondo. Attualmente è responsabile degli investimenti immobiliari e membro del team fondatore di Stablewood Properties. Spencer ha conseguito una laurea in Affari internazionali presso la Florida State University e un Master in finanza immobiliare presso la Cornell University.
